DigitalTVboxやWinDVDなど、テレビやDVDの視聴画面は、著作権保護のため一部の画面をコピーできないことがあります。
また、コピーができても画面が真っ暗になるなど、正常にコピーできない場合があります。
Q&Aナンバー【7210-9334】更新日:2022年7月28日
このページをブックマークする(ログイン中のみ利用可)
[Windows 10] 表示されている画面を、画像として保存したり印刷したりする方法を教えてください。
| 対象機種 | すべて |
|---|---|
| 対象OS |
|
 質問
質問
 回答
回答
Windows の機能やペイント、Snipping Toolなどのアプリを使って、画像の保存や印刷を行います。
このQ&Aは、Windows 10向けのものです。
他のOSをお使いの場合は、次のQ&Aをご覧ください。 表示されている画面を、画像として保存したり印刷したりする方法を教えてください。
表示されている画面を、画像として保存したり印刷したりする方法を教えてください。
次の項目を順番に確認してください。
手順1画面をコピーする / 保存する
表示されている画面をコピーする / 保存する方法は、いくつかあります。
このQ&Aで紹介する方法の特徴は、次のとおりです。
【特徴】
- スクリーンショットは、アプリを起動せずに、画面をコピーして保存する機能です。
主にキーボードを使い、全画面のみ保存できます。 - プリントスクリーンは、キーボードを使い、画面をクリップボードへ一時的にコピーする機能です。
画面を保存するには、ペイントなどのアプリを使う必要があります。 - 画面領域切り取りは、画面領域切り取りは、マウスを使い、画面をクリップボードへ一時的にコピーする機能です。
画面を保存するには、切り取り&スケッチなどのアプリを使う必要があります。
Windows 10 October 2018 Updateで追加された機能です。 - Snipping Toolは、画面をコピーして保存などができる、Windows 標準のアプリです。
マウスだけで操作できます。 - Microsoft EdgeのWeb キャプチャとは、ホームページのすべて、または一部をキャプチャ(画像として保存)する機能です。
キャプチャした画像に手書きでメモを記載することも可能です。
それぞれの手順は、次の項目をクリックして、ご覧ください。
スクリーンショットを使う方法
手順は、次のとおりです。

- 保存/印刷したい画面を表示します。
ここでは例として、デスクトップを表示します。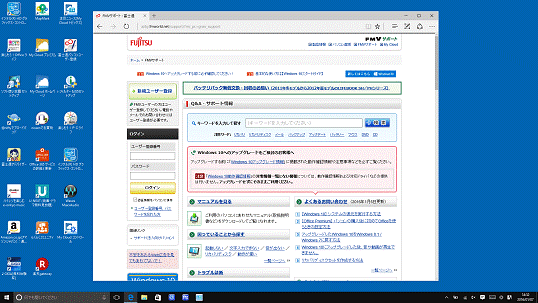
- ご利用の環境によって操作手順が異なります。
- キーボードで操作する場合
【Windows】キーを押しながら【Prt SC】キーを押します。
「Prt SC」の刻印が四角で囲われている場合は、【Fn】キーも同時に押します。 - arrows Tab RHシリーズをお使いでキーボードがない場合
「Windows ボタン」を押しながら「音量調節ボタン(−)」を押します。 - arrows Tab QHシリーズをお使いでキーボードがない場合
「電源ボタン」を押しながら「音量調節ボタン(+)」を押します。
アドバイスWindows 10 November update以降の更新が適用されている状態では、【Windows】キーを押しながら【Prt Sc】キーを押すと、One Driveの画面が表示される場合があります。
「必要ない」をクリックして閉じると、次にキーを押した際に画面が表示されなくなります。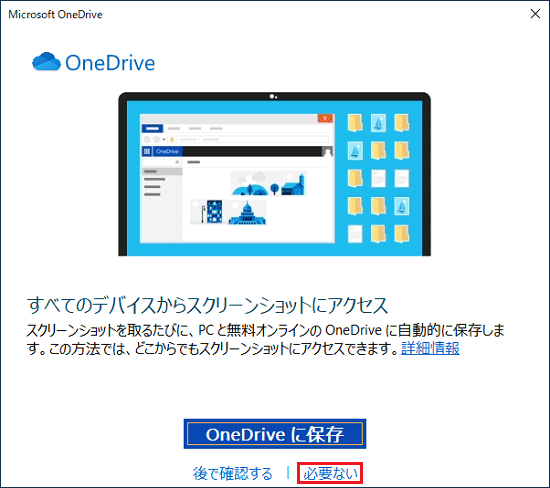
- キーボードで操作する場合
- コピーされた画面が、次のフォルダーに保存されていることを確認します。
「エクスプローラー」→「ピクチャ」フォルダー→「スクリーンショット(またはScreenshots)」フォルダー アドバイス
アドバイス「エクスプローラー」アイコンがない場合は、
 「スタート」ボタンを右クリックし、表示されるメニューから「エクスプローラー」をクリックします。
「スタート」ボタンを右クリックし、表示されるメニューから「エクスプローラー」をクリックします。
保存した画面を印刷する場合は、「画面を印刷する」をご覧ください。
プリントスクリーンを使う方法
手順は、次のとおりです。

- コピーしたい画面を表示します。
ここでは例として、デスクトップを表示します。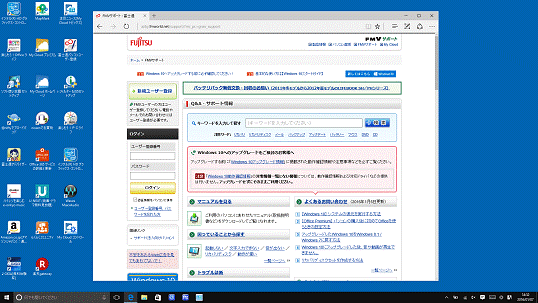
- コピーをする画面によって手順が異なります。
- 画面全体をコピーする場合
【Prt SC】キーを押します。
「Prt SC」の刻印が四角で囲われている場合は、【Fn】キーも同時に押します。 - 特定のウィンドウだけコピーする場合
【Alt】キーを押しながら【Prt SC】キーを押します。
「Prt SC」の刻印が四角で囲われている場合は、【Fn】キーも同時に押します。
- 画面全体をコピーする場合
- 「スタート」ボタンをクリックし、すべてのアプリの一覧から「Windows アクセサリ」→「ペイント」の順にクリックします。
- ペイントが起動します。
「ホーム」タブ→「貼り付け」ボタンの順にクリックします。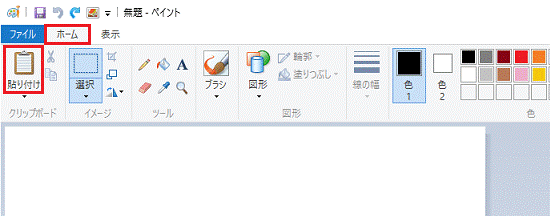
- コピーしたい画面が貼り付けられたことを確認します。
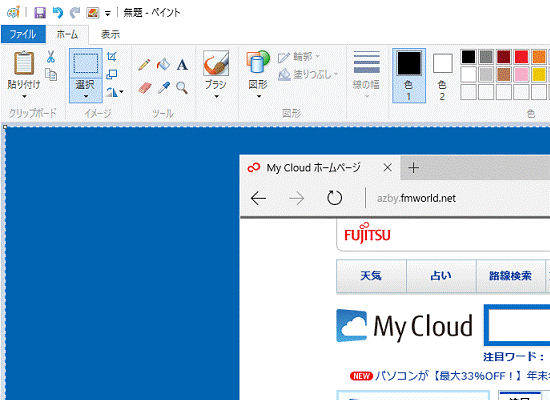
- 画面を保存するかどうかによって、手順が異なります。
- 画面を保存する場合
次の手順に進みます。 - 画面を保存しないで印刷する場合
手順はここで終了です。
続いて、「画面を印刷する」の手順.5に進みます。
- 画面を保存する場合
- 「ファイル」タブ→「名前を付けて保存」の順にクリックします。
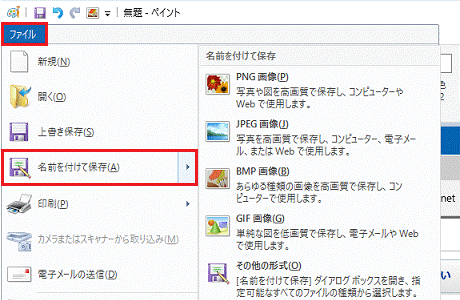
- 「名前を付けて保存」の一覧から、お好みのファイル形式をクリックします。
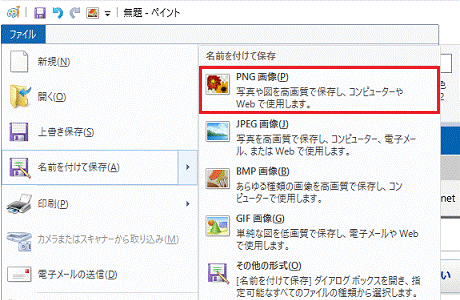
(「PNG画像」を選択した例)アドバイスファイル形式によっては、画像が劣化します。
- 「名前を付けて保存」が表示されます。
画像を保存したい場所を選択します。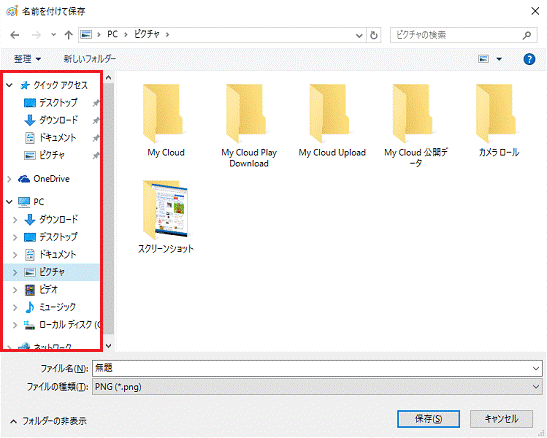
- 「ファイル名」欄に、名前を入力します。
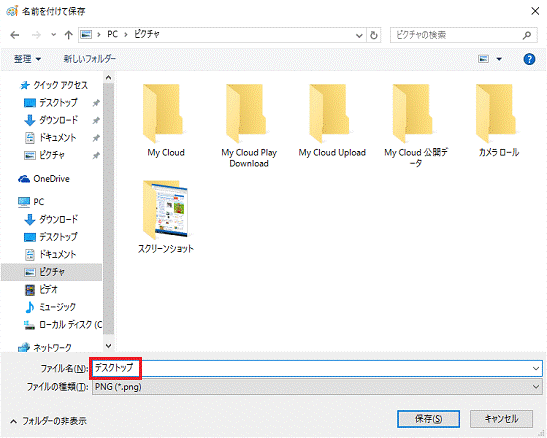
- 「保存」ボタンをクリックします。
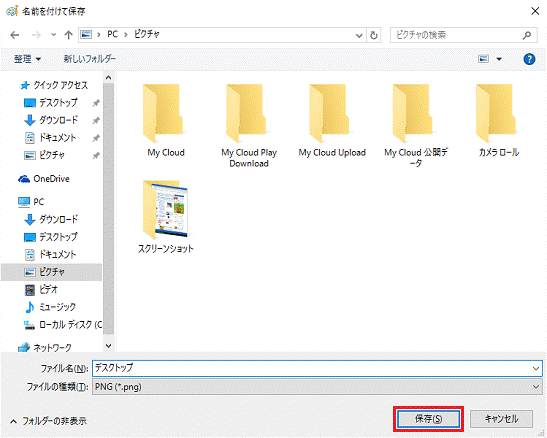
- 「×」ボタンをクリックし、ペイントを終了します。
画面領域切り取りを使う方法
手順は、次のとおりです。

- 画面右下にある「アクションセンター」アイコン→「画面領域切り取り」の順にクリックします。
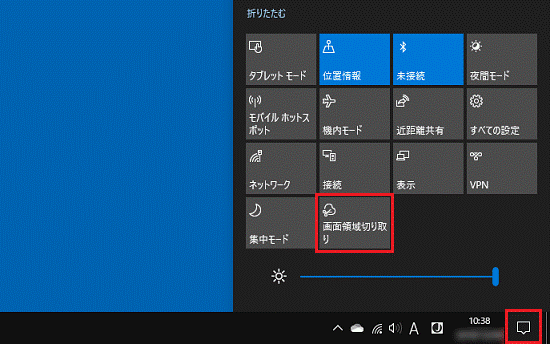 アドバイス
アドバイス- キーボードで操作する場合は、【Windows】キーと【Shift】キーを押しながら、【S】キーを押します。
- 「画面領域切り取り」が表示されていない場合は、「展開」をクリックします。
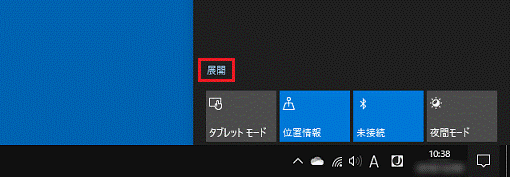
- キーボードで操作する場合は、【Windows】キーと【Shift】キーを押しながら、【S】キーを押します。
- 画面が薄暗くなります。
表示される一覧から、目的に応じた領域の切り取り方をクリックします。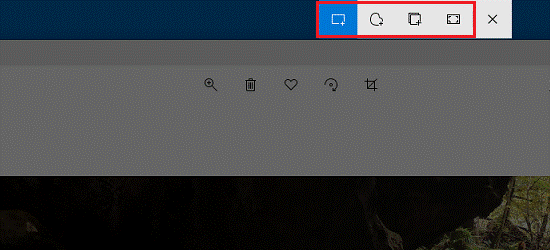
- 四角形の領域切り取り

マウスを斜めにドラッグして、切り取りたい場所を四角形で囲みます。 - フリーフォーム領域切り取り

マウスをドラッグして、切り取りたい場所をお好みの形で囲みます。 - ウィンドウの領域切り取り

切り取りたいウィンドウをクリックして、特定のウィンドウだけを切り取ります。 - 全画面表示の領域切り取り

画面全体を切り取ります。
- 四角形の領域切り取り
- アクションセンターをクリックします。
「切り取り領域がクリップボードに保存されました」をクリックします。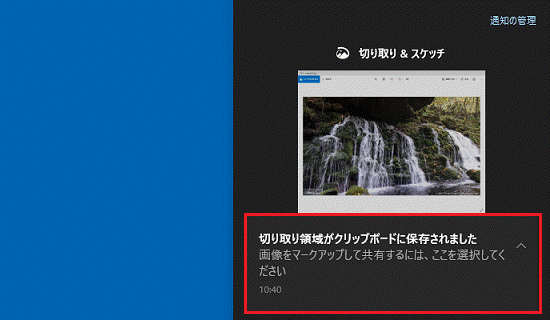
- 「切り取り&スケッチ」が起動します。
「名前を付けて保存」ボタンをクリックします。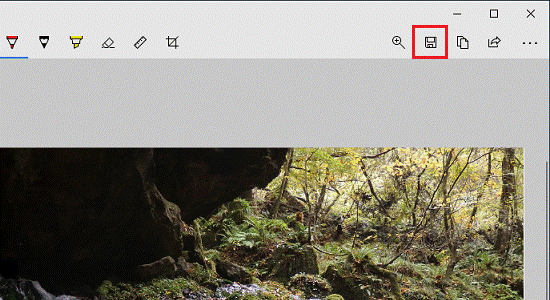
- 「名前を付けて保存」が表示されます。
保存場所やファイル名、ファイルの種類をお好みで設定し、「保存」ボタンをクリックします。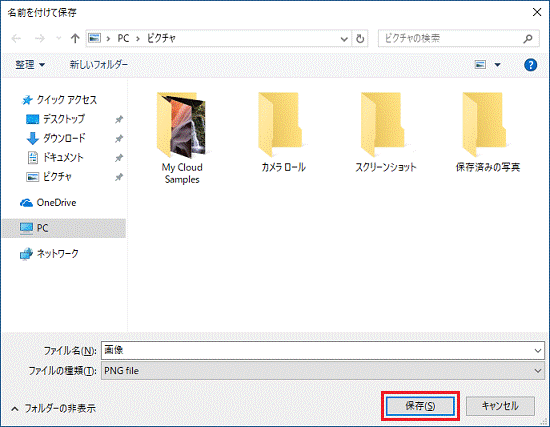
切り取り&スケッチの詳しい使い方については、次のQ&Aをご覧ください。 [Windows 10] 切り取り&スケッチについて教えてください。
[Windows 10] 切り取り&スケッチについて教えてください。
Snipping Toolを使う方法
Snipping Toolの使い方は、次のQ&Aをご覧ください。 [Windows 10] Snipping Toolについて教えてください。
[Windows 10] Snipping Toolについて教えてください。
Microsoft EdgeのWeb キャプチャを使う方法
Microsoft EdgeのWeb キャプチャの使い方は、次のQ&Aをご覧ください。 [Microsoft Edge] Web キャプチャについて教えてください。
[Microsoft Edge] Web キャプチャについて教えてください。
手順2画面を印刷する
手順は、次のとおりです。
ここでは、ペイントを使って、保存した画面を印刷する方法を紹介します。

- 「スタート」ボタンをクリックし、すべてのアプリの一覧から「Windows アクセサリ」→「ペイント」の順にクリックします。
- ペイントが起動します。
「ファイル」タブ→「開く」の順にクリックします。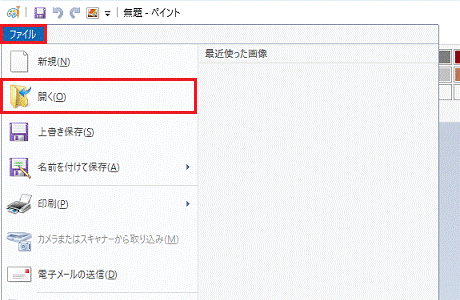
- 「開く」が表示されます。
印刷したい画像をクリックします。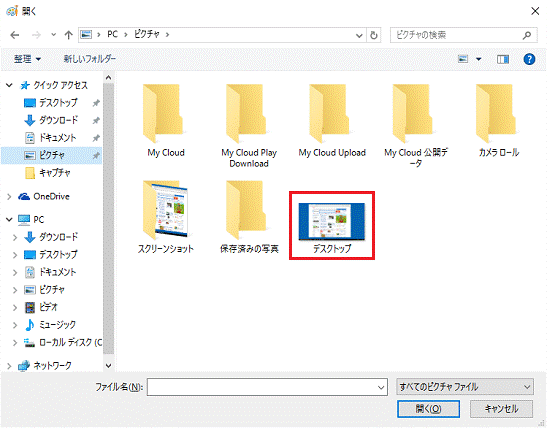 アドバイス
アドバイススクリーンショットでコピーした画面は、次のフォルダーに保存されています。
「エクスプローラー」→「ピクチャ」フォルダー→「スクリーンショット(またはScreenshots)」フォルダー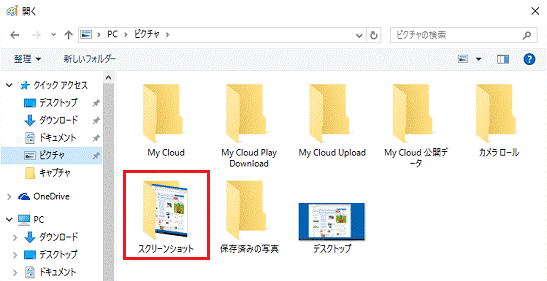
(「スクリーンショット」フォルダーが表示されている例) - 「開く」ボタンをクリックします。
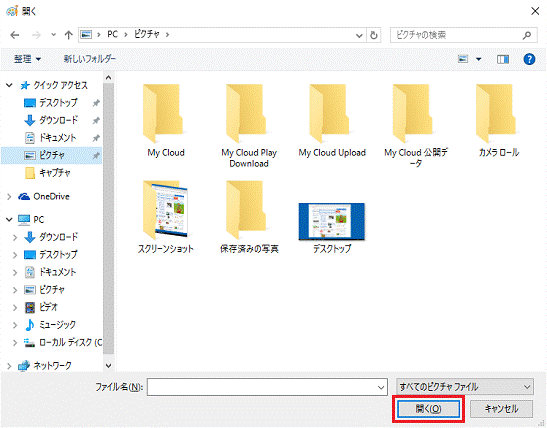
- 印刷したい画像が表示されます。
「ファイル」タブ→「印刷」の順にクリックします。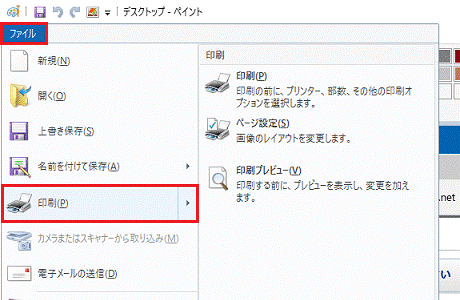
- 「ページ設定」をクリックします。
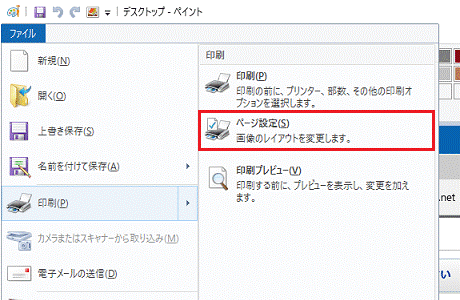
- 「ページ設定」が表示されます。
印刷する用紙サイズなどを、お好みで設定します。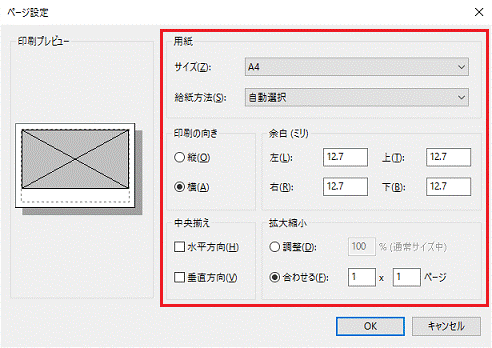
- 「OK」ボタンをクリックします。
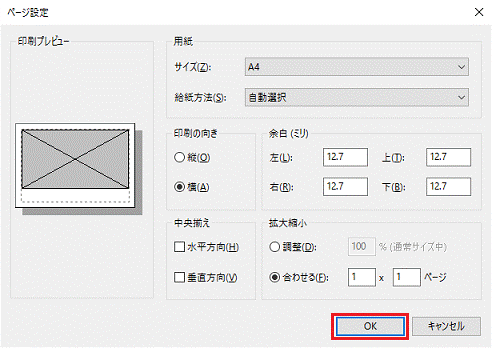
- ペイントに戻ります。
「ファイル」タブ→「印刷」の順にクリックします。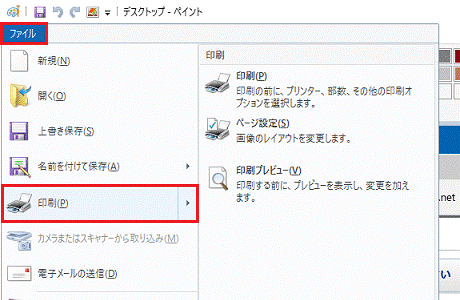
- 「印刷」をクリックします。
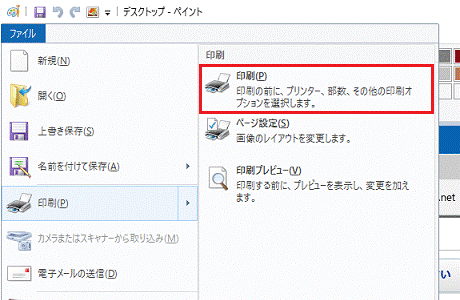
- 「印刷」が表示されます。
印刷するプリンターが選択されていることを確認し、「印刷」ボタンをクリックします。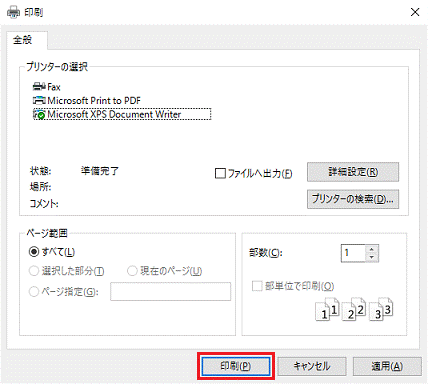
- 印刷が終了したら「×」ボタンをクリックし、ペイントを終了します。



