Q&Aナンバー【7305-4305】更新日:2013年7月23日
このページをブックマークする(ログイン中のみ利用可)
[2004年冬モデル] ログオンするときに指紋認証の画面が表示されないことがあります。
| 対象機種 | 2004年冬モデルFMV-BIBLO MG70J、他・・・ |
|---|---|
| 対象OS |
|
 質問
質問
指紋センサー機能付きのFMV-BIBLOで、ログオンするときに指紋認証の画面が表示されないことがあります。
対処方法を教えてください。
対処方法を教えてください。
 回答
回答
次の機種をお使いの場合、パソコンを初めて起動したときやリカバリを行ったあとは、指紋認証の画面が表示されないことがあります。
対象機種
パソコンを初めて起動したときやリカバリを行ったあとは、OmniPassのアップデートモジュールをインストールしてください。
OmniPassのアップデートモジュールをインストールする方法は、次の項目の内容を順にご覧ください。
OmniPassのアップデートモジュールをインストールする前に、必ず次の点を確認してください。
上の内容を確認したら、次の手順でアップデートモジュールをインストールします。

対象機種
- 2004年冬モデル
FMV-BIBLO MG70J、MG75J、MG75JN
FMV-BIBLO LOOX T70J、T70JN、T50J
パソコンを初めて起動したときやリカバリを行ったあとは、OmniPassのアップデートモジュールをインストールしてください。
OmniPassのアップデートモジュールをインストールする方法は、次の項目の内容を順にご覧ください。
注意事項を確認する
OmniPassのアップデートモジュールをインストールする前に、必ず次の点を確認してください。
- 「必ず実行してください」を実行してください
初期設定を行うプログラムの「必ず実行してください」は、アップデートモジュールをインストールする前に、実行してください。
「必ず実行してください」は、「スタート」ボタンをクリックすると表示されるアイコンをクリックすることで実行できます。
「スタート」ボタンをクリックしても、「必ず実行してください」のアイコンが表示されない場合は、すでに実行されています。 - ファイルを複合化してください
OmniPassで暗号化したファイルは、アップデートモジュールをインストールする前に、複合化してください。
複合化しないで、アップデートモジュールをインストールすると、ファイルが複合化できなくなります。
OmniPassの暗号化の機能については、次のQ&Aをご覧ください。 [指紋認証] ファイルやフォルダの暗号化機能を使う方法を教えてください。(新しいウィンドウで表示)
[指紋認証] ファイルやフォルダの暗号化機能を使う方法を教えてください。(新しいウィンドウで表示) - 「指紋センサーソフトウェア アップデートディスク V2.0」を用意してください
OmniPassのアップデートモジュールのインストールには、パソコンに添付の「指紋センサーソフトウェア アップデートディスク V2.0」を使用します。
インストールの手順を開始する前に、「指紋センサーソフトウェア アップデートディスク V2.0」をお手元に用意してください。
なお、「指紋センサーソフトウェア アップデートディスク V2.0」は、『箱の中身を確認してください』には、添付品として記載されていません。
アップデートモジュールをインストールする
上の内容を確認したら、次の手順でアップデートモジュールをインストールします。

- 起動中のアプリケーションがある場合は、すべて終了します。
- 画面右下の通知領域にある、OmniPassのアイコンを右クリックし、表示されるメニューから、「終了」をクリックします。
通知領域にOmniPassのアイコンが表示されていない場合は、次の手順に進みます。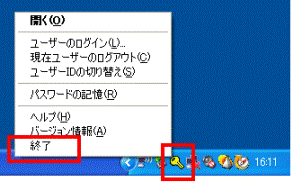

「scureapp.exe - アプリケーションエラー」が表示された場合は、「OK」ボタンをクリックします。 - 「指紋センサーソフトウェアアップデートディスク V2.0」をセットします。

「Windowsが実行する動作を選んでください。」と表示された場合は、「キャンセル」ボタンをクリックします。 - 「マイコンピュータ」→「FPSENSOR(E:)」の順にクリックします。
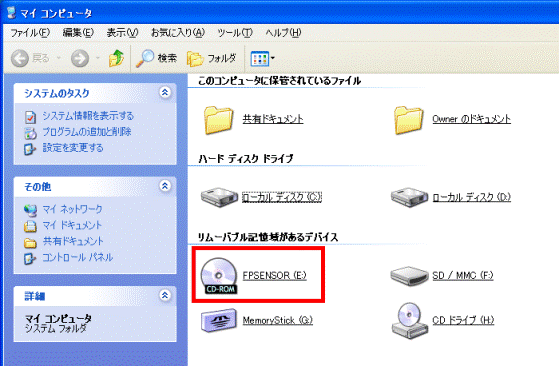
- 「FPdriver」フォルダをクリックします。
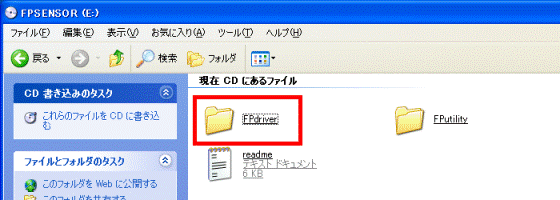
- 青い四角形に白い三角形が表示された、「ATMinInst」(または「ATMinInst.exe」)をクリックします。
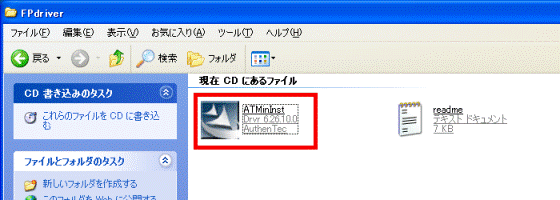
インストールが開始されます。
インストールが完了すると、「InstallShield Wizard Completed」と表示されます。
インストールの途中で、「ハードウェアのインストール」が表示された場合は、「続行」ボタンをクリックします。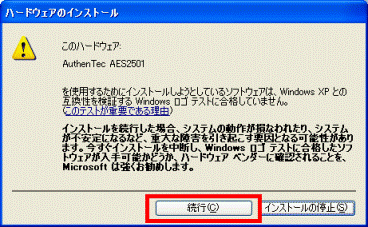
- 「Finish」ボタンをクリックします。
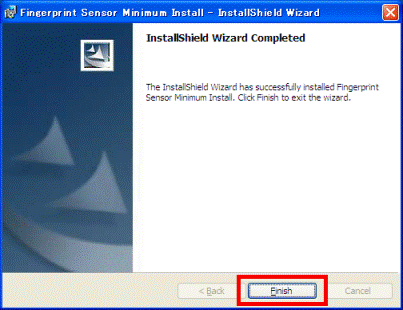
「You must restart your system」と英語のメッセージが表示されます。 - 「Yes」ボタンをクリックします。
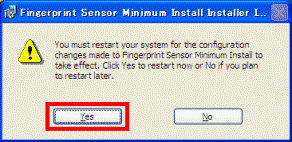
パソコンが再起動します。 - パソコンが再起動したら、「マイコンピュータ」→「FPSENSOR(E:)」の順にクリックします。
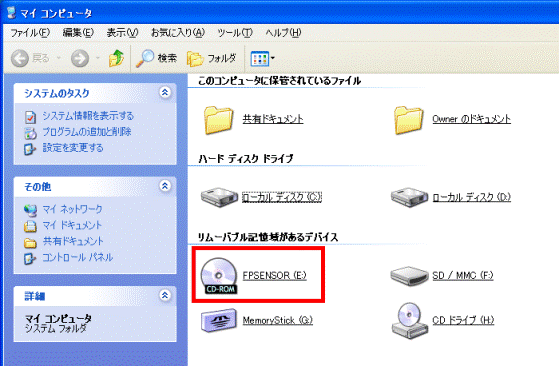
- 「FPutility」フォルダをクリックします。
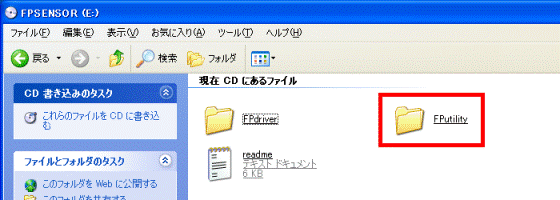
- 青い四角形に白い三角形が表示された、「Setup」(または「Setup.exe」)をクリックします。
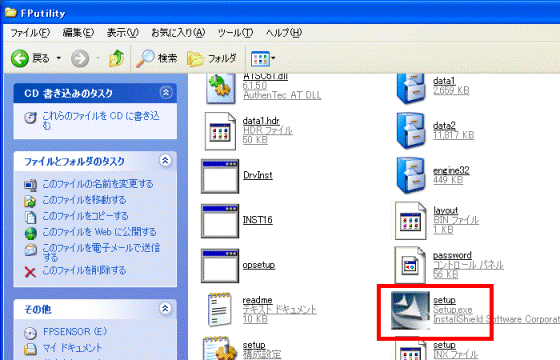
「OmniPassセットアップへようこそ」と表示されます。 - 「次へ」ボタンをクリックします。
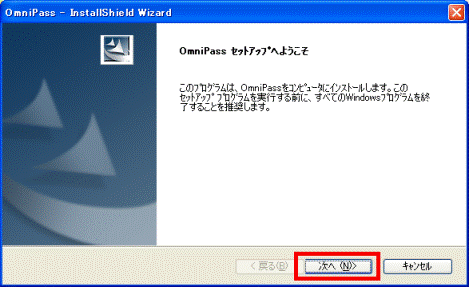
インストールが開始されます。
インストールが完了すると、「メンテナンスの完了」と表示されます。
インストールの途中で「scureapp.exe - アプリケーションエラー」が表示された場合は、「OK」ボタンをクリックします。 - 「はい、今すぐコンピュータを再起動します。」をクリックします。
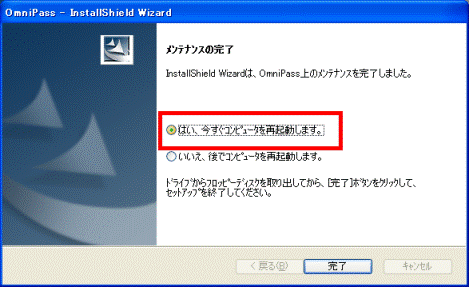
- 「完了」ボタンをクリックします。
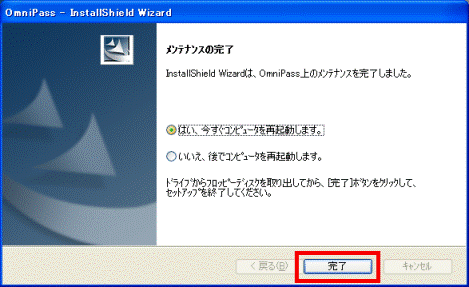
パソコンが再起動します。 - パソコンが再起動したら、「指紋センサーソフトウェアアップデートディスク V2.0」を取り出します。



