Q&Aナンバー【7306-2342】更新日:2009年7月16日
このページをブックマークする(ログイン中のみ利用可)
[富士通サービスアシスタント] インストール方法を教えてください。
| 対象機種 | 2006年秋冬モデルDESKPOWER、他・・・ |
|---|---|
| 対象OS |
|
 質問
質問
一度削除した富士通サービスアシスタントを、もう一度インストールする方法を教えてください。
 回答
回答
次のような場合は、パソコンに添付の「富士通サービスアシスタント」のディスクからインストールします。

お使いの環境によっては、表示される画面が異なります。
- リカバリの後に富士通サービスアシスタントが見つからない場合
- 削除した富士通サービスアシスタントを、もう一度、使用する場合

お使いの環境によっては、表示される画面が異なります。
- 「富士通サービスアシスタント」のディスクをセットします。
- 表示される画面によって、操作が異なります。
- 「富士通サービスアシスタントの準備」が表示される場合
手順5.へ進みます。 - 何も表示されない場合
「マイコンピュータ」をクリックします。
- 「富士通サービスアシスタントの準備」が表示される場合
- 「FSA(E:)」(または「fsa(E:)」)アイコンを右クリックし、表示されるメニューから「開く」をクリックします。
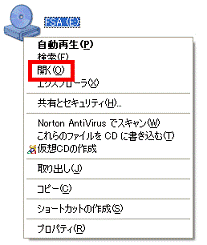
- 「setup」(または「setup.exe」)アイコンをクリックします。
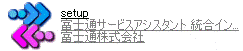
- 「富士通サービスアシスタントの準備」が表示されます。
「開始」ボタンをクリックします。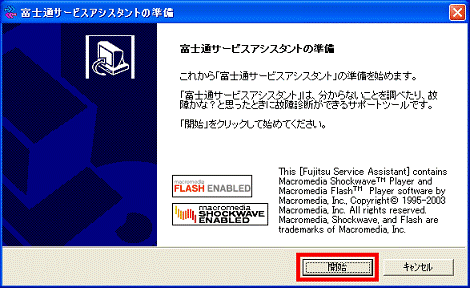
- インストールが始まります。
終わるまで待ちます。 - インストールが終わると、「富士通サービスアシスタントの準備ができました」または「パソコンの再起動が必要です」と表示されます。
表示された画面によって、操作が異なります。- 「パソコンの再起動が必要です」と表示された場合
「いますぐ再起動する」ボタンをクリックして、手順9.へ進みます。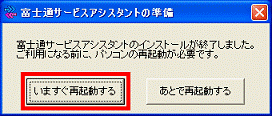
- 「富士通サービスアシスタントの準備ができました」と表示された場合
「終了」ボタンをクリックします。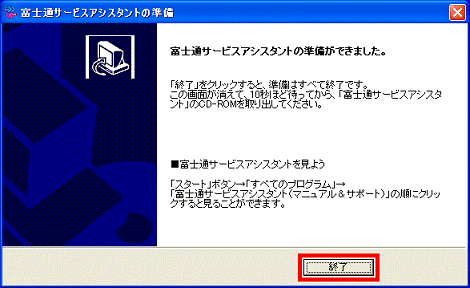
- 「パソコンの再起動が必要です」と表示された場合
- しばらくすると、「富士通サービスアシスタントの準備」が閉じます。
「スタート」ボタン→「終了オプション」→「再起動」の順にクリックします。 - パソコンが再起動します。
再起動後、「富士通サービスアシスタント」ディスクを取り出します。

富士通サービスアシスタントがインストールできない場合は、次のQ&Aをご覧ください。 富士通サービスアシスタントがインストールできません。(新しいウィンドウで表示)
富士通サービスアシスタントがインストールできません。(新しいウィンドウで表示)



