Q&Aナンバー【7307-1041】更新日:2007年7月24日
このページをブックマークする(ログイン中のみ利用可)
ファイル名を変更しようとすると「拡張子を変更すると、ファイルが使えなくなる可能性があります。変更しますか。」と表示されます。
| 対象機種 | すべて |
|---|---|
| 対象OS |
|
 質問
質問
ファイル名を変更すると「拡張子を変更すると、ファイルが使えなくなる可能性があります。変更しますか。」とメッセージが表示されます。
 回答
回答
ファイル名を変更するときに、拡張子を変更すると「拡張子を変更すると、ファイルが使えなくなる可能性があります」と警告のメッセージが表示されます。
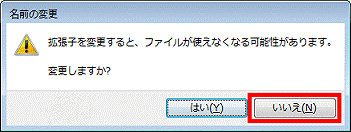
(画像は、Windows Vistaのものです)
ファイル名のみを変更したいときは、「いいえ」ボタンをクリックします。拡張子を変更すると、そのファイルが正しく開けなくなるなどの問題が生じることがあります。
ファイル名に拡張子が表示されている場合は、ファイル名を変更するときに拡張子を変更することができます。
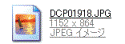
(画面は拡張子が表示されている場合のアイコンの表示例です。)
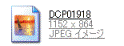
(画面は拡張子が表示されていない場合のアイコンの表示例です。)

拡張子とは、ファイルの種類を見分けるための目安です。
ファイル名の後ろの「.」(ピリオド)から、英数字3文字程度で表示されます。
テキストファイルの場合は、「ファイル名.txt」と構成され、「txt」が拡張子です。
主な拡張子には、「html」、「bmp」、「jpg」、「pdf」などがあります。
この場合、拡張子を表示しない設定にすると、拡張子を変えずに、ファイル名のみを変更することができます。
拡張子を表示しない設定にする手順は、お使いの Windows によって異なります。
次の手順で拡張子を非表示にします。

画面は一例です。お使いの機種により、表示される画面は異なります。
次の手順で拡張子を非表示にします。

画面は一例です。お使いの機種により、表示される画面は異なります。
次の手順で拡張子を非表示にします。

次の手順で拡張子を非表示にします。

次の手順で拡張子を非表示にします。

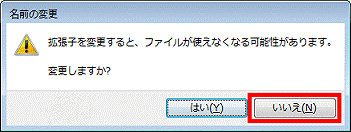
(画像は、Windows Vistaのものです)
ファイル名のみを変更したいときは、「いいえ」ボタンをクリックします。拡張子を変更すると、そのファイルが正しく開けなくなるなどの問題が生じることがあります。
ファイル名に拡張子が表示されている場合は、ファイル名を変更するときに拡張子を変更することができます。
(画面は拡張子が表示されている場合のアイコンの表示例です。)
(画面は拡張子が表示されていない場合のアイコンの表示例です。)

拡張子とは、ファイルの種類を見分けるための目安です。
ファイル名の後ろの「.」(ピリオド)から、英数字3文字程度で表示されます。
テキストファイルの場合は、「ファイル名.txt」と構成され、「txt」が拡張子です。
主な拡張子には、「html」、「bmp」、「jpg」、「pdf」などがあります。
この場合、拡張子を表示しない設定にすると、拡張子を変えずに、ファイル名のみを変更することができます。
拡張子を表示しない設定にする手順は、お使いの Windows によって異なります。
次の場合に応じた案内をご覧ください。
Windows Vistaの場合
次の手順で拡張子を非表示にします。

画面は一例です。お使いの機種により、表示される画面は異なります。
- 「スタート」ボタン→「コントロールパネル」の順にクリックします。
- 「デスクトップのカスタマイズ」をクリックします。
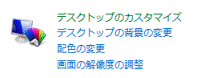

「デスクトップのカスタマイズ」が表示されていない場合は、手順3.へ進みます。 - 「フォルダオプション」をクリックします。

- 「表示」タブをクリックします。
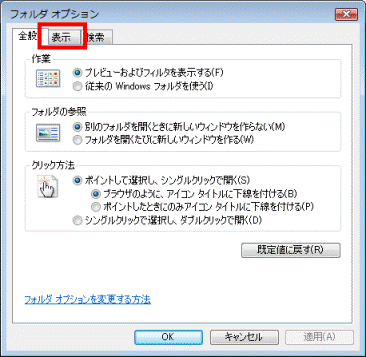
- 「詳細設定」の一覧から、「登録されている拡張子は表示しない」をクリックし、チェックを付けます。
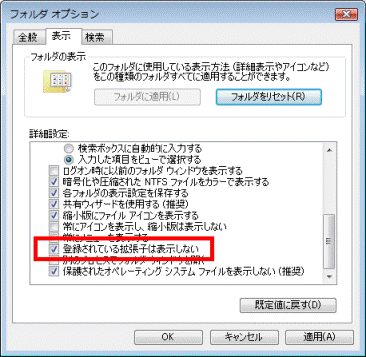
- 「OK」ボタンをクリックします。
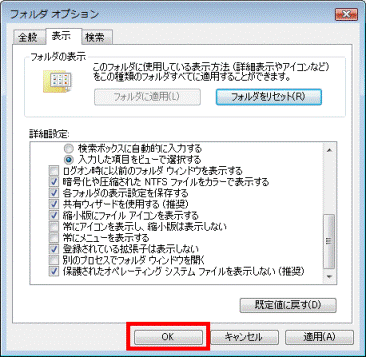
- 「X」ボタンをクリックし、コントロールパネルを閉じます。
Windows XPの場合
次の手順で拡張子を非表示にします。

画面は一例です。お使いの機種により、表示される画面は異なります。
- 「スタート」ボタン→「コントロールパネル」の順にクリックします。
- 「コントロールパネル」が表示されます。
「デスクトップの表示とテーマ」をクリックします。
「デスクトップの表示とテーマが」が表示されていない場合は、次の手順に進みます。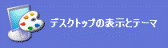
- 「フォルダオプション」をクリックします。
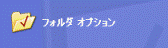
- 「フォルダオプション」が表示されます。
「表示」タブをクリックします。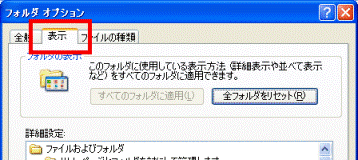
- 「詳細設定」の一覧から、「登録されている拡張子は表示しない」をクリックし、チェックを付けます。
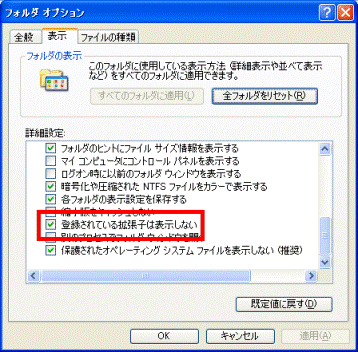
- 「OK」ボタンをクリックします。
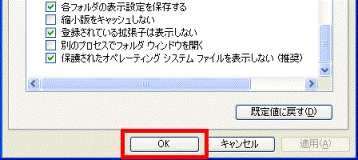
- 「×」ボタンをクリックし、コントロールパネルを閉じます。
Windows Me / Windows 2000の場合
次の手順で拡張子を非表示にします。

- 「スタート」ボタン→「設定」→「コントロールパネル」の順にクリックします。
「コントロールパネル」が表示されます。 - 「フォルダオプション」をクリックします。

「フォルダオプション」が表示されます。 - 「表示」タブをクリックします。
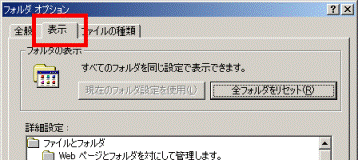
- 「詳細設定」の一覧から、「登録されているファイルの拡張子は表示しない」をクリックし、チェックを付けます。
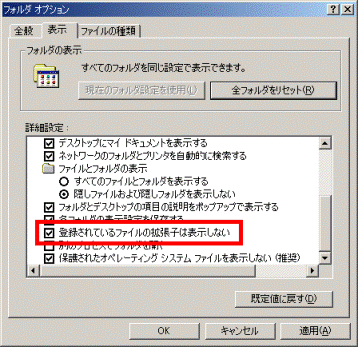
- 「OK」ボタンをクリックします。
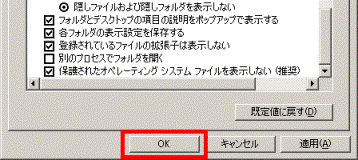
- 「×」ボタンをクリックし、表示されている画面を閉じます。
Windows 98 / Windows 95(1997年冬モデル〜2000年夏モデル、Internet Explorer 4以上)
次の手順で拡張子を非表示にします。

- 「スタート」ボタン→「設定」→「フォルダオプション」(または「フォルダとアイコン」)の順にクリックします。
「フォルダオプション」が表示されます。 - 「表示」タブをクリックします。

- 「詳細設定」の一覧から、「登録されているファイルの拡張子は表示しない」をクリックし、チェックを付けます。
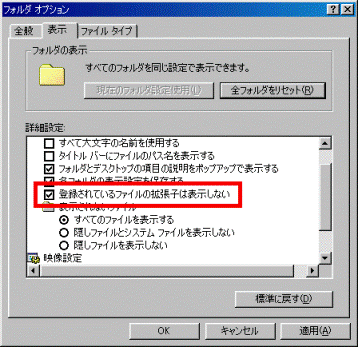
- 「OK」ボタンをクリックします。
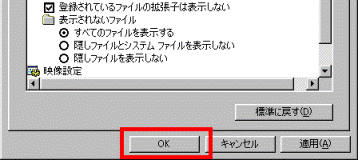
Windows 95(1997年夏モデル以前の機種)
次の手順で拡張子を非表示にします。

- 「My Documents」フォルダなど、お好みのフォルダを開きます。
- 「表示」メニュー→「オプション」の順にクリックします。
「オプション」が表示されます。 - 「表示」タブをクリックします。
- 「登録されているファイルの拡張子は表示しない」をクリックし、チェックを付けます。
- 「OK」ボタンをクリックします。
- 「×」ボタンをクリックし、表示されている画面を閉じます。



