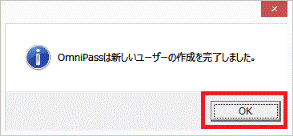Q&Aナンバー【7309-6347】更新日:2016年6月8日
このページをブックマークする(ログイン中のみ利用可)
[OmniPass] PIN(4桁の数字)や暗証キーまたは指紋を登録する方法を教えてください。(Windows 8.1/8)
| 対象機種 | すべて |
|---|---|
| 対象OS |
|
 質問
質問
OmniPassで、PIN(4桁の数字)や暗証キー、指紋を登録する方法を教えてください。
 回答
回答
Windows 8.1、またはWindows 8で、OmniPassが付属している機種向けのQ&Aです。
付属している機種は、次のQ&Aで確認できます。
 OmniPassについて教えてください。(Windows 8.1/8)
OmniPassについて教えてください。(Windows 8.1/8)
付属している機種は、次のQ&Aで確認できます。
 OmniPassについて教えてください。(Windows 8.1/8)
OmniPassについて教えてください。(Windows 8.1/8)PIN(4桁の数字)や暗証キー、または指紋を登録する方法は、次のとおりです。
お使いの機種に応じた項目を確認してください。
2014年10月発表モデル〜2015年1月発表モデル
次の手順で、PINや指紋を登録します。

お使いの環境によっては、表示される画面が異なります。
- PINや指紋を登録するユーザーアカウントで、サインインします。
- スタート画面でマウスポインターを動かし、「↓」ボタンが表示されたら、「↓」ボタンをクリックします。
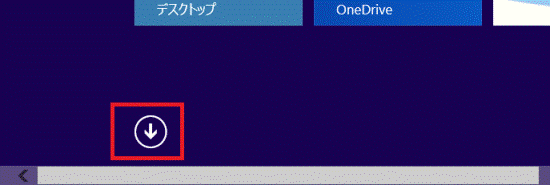

デスクトップの場合は、画面の右下にマウスポインターを移動し、チャームが表示されたら「スタート」をクリックします。 - アプリの一覧が表示されます。
「Softex」の「OmniPass」をクリックします。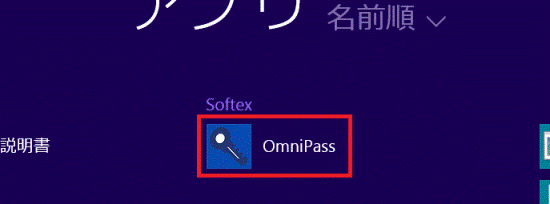
- OmniPassが起動します。
「開始」ボタンをクリックします。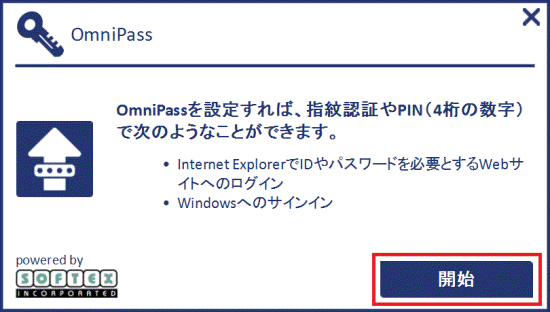

「Windows パスワードの更新」と表示される場合は、Windows のパスワードを入力し、「次へ」ボタンをクリックします。 - 「認証方法の選択」と表示されます。
次の目次に進み、使用したい認証方法の項目をご覧ください。
使用したい認証方法の項目を確認してください。
PIN(4桁の数字)を使用する
次の手順で、PINを登録します。

お使いの環境によっては、表示される画面が異なります。
- 「PIN(4桁の数字)を使用する」をクリックします。
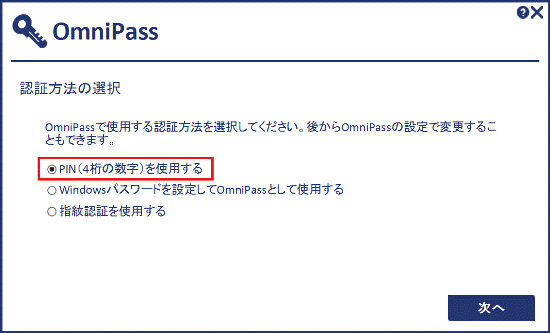
- 「次へ」ボタンをクリックします。
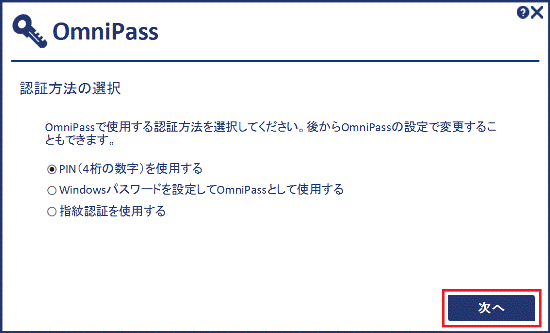
- 「PINを入力してください」と表示されます。
キーボードの数字キーを押すか、右の数字ボタンをクリックして、数字4桁を入力します。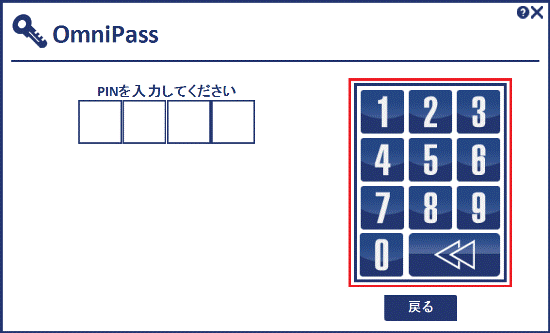
- 「同じPINをもう一度入力してください」と表示されます。
キーボードの数字キーを押すか、右の数字ボタンをクリックして、もう一度、数字4桁を入力します。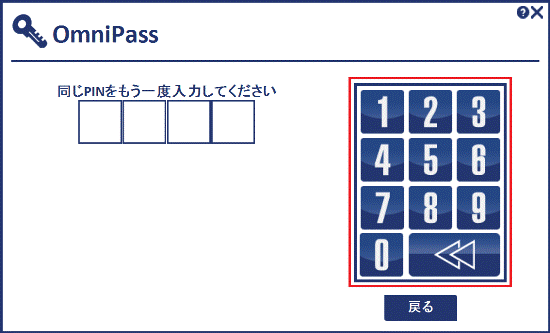
- 「登録が完了しました」と表示されます。
「はい」ボタン、または「いいえ」ボタンをクリックします。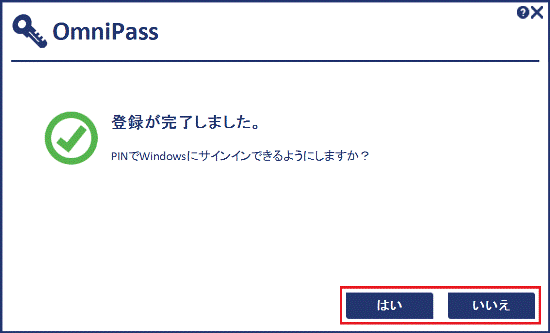

PINを使って、Windows にサインインする場合は、「はい」ボタンをクリックします。 - 状況によって、表示される画面が異なります。
- 「OmniPassの設定が完了しました」と表示される場合
手順8.に進みます。 - 「最後の手順」と表示される場合
「Windows パスワード」と、「パスワードの確認」のそれぞれの入力欄に、Windows のパスワードを入力し、次の手順に進みます。
Windows のパスワードを設定していない場合に表示されます。
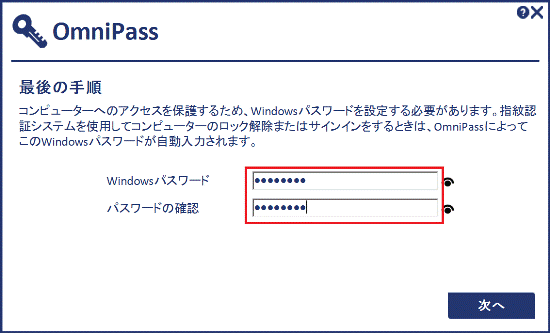
(「最後の手順」と表示される場合) - 「OmniPassの設定が完了しました」と表示される場合
- 「次へ」ボタンをクリックします。
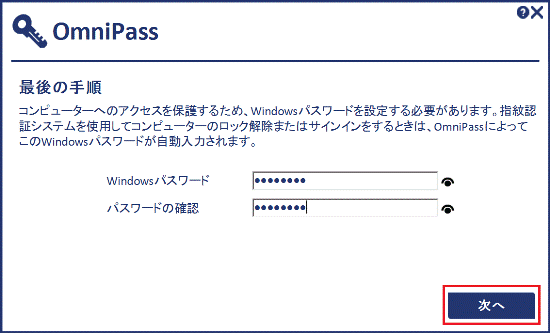
- 「OmniPassの設定が完了しました」と表示されます。
「完了」ボタンをクリックします。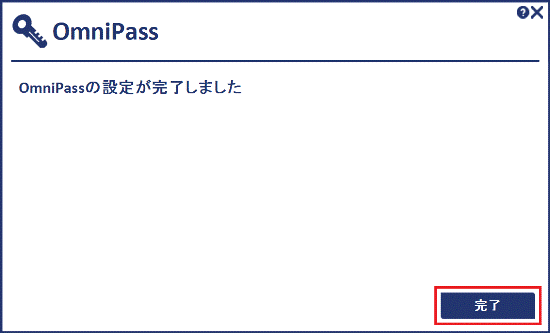
- 「×」ボタンをクリックし、OmniPassを終了します。
Windows パスワードを設定してOmniPassとして使用する
次の手順で、Windows パスワードを設定してOmniPassとして使用します。

お使いの環境によっては、表示される画面が異なります。
- 「Windows パスワードを設定してOmniPassとして使用する」をクリックします。
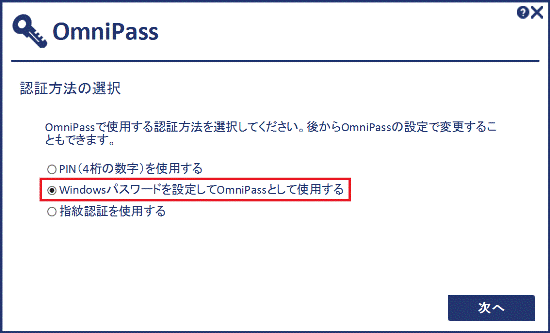
- 「次へ」ボタンをクリックします。
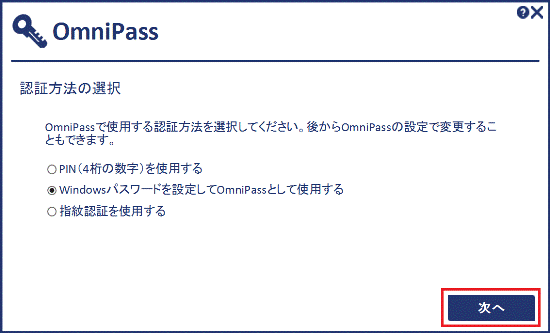
- 状況によって、表示される画面が異なります。
- 「OmniPassの設定が完了しました」と表示される場合
手順5.に進みます。 - 「最後の手順」と表示される場合
「Windows パスワード」と、「パスワードの確認」のそれぞれの入力欄に、Windows のパスワードを入力し、次の手順に進みます。
Windows のパスワードを設定していない場合に表示されます。
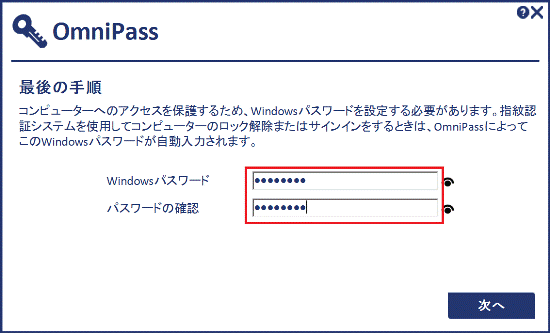
(「最後の手順」と表示される場合) - 「OmniPassの設定が完了しました」と表示される場合
- 「次へ」ボタンをクリックします。
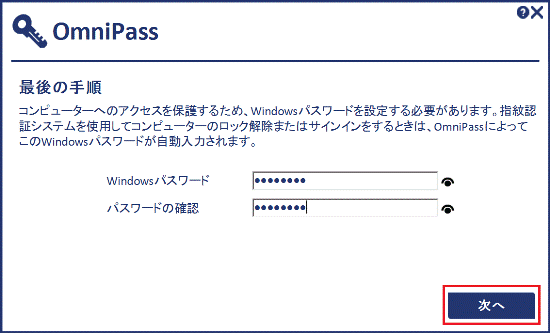
- 「OmniPassの設定が完了しました」と表示されます。
「完了」ボタンをクリックします。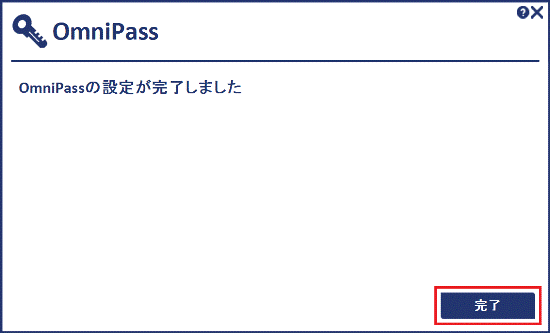
- 「×」ボタンをクリックし、OmniPassを終了します。
指紋認証を使用する
次の手順で、指紋を登録します。

お使いの環境によっては、表示される画面が異なります。
- 「指紋認証を使用する」をクリックします。
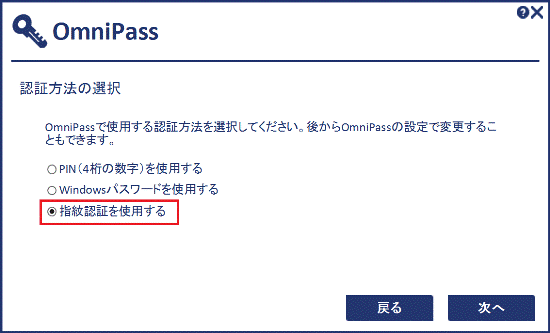
- 「次へ」ボタンをクリックします。
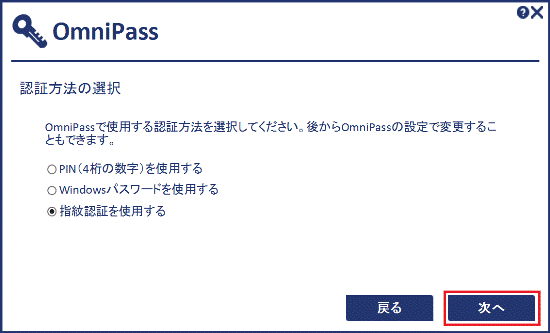
- 状況によって、表示される画面が異なります。
- 「「指紋認証」の設定を確認してください。」と表示される場合
手順5.に手順に進みます。 - 「Windows パスワードの作成」と表示される場合
「Windows パスワード」と、「パスワードの確認」のそれぞれの入力欄に、Windows のパスワードを入力し、次の手順に進みます。
Windows のパスワードを設定していない場合に表示されます。
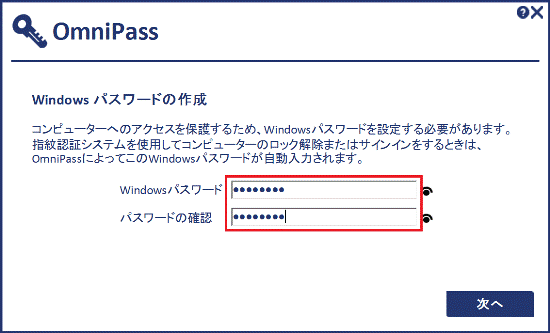
(「Windows パスワードの作成」と表示される場合) - 「「指紋認証」の設定を確認してください。」と表示される場合
- 「次へ」ボタンをクリックします。
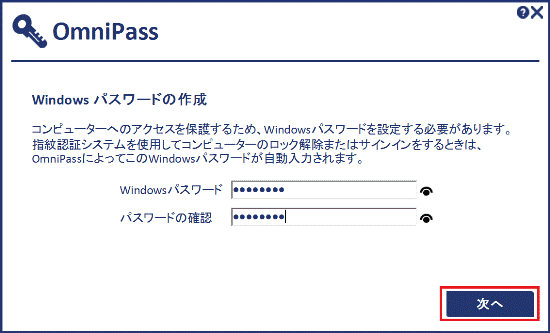
- 「「指紋認証」の設定を確認してください。」と表示されます。
「指紋認証の設定」ボタンをクリックします。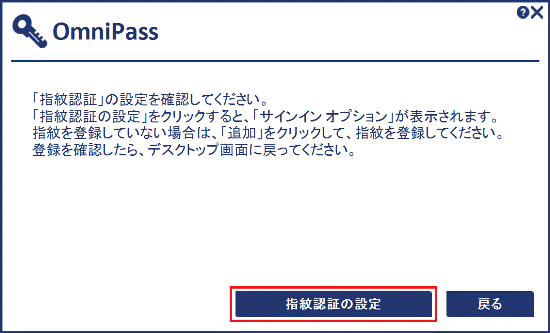
- 「PC設定」が表示されます。
「指紋認証」の「追加」ボタンをクリックします。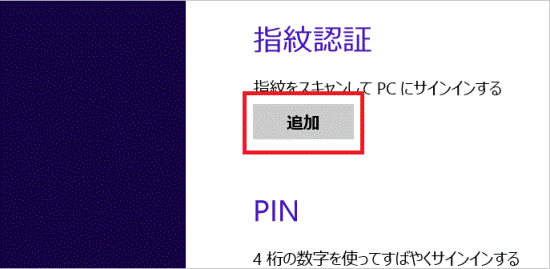
- 「このアカウントへの指紋の追加」と表示されます。
「パスワード」の入力欄に、Windows のパスワードを入力します。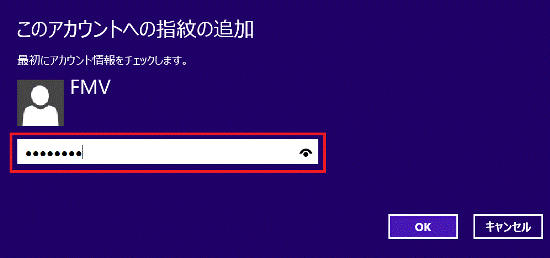
- 「OK」ボタンをクリックします。
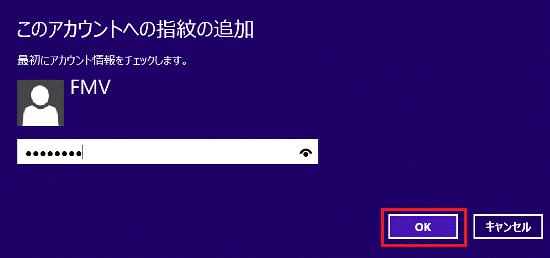
- 「このオプションを設定するには、指紋を数回スキャンする必要があります。」と表示されます。
指の第1関節を指紋センサーに当て、ゆっくりとスライドし、指紋をスキャンします。
「これで終了です!」と表示されるまで、何度か指紋をスキャンします。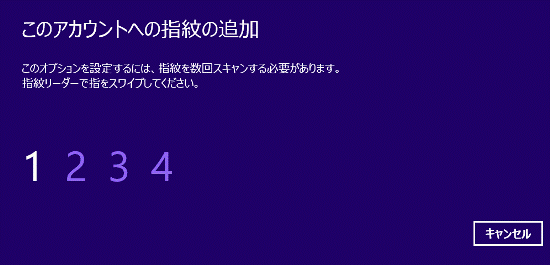
- 「これで終了です!」と表示されます。
「完了」ボタンをクリックします。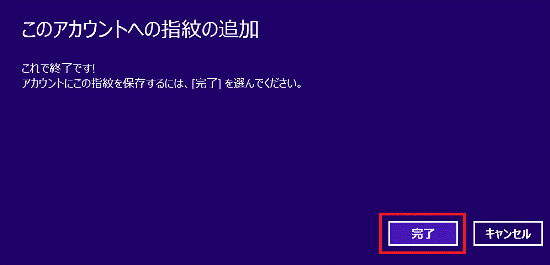
- 画面の上部にマウスポインターを移動して、右上に表示される「×」ボタンをクリックし、「PC設定」を閉じます。
- 「デスクトップ」タイルをクリックします。
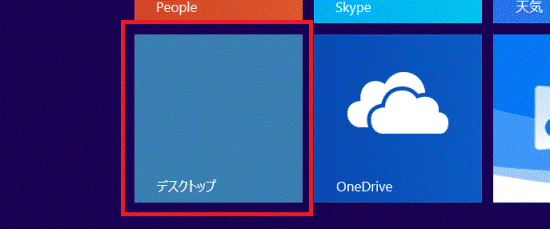
- 「OmniPassの設定が完了しました」と表示されます。
「完了」ボタンをクリックします。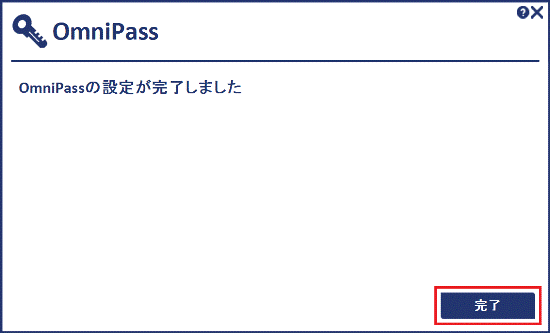
- 「×」ボタンをクリックし、OmniPassを終了します。
2012年10月発表モデル〜2014年1月・2月発表モデル
次の手順で、暗証キーや指紋を登録します。

お使いの環境によっては、表示される画面が異なります。
- 暗証キー、または指紋を登録するユーザーアカウントで、サインインします。
- スタート画面でマウスポインターを動かし、「↓」ボタンが表示されたら、「↓」ボタンをクリックします。
「↓」ボタンが表示されない場合は、画面の何もないところを右クリックし、表示されるメニューから「すべてのアプリ」をクリックします。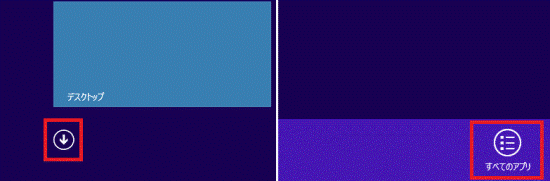

デスクトップの場合は、画面の右下にマウスポインターを移動し、チャームが表示されたら「スタート」をクリックします。 - アプリの一覧が表示されます。
「Softex」の「OmniPassコントロールセンター」をクリックします。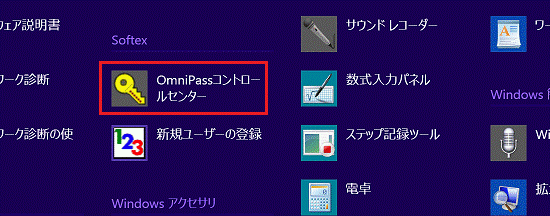
- 「OmniPassコントロールセンター」が表示されます。
「新規ユーザーの登録」をクリックします。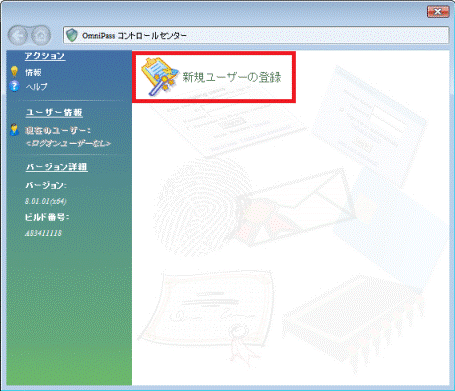
- 「タスクの選択」が表示されます。
「既存のWindows ユーザーの登録」ボタンをクリックします。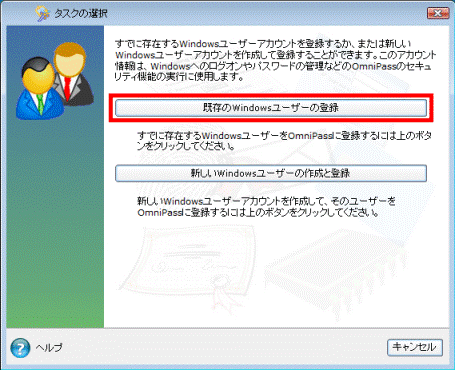

「タスクの選択」が表示されない場合は、次の手順に進みます。 - 「ユーザー名とパスワードの確認」(または「OmniPass への登録」)が表示されます。
Windows のユーザーアカウントにパスワードを設定しているかどうかによって、操作が異なります。- パスワードを設定している場合
入力欄に、Windows のユーザーアカウントのパスワードを入力し、次の手順に進みます。 - パスワードを設定していない場合
何も入力しないで、次の手順に進みます。
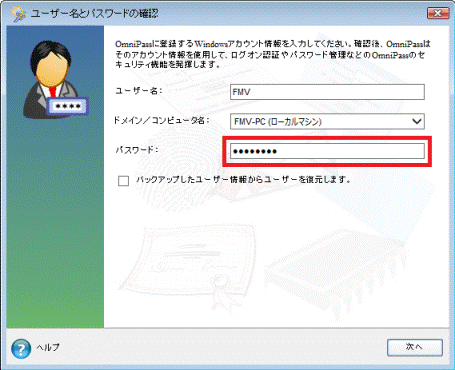
(Windows のユーザーアカウントにパスワードを設定している場合) - パスワードを設定している場合
- 「次へ」ボタンをクリックします。
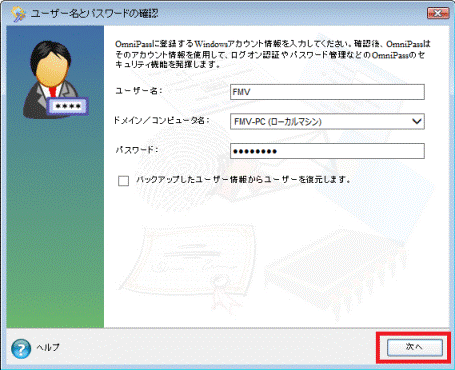
- 「認証方法の選択」が表示されます。
次の目次に進み、使用したい認証方法の項目をご覧ください。
使用したい認証方法の項目を確認してください。
Webかんたんログインを使用する
次の手順で、暗証キーを登録します。

お使いの環境によっては、表示される画面が異なります。
- 「Webかんたんログイン」をクリックします。
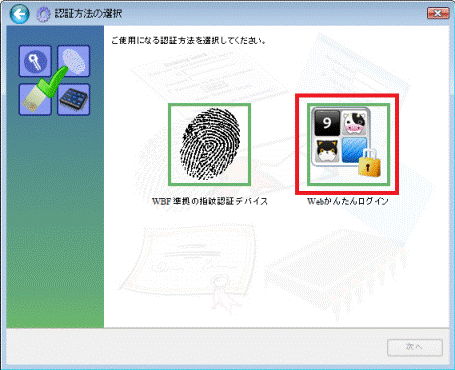
- 「次へ」ボタンをクリックします。
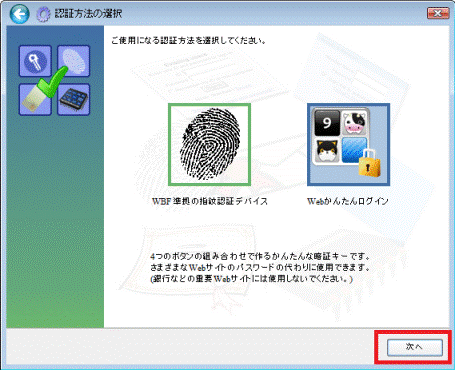
- 「使いたい暗証キーの種類を1つ選んでください。」と表示されます。
使いたい暗証キーをクリックします。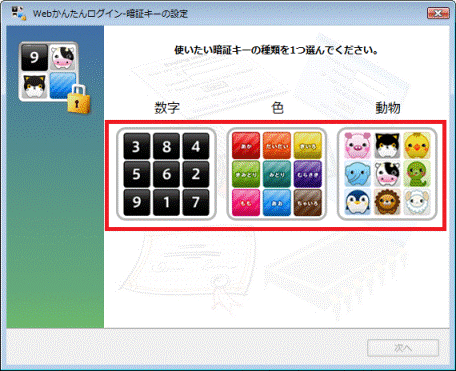
- 「次へ」ボタンをクリックします。
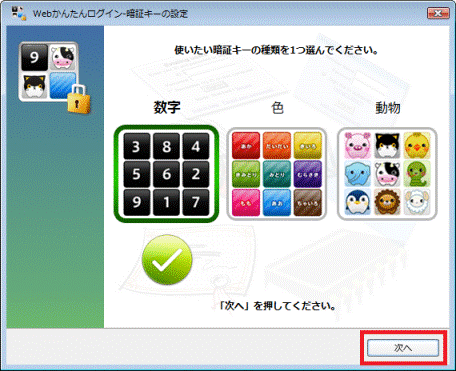
- 「暗証キーを4つ入力し、「次へ」を押してください」と表示されます。
表示される数字や色、動物のボタンを4つクリックします。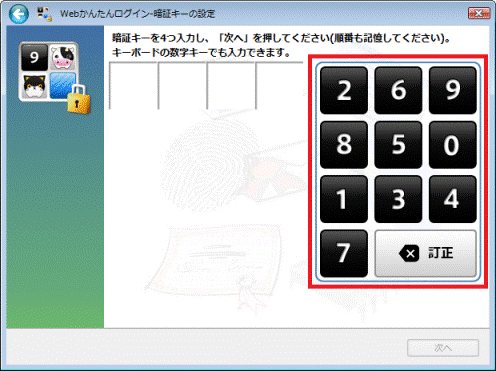
- 「次へ」ボタンをクリックします。
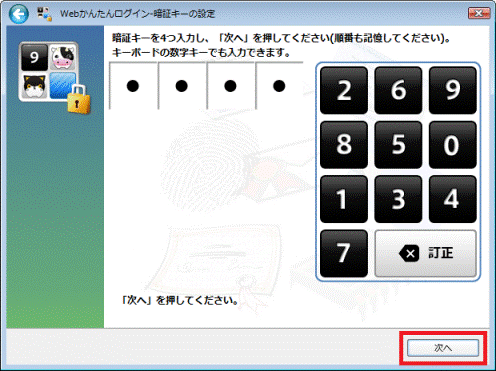
- 「確認のため、暗証キーをもう一度入力してください。」と表示されます。
手順5.でクリックした4つのボタンを、もう一度クリックします。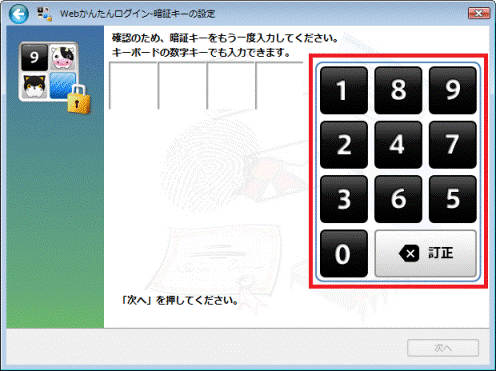
- 「次へ」ボタンをクリックします。
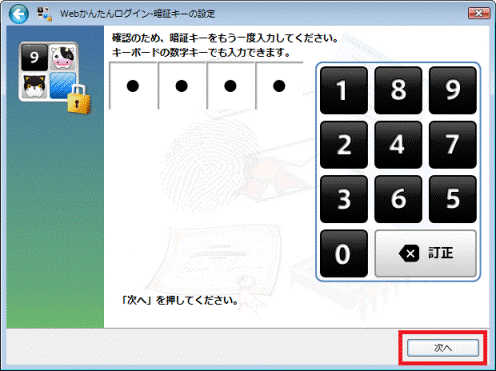
- 「OmniPassは新しいユーザーの作成を完了しました。」と表示されます。
「OK」ボタンをクリックします。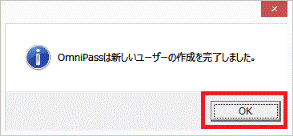
指紋認証デバイスを使用する
次の手順で、指紋を登録します。

お使いの環境によっては、表示される画面が異なります。
- 「WEF準拠の指紋認証デバイス」(または「Authen Tec 指紋ドライバ」)をクリックします。
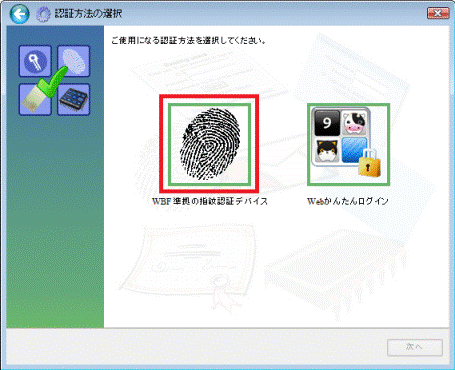
- 「次へ」ボタンをクリックします。
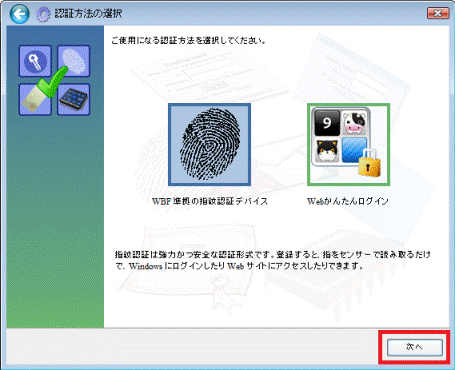
- 「指の選択」が表示されます。
指紋を登録する指をクリックします。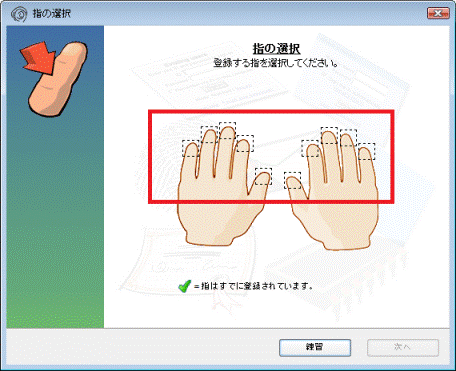
- 「次へ」ボタンをクリックします。
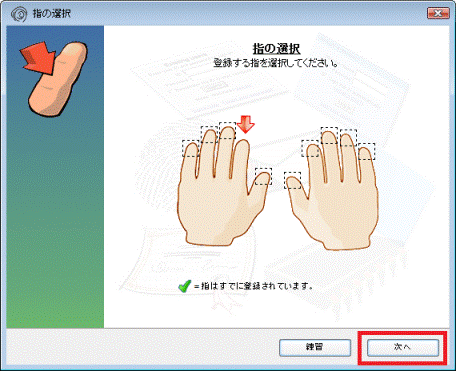
- 「指紋の取得」と表示されます。
手順3.で選択した指の第1関節を指紋センサーに当て、ゆっくりとスライドし、指紋をスキャンします。
「完了したスキャン」の数字の背景が、すべて緑色になるまで、何度か指紋をスキャンします。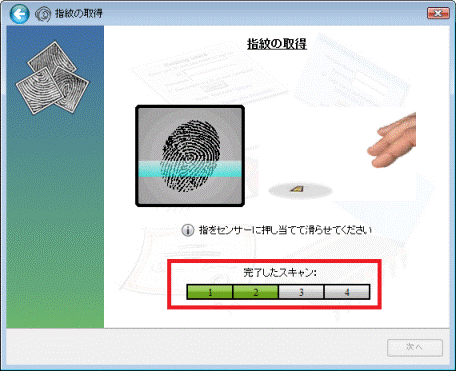
- 「指紋の確認」と表示されます。
もう一度、指の第1関節を指紋センサーに当て、ゆっくりとスライドし、指紋をスキャンします。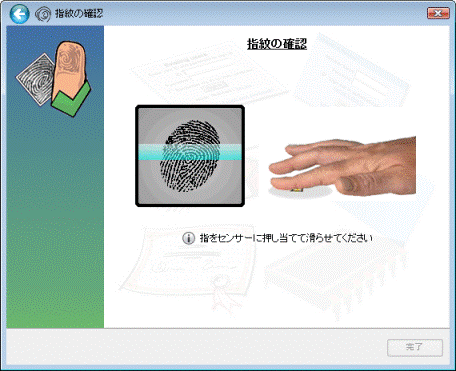
- 「確認に成功しました」、または「確認は成功しました」と表示されます。
「完了」ボタンをクリックします。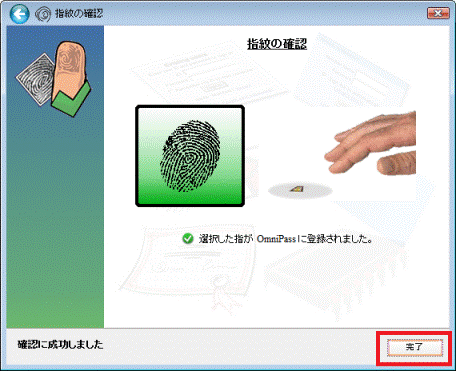
- 「OmniPassでは2本以上の指を登録する必要があります。」または「少なくとも2本の指の登録が必要です。」と表示されます。
「OK」ボタンをクリックします。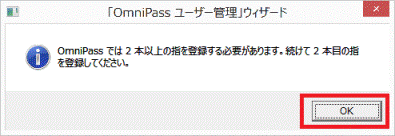
- 「指の選択」と表示されます。
指紋を登録する指をクリックします。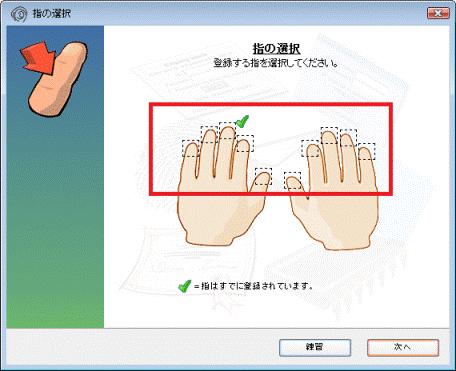
- 「次へ」ボタンをクリックします。
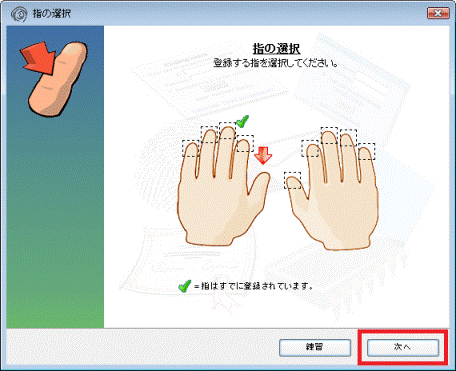
- 「指紋の取得」と表示されます。
手順9.で選択した指の第1関節を指紋センサーに当て、ゆっくりとスライドし、指紋をスキャンします。
「完了したスキャン」の数字の背景が、すべて緑色になるまで、何度か指紋をスキャンします。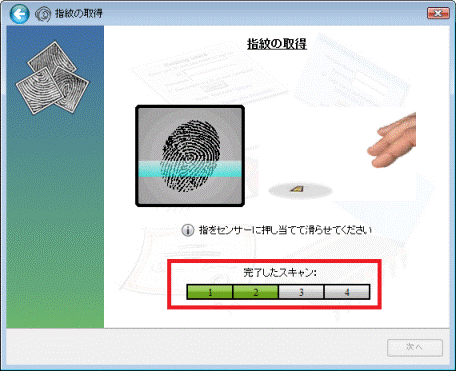
- 「指紋の確認」と表示されます。
もう一度、指の第1関節を指紋センサーに当て、ゆっくりとスライドし、指紋をスキャンします。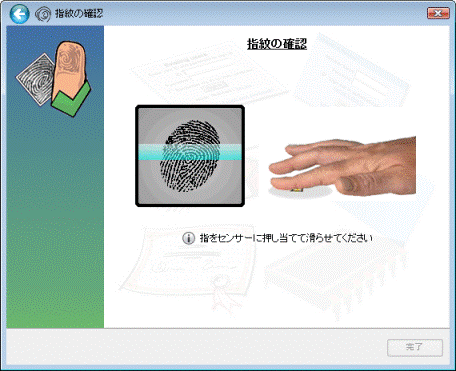
- 「確認に成功しました」、または「確認は成功しました」と表示されます。
「完了」ボタンをクリックします。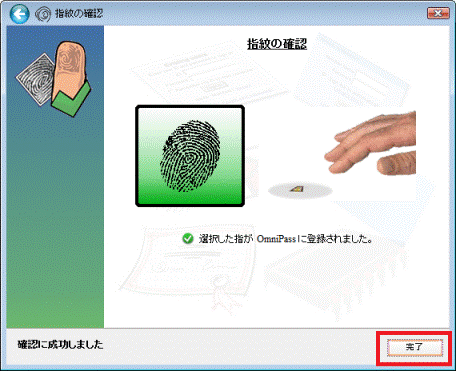
- 「OmniPassは新しいユーザーの作成を完了しました。」と表示されます。
「OK」ボタンをクリックします。