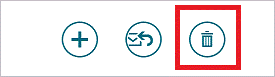Q&Aナンバー【7309-8237】更新日:2017年1月24日
このページをブックマークする(ログイン中のみ利用可)
[Windows 8.1/8] メールを完全に削除する方法を教えてください。
| 対象機種 | すべて |
|---|---|
| 対象OS |
|
 質問
質問
Windows ストア アプリのメールで、メールを完全に削除する方法を教えてください。
 回答
回答
メールを削除しても「ゴミ箱」や「削除済み」のフォルダーに移動されるだけで、メールは完全に削除されません。
完全に削除するには、「ゴミ箱」や「削除済み」のフォルダーにあるメールを削除します。
完全に削除したデータは復元できません。
事前に削除してよいデータかどうかを、必ず確認してください。
操作手順内の「ゴミ箱」は、お使いの環境によって表示される名称が異なります。
必要に応じて、次のいずれかに読み替えてください。
- ごみ箱
- 削除済み
手順は次のとおりです。
お使いのOSに応じた項目を確認してください。
Windows 8.1
次の手順で、メールを完全に削除します。

操作手順は、バージョン 17.5.9600.20573のものです。
お使いのバージョンによっては、表示される画面が異なります。
- 「メール」タイルをクリックします。
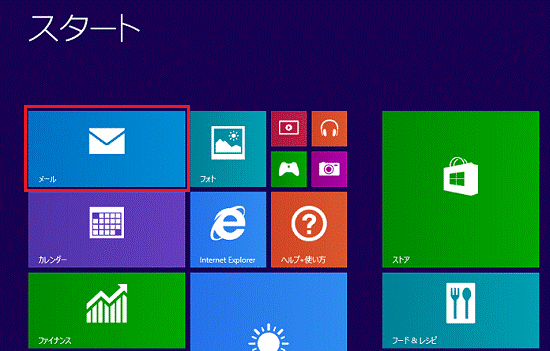

デスクトップの場合は、画面の右下にマウスポインターを移動し、チャームが表示されたら「スタート」をクリックします。 - メールが起動します。
画面左側の「フォルダー」、または「フォルダー」アイコンをクリックします。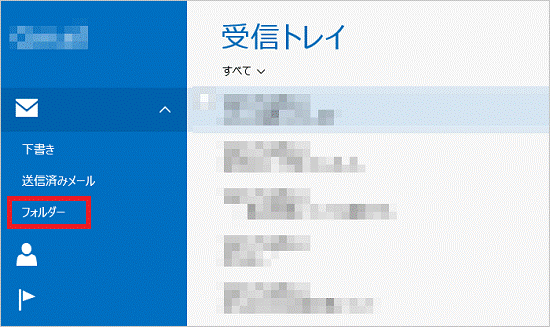
(「フォルダー」が表示されている場合)
「フォルダー」、または「フォルダー」アイコンが表示されていない場合は、「受信トレイ」の「 」をクリックし表示します。
」をクリックし表示します。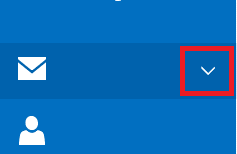
- 右側に表示された一覧から、「ゴミ箱」をクリックします。
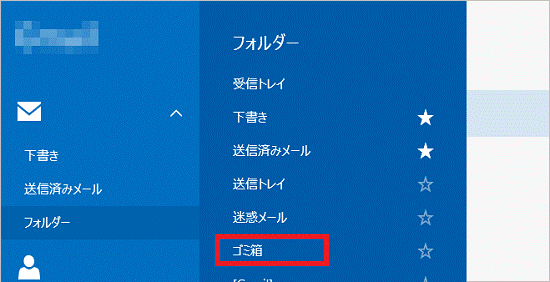
- ゴミ箱が表示されます。
完全に削除したいメールをクリックします。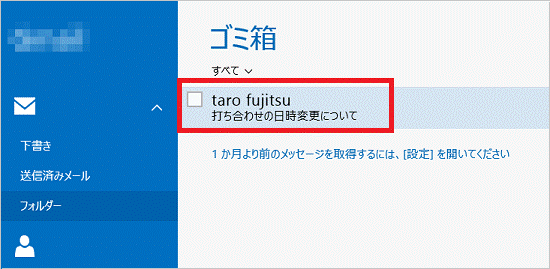
- 画面右上の「削除」をクリックすると、メールが完全に削除されます。
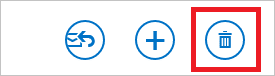
Windows 8
次の手順で、メールを完全に削除します。

操作手順は、バージョン 17.0.1119.516のものです。
お使いのバージョンによっては、表示される画面が異なります。
- 「メール」タイルをクリックします。
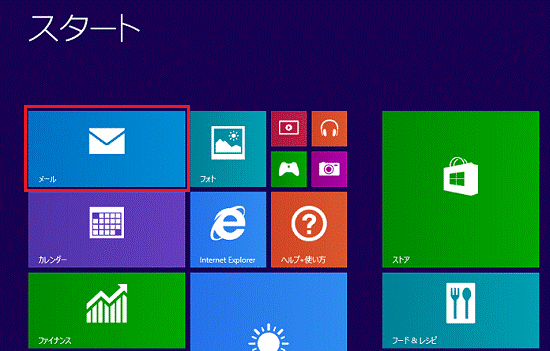

デスクトップの場合は、画面の右下にマウスポインターを移動し、チャームが表示されたら「スタート」をクリックします。 - メールが起動します。
画面左側の「ゴミ箱」をクリックします。
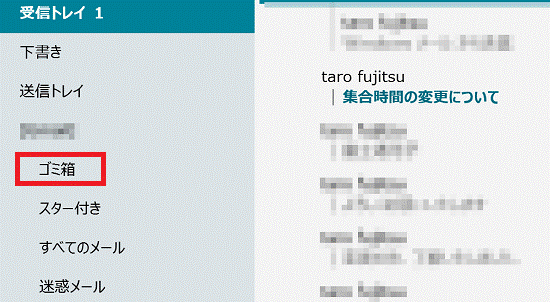
- ゴミ箱が表示されます。
完全に削除したいメールをクリックします。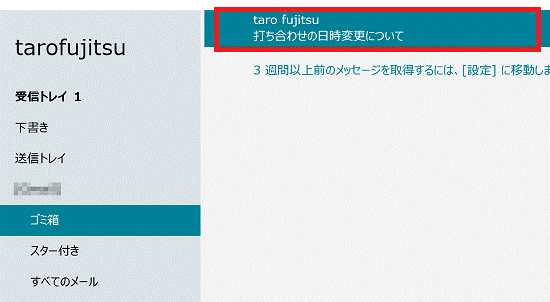
- 画面右上の「削除」をクリックすると、メールが完全に削除されます。