Q&Aナンバー【7407-0861】更新日:2009年1月28日
このページをブックマークする(ログイン中のみ利用可)
ハードディスクの領域を再設定する方法を教えてください。(2007年夏モデル〜2008年春モデル)
| 対象機種 | 2008年春モデルDESKPOWER、他・・・ |
|---|---|
| 対象OS |
|
 質問
質問
ハードディスクのCドライブとDドライブの割合を変更して、領域を再設定する方法を教えてください。
 回答
回答
FMVパソコン(一部の機種を除く)では、一つのハードディスクを論理的に「Cドライブ」と「Dドライブ」の二つの領域に分けています。
この二つの領域(「Cドライブ」と「Dドライブ」に割り当てられている領域)の割合は、リカバリを行うときに変更できます。
例えば、次のように領域の割合を変更できます。
ハードディスクの領域を変更する前に、次の項目を確認して準備を行います。

ハードディスクを2台搭載している機種をお使いの場合は、「Cドライブ」と「Dドライブ」の領域の割合を変更できません。
次の機種は、ハードディスクを2台搭載しています。

搭載しているハードディスクによって、「Cドライブ」と「Dドライブ」には容量制限があります。
領域の再設定を行うときに、次のドライブの最小容量より小さくできません。
ハードディスクの領域を再設定するときや、領域を再設定した後のリカバリ作業には、パソコンに添付されているディスクが必要です。

パソコンに添付されているディスクは、お使いの機種によって異なります。
詳しくは、『トラブル解決ガイド』または、『取扱説明書』をご覧ください。
ハードディスクの領域を再設定するときには、CD/DVDドライブが必要です。
ハードディスクの領域を再設定すると、内蔵のハードディスク(「Cドライブ」、「Dドライブ」)に保存されているすべてのデータが消去されます。
ハードディスクの領域を再設定する前には必ず、必要なデータを外部メディア(CDやDVD)にバックアップしてください。
バックアップについては、次のQ&Aをご覧くださ。
 [Windows Vista] バックアップと復元の方法を教えてください。(新しいウィンドウで表示)
[Windows Vista] バックアップと復元の方法を教えてください。(新しいウィンドウで表示)
 パソコンのハードディスクやフロッピーディスク、CD、DVDにデータを保存する方法を教えてください。(新しいウィンドウで表示)
パソコンのハードディスクやフロッピーディスク、CD、DVDにデータを保存する方法を教えてください。(新しいウィンドウで表示)

マイリカバリのディスクイメージをDVDなど、外部に作成してある場合は、ディスクイメージを作成したときよりもCドライブの領域を少なくすると、そのディスクイメージを使用したリカバリは実行できなくなります。
次の手順で、領域を再設定します。

FMV-BIBLO LOOX Uシリーズをお使いの場合、次のキーは【Fn】キーを押しながら操作してください。

お使いの環境によっては、表示される画面が異なります。
次の手順で、リカバリを実行します。

リカバリ手順の詳細は、添付の冊子マニュアルもご覧ください。

お使いの環境によっては、表示される画面が異なります。
この二つの領域(「Cドライブ」と「Dドライブ」に割り当てられている領域)の割合は、リカバリを行うときに変更できます。
例えば、次のように領域の割合を変更できます。
- 100GBのハードディスクを搭載している場合
【変更前】
「Cドライブ」:50GB、「Dドライブ」:50GB
↓
【変更後】
「Cドライブ」:60GB、「Dドライブ」:40GB
手順1事前準備をする
ハードディスクの領域を変更する前に、次の項目を確認して準備を行います。

ハードディスクを2台搭載している機種をお使いの場合は、「Cドライブ」と「Dドライブ」の領域の割合を変更できません。
次の機種は、ハードディスクを2台搭載しています。
- FMV-BIBLO NX95Y/D(2008年春モデル)
- FMV-BIBLO NX95X/D(2007年秋冬モデル)
- FMV-BIBLO NX95W/D(2007年夏モデル)
- カスタムメイドモデルで、「ハードディスク2台搭載」を選択した機種

搭載しているハードディスクによって、「Cドライブ」と「Dドライブ」には容量制限があります。
領域の再設定を行うときに、次のドライブの最小容量より小さくできません。
- 搭載されているハードディスクの容量が「48GB」の機種の場合
Cドライブの最小容量:26GB、Dドライブの最小容量:1GB - 搭載されているハードディスクの容量が「60GB」または「64GB」の機種の場合
Cドライブの最小容量:27GB、Dドライブの最小容量:10GB - 搭載されているハードディスクの容量が「80GB」の機種の場合
Cドライブの最小容量:36GB、Dドライブの最小容量:10GB - 搭載されているハードディスクの容量が「100GB以上」の機種の場合
Cドライブの最小容量:50GB、Dドライブの最小容量:10GB
必要なディスクを準備する
ハードディスクの領域を再設定するときや、領域を再設定した後のリカバリ作業には、パソコンに添付されているディスクが必要です。
- ハードディスクの領域を再設定するときに必要なディスク
- 「リカバリ&ユーティリティディスク」
- 「リカバリ&ユーティリティディスク」
- 領域を再設定した後のリカバリ作業に必要なディスク
- 「リカバリ&ユーティリティディスク」
- 「アプリケーションディスク1」
- 「アプリケーションディスク2」
- 「FMV画面で見るマニュアル」(FMV-BIBLO LOOX Uシリーズを除く)
- Microsoft Office Personal Edition 2007のディスクセット(Officeなしモデルを除く)
- Microsoft PowerPoint 2007のディスクセット(PowerPoint 2007搭載機種のみ)
- 「プロアトラス SV3 for FUJITSU」
- 「リカバリ&ユーティリティディスク」

パソコンに添付されているディスクは、お使いの機種によって異なります。
詳しくは、『トラブル解決ガイド』または、『取扱説明書』をご覧ください。
CD/DVDドライブを準備する(FMV-BIBLO MG / LOOXシリーズのみ)
ハードディスクの領域を再設定するときには、CD/DVDドライブが必要です。
- モバイルマルチベイにCD/DVDドライブを取り付ける機種
次の機種をお使いの場合は、モバイルマルチベイにCD/DVDドライブを取り付けます。- FMV-BIBLO MGシリーズ
- FMV-BIBLO LOOX Tシリーズ
- FMV-BIBLO MGシリーズ
- ポータブルCD/DVDドライブを取り付ける機種
次の機種をお使いの場合は、お使いの機種で使用可能なポータブルCD/DVDドライブを取り付けます。- FMV-BIBLO LOOX Rシリーズ
(WEB MART カスタムモデルでCD/DVDドライブを選択していない場合) - FMV-BIBLO LOOX Pシリーズ
- FMV-BIBLO LOOX Uシリーズ

CD/DVDドライブは、純正製品のご利用をお勧めしています。
純正のポータブルCD/DVDドライブは、富士通 WEB MARTで販売しています。 富士通 WEB MART(新しいウィンドウで表示)
富士通 WEB MART(新しいウィンドウで表示)
画面右側の「お取り扱い商品」欄にある「周辺機器」をクリックし、「富士通純正オプション」の「補助記憶装置」の項目をご覧ください。 - FMV-BIBLO LOOX Rシリーズ
必要なデータをバックアップする
ハードディスクの領域を再設定すると、内蔵のハードディスク(「Cドライブ」、「Dドライブ」)に保存されているすべてのデータが消去されます。
ハードディスクの領域を再設定する前には必ず、必要なデータを外部メディア(CDやDVD)にバックアップしてください。
バックアップについては、次のQ&Aをご覧くださ。
 [Windows Vista] バックアップと復元の方法を教えてください。(新しいウィンドウで表示)
[Windows Vista] バックアップと復元の方法を教えてください。(新しいウィンドウで表示) パソコンのハードディスクやフロッピーディスク、CD、DVDにデータを保存する方法を教えてください。(新しいウィンドウで表示)
パソコンのハードディスクやフロッピーディスク、CD、DVDにデータを保存する方法を教えてください。(新しいウィンドウで表示)
マイリカバリのディスクイメージをDVDなど、外部に作成してある場合は、ディスクイメージを作成したときよりもCドライブの領域を少なくすると、そのディスクイメージを使用したリカバリは実行できなくなります。
手順2領域を再設定する
次の手順で、領域を再設定します。

FMV-BIBLO LOOX Uシリーズをお使いの場合、次のキーは【Fn】キーを押しながら操作してください。
- 【F12】キー(青い文字で【F12】と刻印された【E】キー)
- 【↓】キー

お使いの環境によっては、表示される画面が異なります。
- パソコンでのすべての作業を終了し、電源を切ります。
- キーボードの【F12】キーの位置を確認します。

2007年夏モデル〜2008年春モデルの一部の機種では、【F12】キーの代わりにパソコン本体、またはキーボードのサポート(Support)ボタンや診断ボタンを押すと、起動メニューをワンタッチで簡単に表示できます。
お使いの機種に該当のボタンがあるかどうかや、ボタンの場所は、次のQ&Aをご覧になり確認してください。 起動メニューをワンタッチで表示できるボタンの場所を教えてください。(新しいウィンドウで表示)
起動メニューをワンタッチで表示できるボタンの場所を教えてください。(新しいウィンドウで表示)
ボタンを押しても、「起動メニュー」が表示されない場合は、手順3.へ進みます。
「起動メニュー」が表示された場合は、手順5.へ進みます。 - パソコンの電源を入れます。
- 「FUJITSU」のロゴ画面の下にメッセージが表示されている間に、【F12】キーを何度か押します。


- 「FUJITSU」のロゴは、パソコンの電源を入れたらすぐに表示されます。
表示されている時間は短いため、電源を入れたらすぐに【F12】キーを押します。 - 「FUJITSU」のロゴが表示されない場合は、電源を投入した直後から、【F12】キーを数回押します。
- パソコンが通常起動した場合は、手順1.からもう一度操作します。
- 「FUJITSU」のロゴは、パソコンの電源を入れたらすぐに表示されます。
- 「起動メニュー」が表示されます。
「リカバリ&ユーティリティディスク」をセットし、ディスクが認識されるまで10秒ほど待ちます。 - 【↓】キーを押し、「CD/DVD」や「CD-ROMドライブ」などを選択します。
- 【Enter】キーを押します。
- トラブル解決ナビが起動します。
「ユーティリティ」タブをクリックします。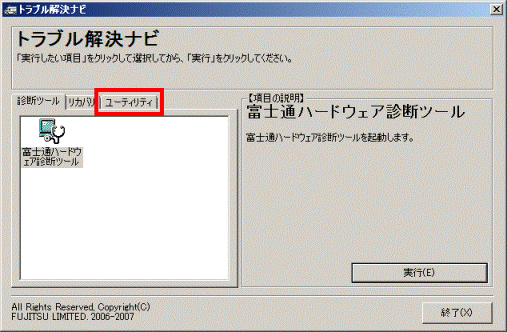
- 「領域設定」をクリックします。
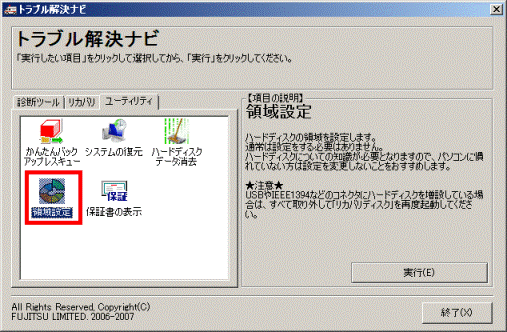
- 「実行」ボタンをクリックします。
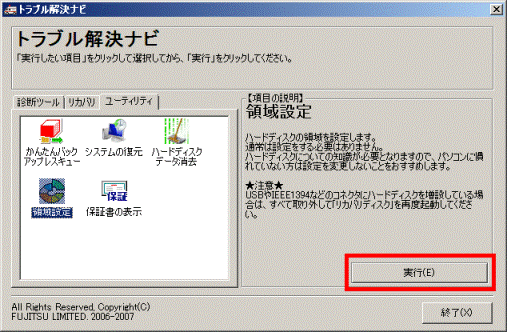
- 「領域設定」が表示されます。
「ご使用上の注意」の内容をよく読み、同意する場合は、「同意する」をクリックします。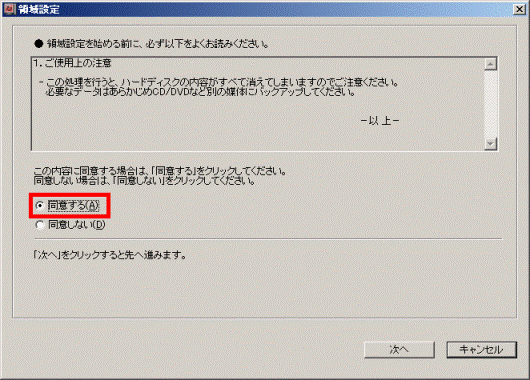
- 「次へ」ボタンをクリックします。
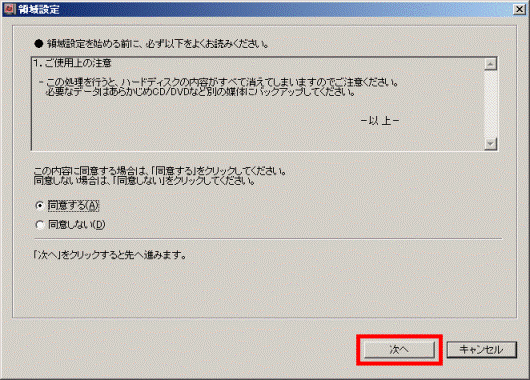
- つまみをクリックしたまま左右に動かし、CドライブとDドライブに割り当てる領域(サイズ)を、お好みで設定します。
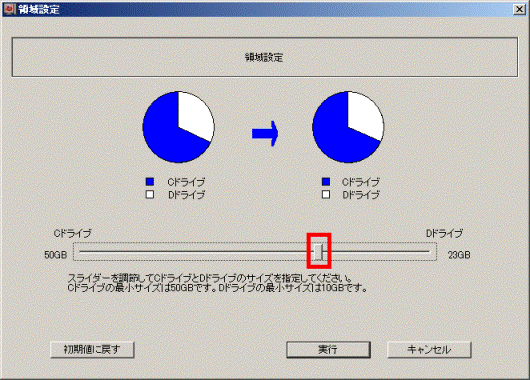

つまみを左に動かすと、Cドライブの領域(サイズ)が小さく、Dドライブの領域(サイズ)が大きくなります。
つまみを右に動かすと、Cドライブの領域(サイズ)が大きく、Dドライブの領域(サイズ)が小さくなります。 - 割り当てる領域(サイズ)を設定したら、「実行」ボタンをクリックします。
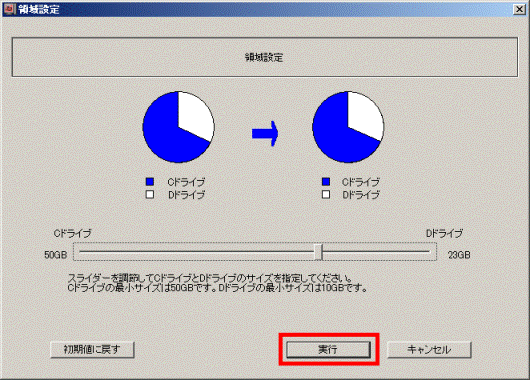
- 「領域を設定します。よろしいですか?」と表示されます。
「はい」ボタンをクリックします。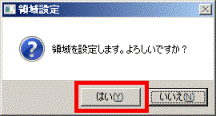
- 「領域を設定しました。」と表示されます。
「完了」ボタンをクリックします。
トラブル解決ナビに戻ります。
手順3リカバリを実行する
次の手順で、リカバリを実行します。

リカバリ手順の詳細は、添付の冊子マニュアルもご覧ください。

お使いの環境によっては、表示される画面が異なります。
- トラブル解決ナビの「リカバリ」タブをクリックします。
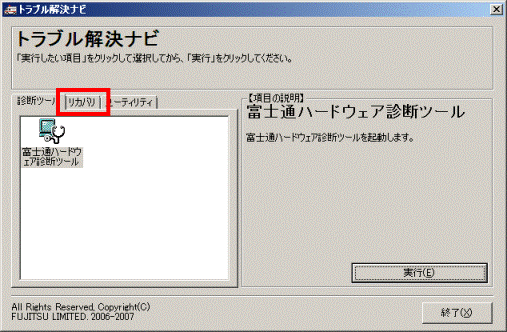
- 「リカバリの実行」をクリックします。
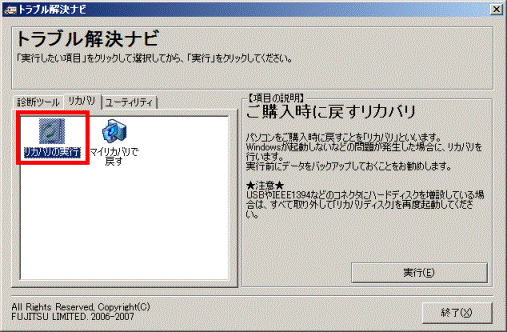
- 「実行」ボタンをクリックします。
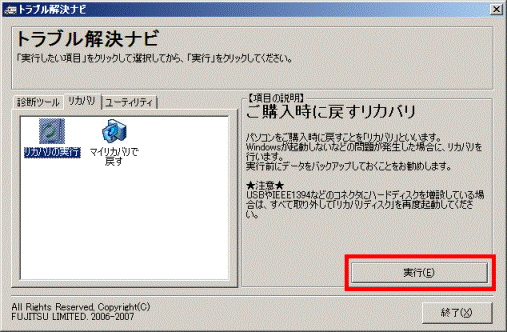
- 「リカバリを始める前に、必ず以下をよくお読みください。」(または「復元を始める前に、必ず以下をよくお読みください。」)と表示されます。
3つの注意事項をよく読み、同意する場合は、「同意する」をクリックします。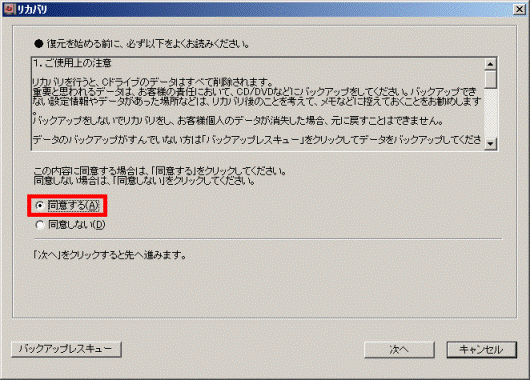
- 「次へ」ボタンをクリックします。
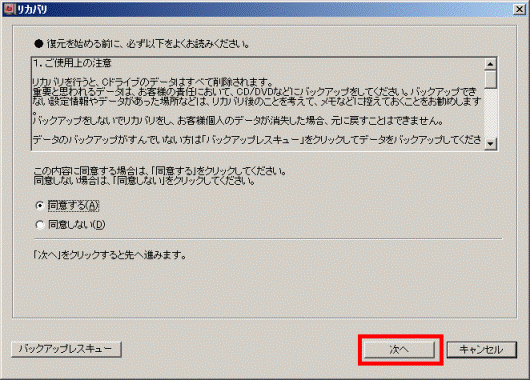
- 「ご購入時に戻す」と表示されます。
「次へ」ボタンをクリックします。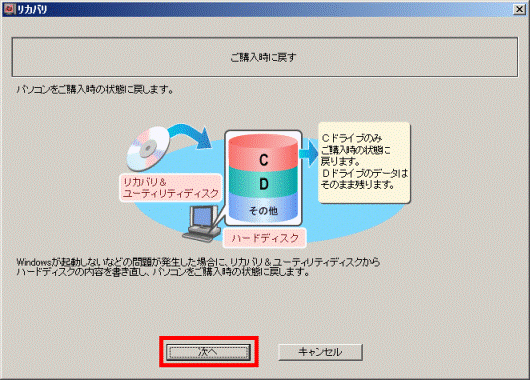
- 「これから復元が始まります。」と表示されます。
「リカバリを実行」ボタンをクリックします。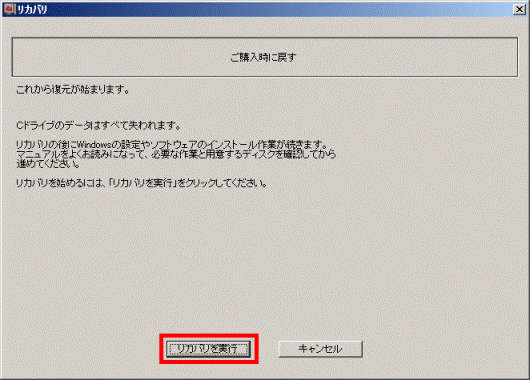
- リカバリが開始されます。
リカバリが終了するまで、そのまましばらく待ちます。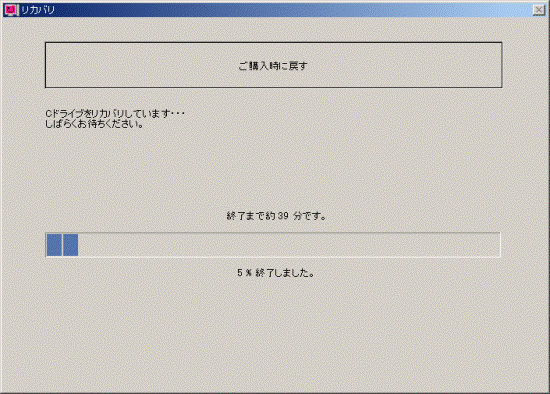

お使いの環境により、時間がかかります。 - 「リカバリが完了しました。」と表示されます。
「OK」ボタンをクリックします。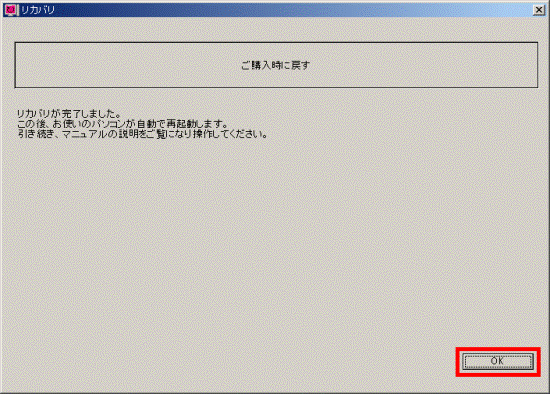
パソコンが再起動します。 - Windows のセットアップやアプリケーションのインストールをします。
Windows のセットアップやアプリケーションをインストールする手順は、お使いの機種によって異なります。
次の冊子マニュアルをご覧になり、リカバリを完了してください。
『トラブル解決ガイド』→「パソコンを復元する(リカバリ)」→「STEP5 Windowsのセットアップをする」
次の機種をお使いの場合は、『取扱説明書』→「セットアップ」→「Windows セットアップ」をご覧ください。- FMV-BIBLO LOOX Uシリーズ(2007年秋冬モデル)



