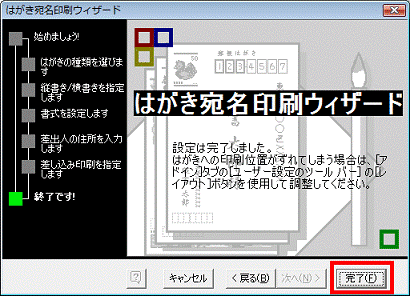Q&Aナンバー【7407-6049】更新日:2019年5月16日
このページをブックマークする(ログイン中のみ利用可)
[Word 2007] 「はがき宛名印刷ウィザード」を使用して、はがきの宛名面を作成する方法を教えてください。
| 対象機種 | すべて |
|---|---|
| 対象OS |
|
 質問
質問
「はがき宛名印刷ウィザード」を使用して、はがきの宛名面を作成するにはどうすればよいですか。
 回答
回答
次の手順で、はがきの宛名面を作成します。
お使いの環境によっては、表示される画面が異なります。
- Word 2007を起動します。
- 「差し込み文書」をクリックします。
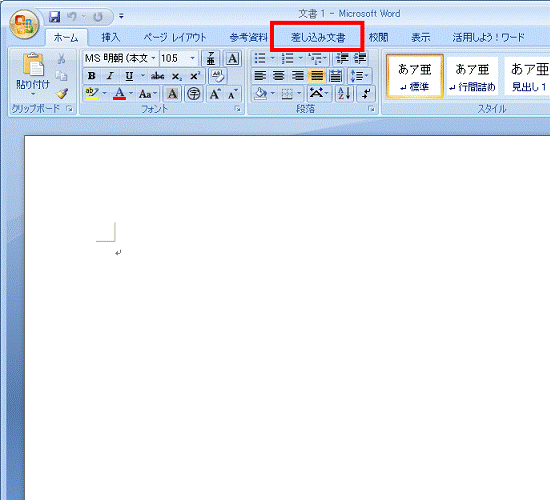
- 「はがき印刷」をクリックします。
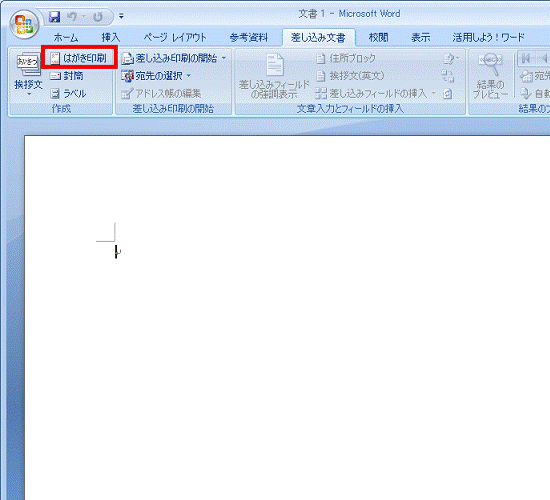
- 「宛名面/文面の選択」と表示されます。
「宛名面の作成」ボタンをクリックします。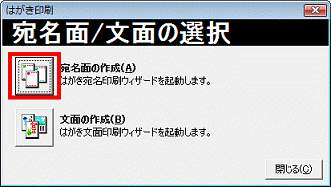
- 「はがき宛名印刷ウィザード」と表示されます。
「次へ」ボタンをクリックします。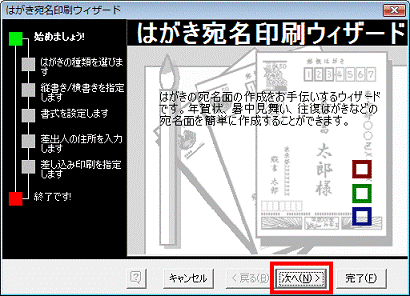
- 「どのはがきを使用しますか?」と表示されます。
使用するはがきの種類をクリックします。
ここでは例として「年賀/暑中見舞い」をクリックします。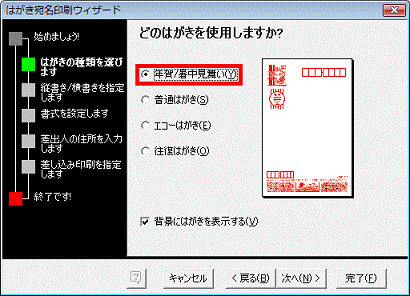
- 「次へ」ボタンをクリックします。
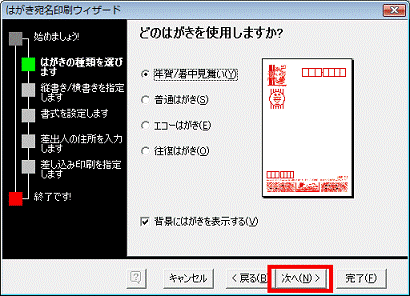
- 「縦書き」/「横書き」のどちらかの様式をクリックします。
- 「縦書き」を選択する場合
「縦書き」をクリックします。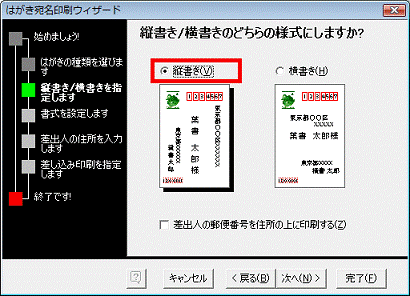
- 「横書き」を選択する場合
「横書き」をクリックします。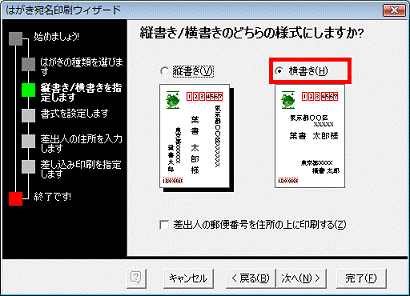

「差出人の郵便番号を住所の上に印刷する」に、必要に応じてクリックしてチェックを付けます。 - 「縦書き」を選択する場合
- 様式を選択したら、「次へ」ボタンをクリックします。
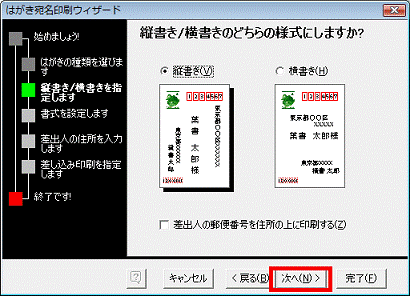
- 「フォントを指定してください」と表示されます。
「フォント」の右にある「▼」ボタンをクリックし、表示されるメニューから、宛名および差出人の印刷に使用したいフォント(字体)をお好みでクリックします。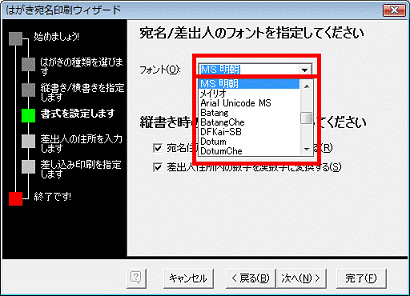
- フォントを選択したら、「次へ」ボタンをクリックします。
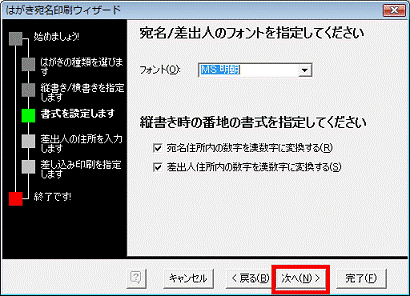

縦書きの場合の、番地の表示形式(漢数字を使用するかどうか)をお好みで選択できます。 - 「差出人情報を入力してください」と表示されます。
「差出人を印刷する」にチェックがあることを確認します。チェックがない場合は、クリックしチェックを付けます。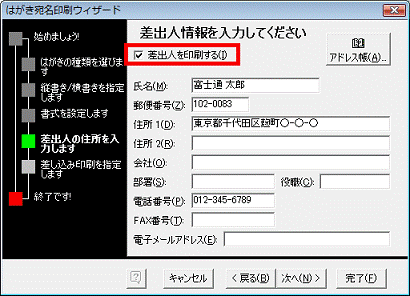

はがきの宛名面側には差出人を印刷したくない場合は、「差出人を印刷する」のチェックを外します。 - 差出人情報(氏名、郵便番号、住所1、電話番号など)を確認します。
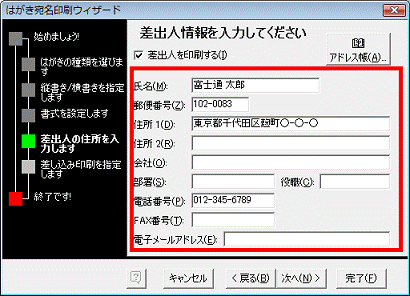
- 差出人情報を確認したら、「次へ」ボタンをクリックします。
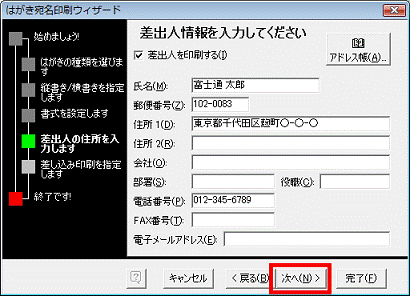
- 「宛名の印刷に差込印刷機能を使用しますか?」と表示されます。
次のいずれかの項目をクリックします。- 標準の住所録ファイルを差し込む
新しくこれから住所録ファイルを作成する、または以前はがき宛名印刷ウィザードで、ファイルを作成した場合に選択します。 - 他の住所録ファイルを差し込む
Excelなどで作成した住所録を、使用する場合に選択します。 - 使用しない
はがきを1枚だけ作成する場合に選択します。
ここでは、例として「使用しない」をクリックします。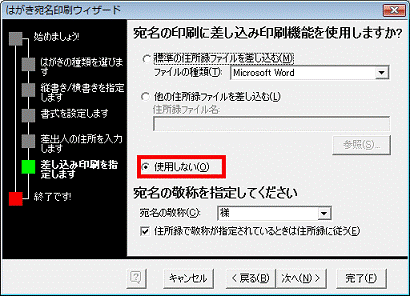
- 標準の住所録ファイルを差し込む
- 「次へ」ボタンをクリックします。
- 「はがき宛名印刷ウィザード」と表示されます。
「完了」ボタンをクリックします。