Q&Aナンバー【7508-2216】更新日:2010年3月19日
このページをブックマークする(ログイン中のみ利用可)
[Windows 7] スタートメニューに表示される画像を変更する方法を教えてください。
| 対象機種 | すべて |
|---|---|
| 対象OS |
|
 質問
質問
Windows 7で、スタートメニューに表示される画像を変更する方法を教えてください。
 回答
回答
スタートメニューに表示される画像は、ユーザーアカウントごとに登録されています。
表示される画像を変更する場合は、ユーザーアカウントの設定を変更する必要があります。
起動時の画面やスタートメニューに表示される画像を変更する方法は、次のとおりです。
画像を変更したいユーザーアカウントによって、手順が異なります。
次の場合に応じた項目を確認してください。

現在ログオンしていないユーザーアカウントの画像を変更する場合は、アカウントの種類が「管理者」のユーザーアカウントでログオンしている必要があります。
現在ログオンしているユーザーアカウントの画像
次の手順で、現在ログオンしているユーザーアカウントの画像を変更します。

お使いの環境によっては、表示される画面が異なります。
- 「スタート」ボタンをクリックします。
- スタートメニューに表示されている画像をクリックします。
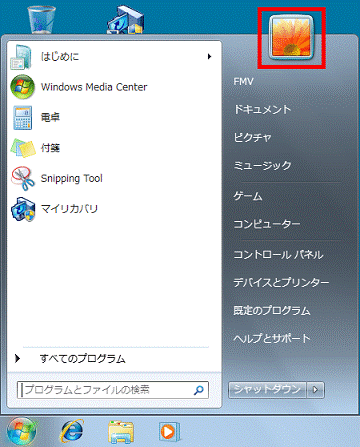
- 「ユーザーアカウント」が表示されます。
「画像の変更」をクリックします。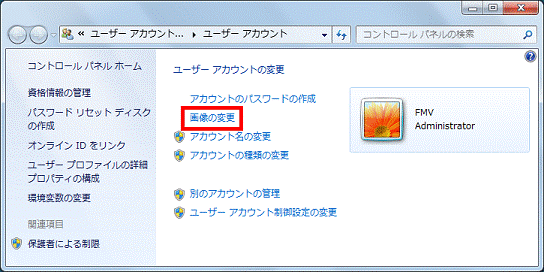
- 「自分のアカウントの新しい画像を選択します」と表示されます。
画像の一覧から、お好みの画像をクリックします。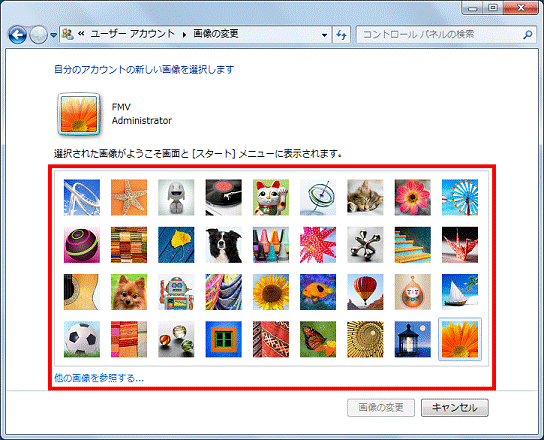

「他の画像を参照する...」をクリックすると、他の画像を選択することもできます。 - 「画像の変更」ボタンをクリックします。
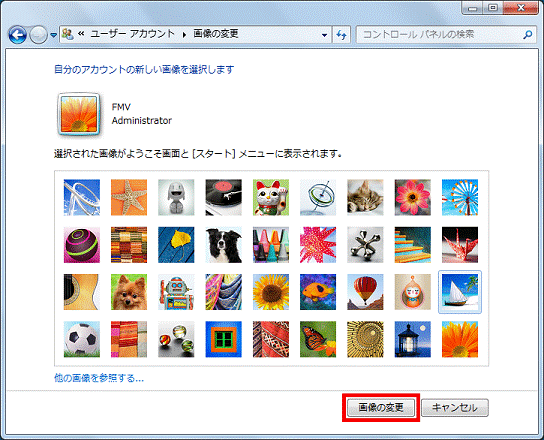
- 「ユーザーアカウント」に戻ります。
右側に表示されているユーザーアカウントの画像が変更されていることを確認します。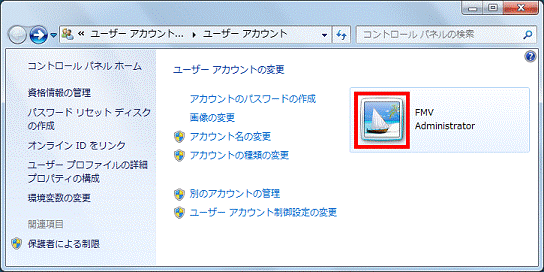
- 「×」ボタンをクリックし、「ユーザーアカウント」を閉じます。
現在ログオンしていないユーザーアカウントの画像
次の手順で、現在ログオンしていないユーザーアカウントの画像を変更します。

お使いの環境によっては、表示される画面が異なります。
- 「スタート」ボタン→「コントロールパネル」の順にクリックします。
- 「ユーザーアカウントの追加または削除」をクリックします。
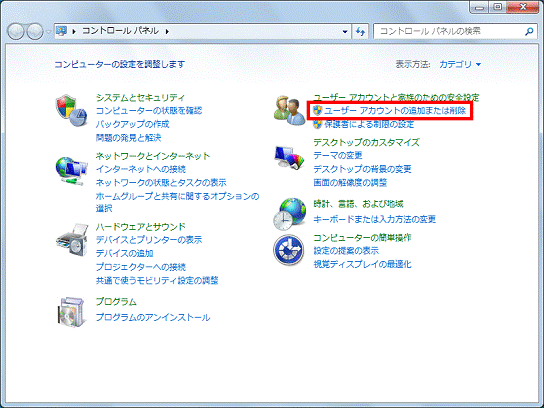

画面右上の「表示方法」が「カテゴリ」以外に設定されている場合、「ユーザーアカウントの追加または削除」は表示されません。
「表示方法」の右側にある「▼」ボタンをクリックし、表示されるメニューから「カテゴリ」をクリックして、表示方法を変更してください。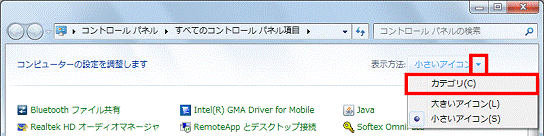
- 「アカウントの管理」が表示されます。
画像を変更するユーザーアカウントをクリックします。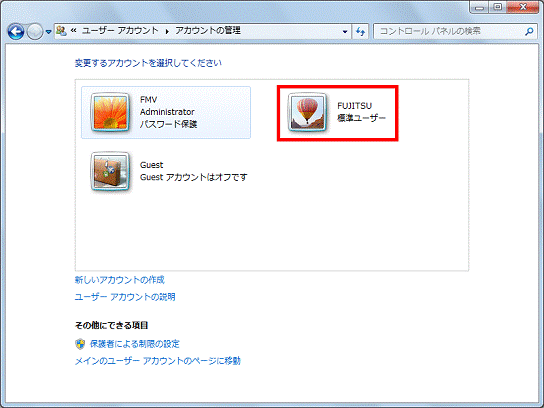
- 「アカウントの変更」が表示されます。
「画像の変更」をクリックします。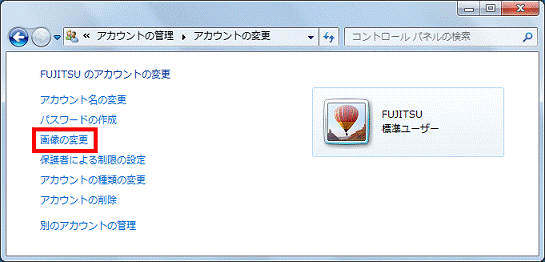
- 「アカウントの新しい画像を選んでください。」と表示されます。
画像の一覧から、お好みの画像をクリックします。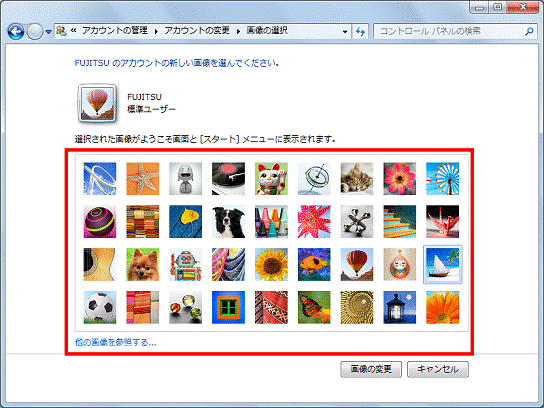

「他の画像を参照する...」をクリックすると、他の画像を選択することもできます。 - 「画像の変更」ボタンをクリックします。
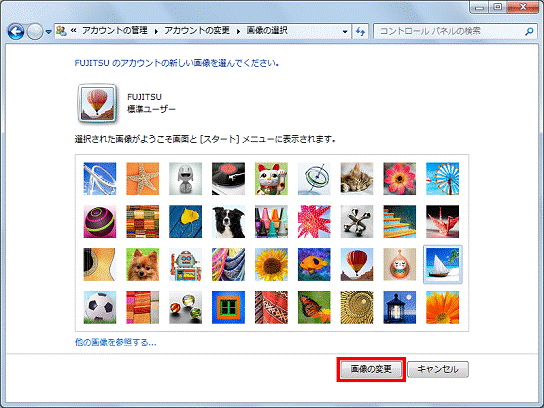
- 「アカウントの変更」に戻ります。
右側に表示されているユーザーアカウントの画像が変更されていることを確認します。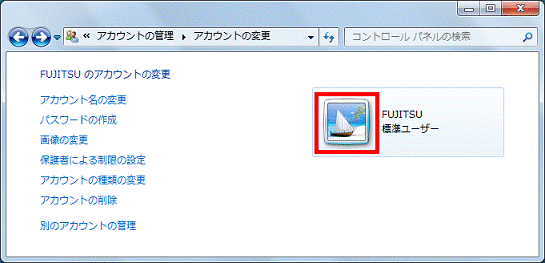
- 「×」ボタンをクリックし、「アカウントの変更」を閉じます。



