Q&Aナンバー【7509-8086】更新日:2015年6月3日
このページをブックマークする(ログイン中のみ利用可)
[Windows 8.1/8] 外付けハードディスクを使用して、Windows 転送ツールでパソコンの設定やデータを移行する方法を教えてください。
| 対象機種 | すべて |
|---|---|
| 対象OS |
|
 質問
質問
 回答
回答
Windows 転送ツールは、今まで使っていたパソコンから新しいパソコンへ、ファイルなどを移行できます。
ここでは、外付けハードディスクを使用して、古いパソコン(Windows XP / Windows Vista / Windows 7 / Windows 8)から、新しいパソコン(Windows 8 / Windows 8.1)へデータを移行する手順を紹介します。
次の項目を順番に確認してください。
手順1注意事項
- サインインするユーザーについて
Windows 転送ツールを実行するには、管理者権限のあるユーザーでサインインする必要があります。 - Windows 8.1でデータを移行できるOSについて
次のOSを使用しているパソコンからWindows 8.1のパソコンにデータを移行できます。- Windows 8
- Windows 7

Windows 8.1のパソコンから、他のパソコンには、データを移行(エクスポート)できません。 - Windows 8
- Windows 8でデータを移行できるOSについて
次のOSを使用しているパソコンからWindows 8のパソコンにデータを移行できます。- Windows 8
- Windows 7
- Windows Vista
- Windows XP Service Pack 3

Windows XP Service Pack 3を適用していない場合は、次のQ&Aをご覧ください。 [Windows XP Service Pack 3] 入手方法やインストールの方法を教えてください。
[Windows XP Service Pack 3] 入手方法やインストールの方法を教えてください。
- Windows 8
- 移行できる内容について
Windows 転送ツールで移行できる内容は、Windows 転送ツールを起動すると確認できます。
Windows 転送ツールを起動する方法は、「古いパソコンのデータを展開する」をご覧ください。 - アプリケーションのデータについて
Windows 転送ツールは、すべてのアプリケーションのデータをバックアップするわけではありません。
アプリケーションのデータのバックアップ方法や、バックアップしたデータがWindows 8.1/8で使用できるかどうかについては、アプリケーションの提供元へお問い合わせください。 - 移行するデータの容量について
Windows 転送ツールは移行するデータを一度に転送します。
分割して数回に分けて移行することはできません。
このため、移行するデータの容量が用意した外付けハードディスクの容量よりも大きい場合、その外付けハードディスクを使ってデータを移行することはできません。 - ACアダプタの接続について
LIFEBOOK / STYLISTIC / ARROWS Tabをお使いの場合は、ACアダプタを接続してください。
ARROWS Tabで本体にACアダプタを接続できない場合は、ACアダプタをクレードルに接続し、パソコン本体にクレードルを取り付けてください。
手順2事前準備
Windows 転送ツールでデータを移行する前に、事前に次を確認し準備します。
次の項目を順番に確認してください。
外付けハードディスクを用意する
外付けハードディスクでデータを移行するには、新しいパソコンと古いパソコンのどちらでも読み書きが可能な外付けハードディスクが必要です。
また、移行するデータを一度に保存できるだけの空き容量が必要です。
お使いの環境に応じて、外付けハードディスクを用意してください。
新しいパソコンの空き容量を十分に確保する
古いパソコンからデータを移行するには、新しいパソコンのハードディスクに十分な空き容量が必要です。
移行するデータの容量に応じて、新しいパソコンのハードディスクに空き容量を確保してください。
時間に余裕を持つ
データの収集から移行が完了するまでには時間がかかります。
必要な時間は移行するデータの容量によって変わります。
データの移行は十分に時間のあるときに行なってください。
起動しているアプリケーションを終了する
Windows 転送ツールを実行するには、起動しているアプリケーションをすべて終了する必要があります。
新しいパソコン、古いパソコンともに作成中のデータは保存し、アプリケーションをすべて終了してください。
外付けハードディスクの取り外し方を確認する
外付けハードディスクを「ハードウェアの安全な取り外し」を実行しないで、パソコンから取り外すと、データが消えたり、破損したりする恐れがあります。
外付けハードディスクを取り外すときは、必ず次のQ&Aの手順で取り外してください。 「ハードウェアの安全な取り外し」 / 「ハードウェアの取り外し」について教えてください。
「ハードウェアの安全な取り外し」 / 「ハードウェアの取り外し」について教えてください。
手順3外付けハードディスクにWindows 転送ツールをコピーする
(新しいパソコンでの操作)
古いパソコン(Windows Vista / Windows XP)のデータを収集するために、新しいパソコン(Windows 8)のWindows 転送ツールを外付けハードディスクにコピーします。
次の手順を、新しいパソコンで実行します。
- 古いパソコンのOSがWindows 7 / Windows 8の場合、この手順は不要です。
「古いパソコンでWindows 転送ツールを起動する」へ進みます。 - 新しいパソコンがWindows 8.1の場合は、Windows転送ツールをUSBフラッシュメモリにコピーする機能がありません。
そのため、古いパソコンのOSがWindows Vista以前の場合は、Windows転送ツールを使ってデータを移行することができません。 - 新しいパソコンがWinodws 8.1の場合でも、古いパソコンのOSがWindows 7 / Windows 8の場合はデータを移行する事ができます。
「古いパソコンでWindows 転送ツールを起動する」へ進みます。

お使いの環境によっては、表示される画面が異なります。
- 新しいパソコンに、管理者ユーザーでサインインします。
また、起動しているアプリケーションをすべて終了します。 - 用意した外付けハードディスクをセットします。

画面の右上にトースト(青い背景のメッセージ)が表示されても、クリックせずに次の手順に進みます。 - スタート画面の何もないところを右クリックし、画面右下に表示される「すべてのアプリ」をクリックします。
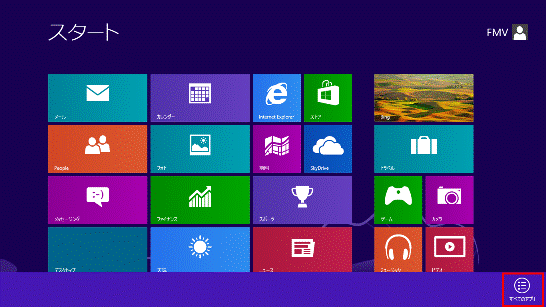

デスクトップの場合は、画面の右下にマウスポインターを移動し、チャームが表示されたら「スタート」をクリックします。 - アプリの一覧が表示されます。
「Windows システムツール」にある「Windows 転送ツール」をクリックします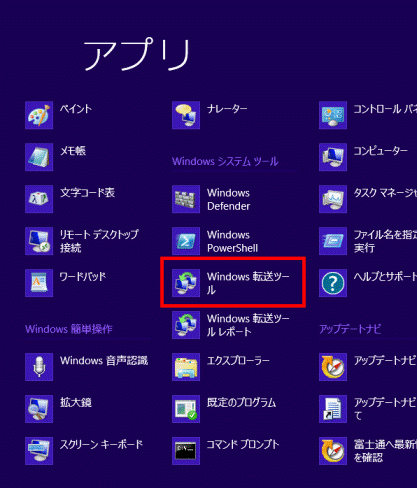

「Windows 転送ツール」が画面内に表示されていない場合は、画面を右にスクロールしてから確認してください。 - 「Windows 転送ツールへようこそ」と表示されます。
「次へ」ボタンをクリックします。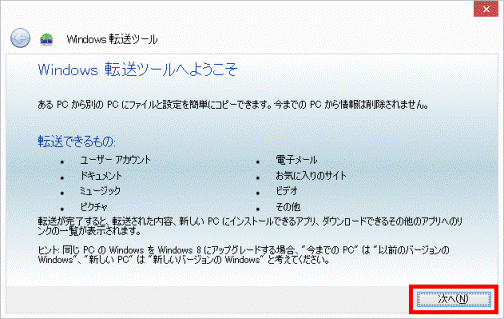
- 「項目を新しいPCに転送する方法を選択してください。」と表示されます。
「外付けハードディスクまたはUSBフラッシュドライブ」をクリックします。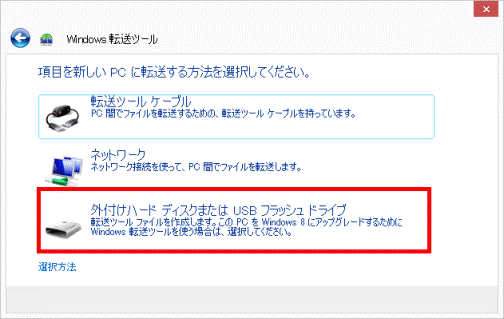
- 「現在使用しているPC」と表示されます。
「これは新しいPCです」をクリックします。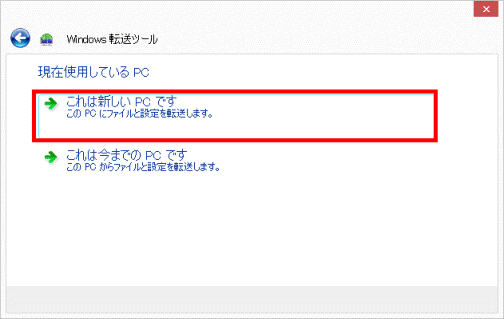
- 「Windows 転送ツールで、今までのPCのファイルを外付けハードディスクまたはUSBフラッシュドライブに保存済みですか?」と表示されます。
「いいえ」をクリックします。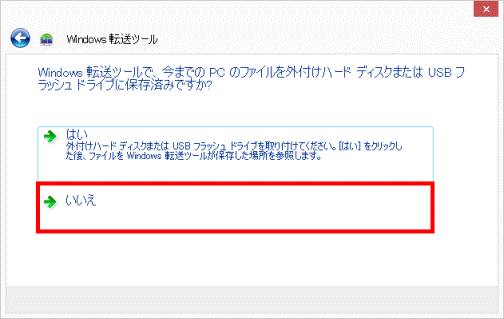
- 「今までのPCにWindows 転送ツールをインストールする必要がありますか?」と表示されます。
「今すぐインストールする必要があります」をクリックします。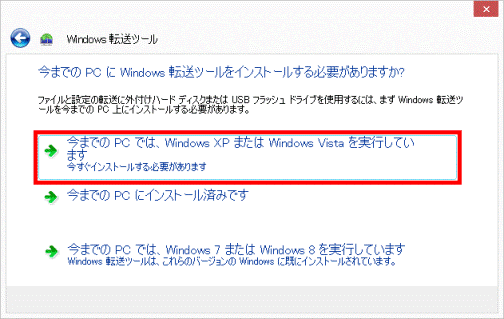
- 「今までのPCにWindows 転送ツールをインストールする方法を選択してください。」と表示されます。
「外付けハードディスクまたは共有ネットワークフォルダー」をクリックします。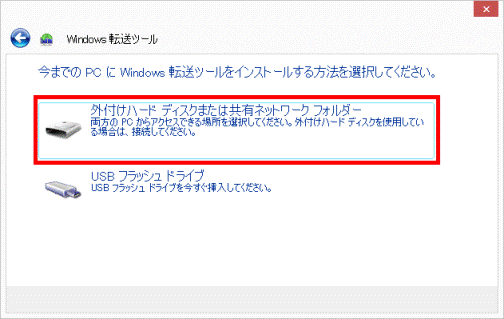
- 「フォルダーの参照」が表示されます。
外付けハードディスクをクリックします。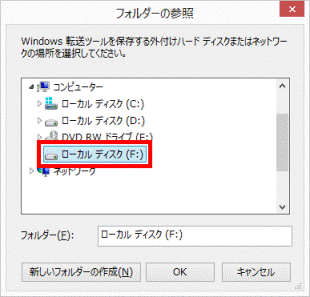
- 「OK」ボタンをクリックします。
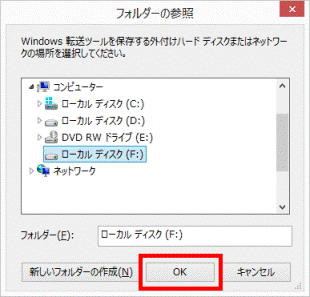
- 「Windows 転送ツールをコピー中...」と表示されます。
完了するまでしばらく待ちます。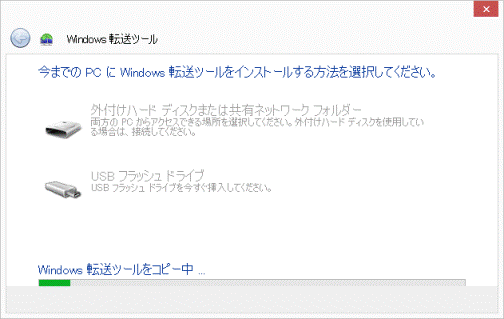
- Windows 転送ツールの保存が完了し「Windows 転送ツールを今までのPCにインストール」と表示されます。
「次へ」ボタンをクリックします。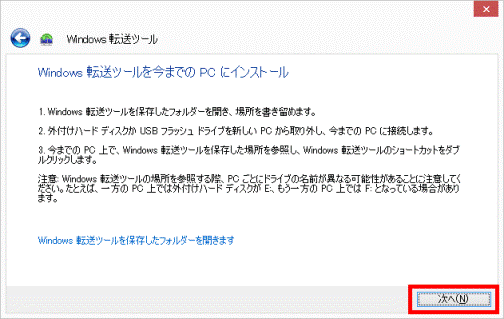
- 「Windows 転送ツールで、今までのPCのファイルを外付けハードディスクまたはUSBフラッシュドライブに保存済みですか?」と表示されます。
外付けハードディスクを正しい手順で本体から取り外します。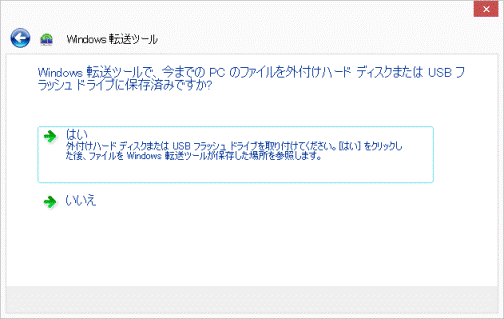
- 「×」ボタンをクリックして、Windows 転送ツールを閉じます。
手順4古いパソコンでWindows 転送ツールを起動する
(古いパソコンでの操作)
次の手順で、Windows 転送ツールを起動します。
お使いの環境によっては、表示される画面が異なります。
- 古いパソコンに、管理者ユーザーでサインイン / ログオンします。
また、起動しているアプリケーションをすべて終了します。 - 外付けハードディスクをセットします。

Windows Vista / Windows XPをお使いの場合は、Windows 転送ツールのプログラムをコピーした外付けハードディスクをセットしてください。
- 画面の右上にトースト(青い背景のメッセージ)が表示されても、クリックせずに次の手順に進みます。
- 「自動再生」が表示された場合は、「×」ボタンをクリックして閉じます。
- 画面の右上にトースト(青い背景のメッセージ)が表示されても、クリックせずに次の手順に進みます。
以降は、お使いのOSに応じた項目を確認してください。
Windows 8
次の手順で起動します。
- スタート画面の何もないところを右クリックし、画面右下に表示される「すべてのアプリ」をクリックします。

デスクトップの場合は、画面の右下にマウスポインターを移動し、チャームが表示されたら「スタート」をクリックします。 - アプリの一覧が表示されます。
「Windows システムツール」にある「Windows 転送ツール」をクリックします。
Windows 7
「スタート」ボタン→「すべてのプログラム」→「アクセサリ」→「システム ツール」→「Windows 転送ツール」の順にクリックして、起動します。
続けて、「古いパソコンのデータを収集する」へ進みます。
Windows Vista / Windows XP
外付けハードディスクを認識すると、Windows 転送ツールが自動的に起動し、「Windows 転送ツールの開始」が表示されます。
そのまましばらく待ちます。

Windows 転送ツールが自動的に起動しない場合は、外付けハードディスクの内容を表示して、Windows 転送ツールのショートカットアイコンをクリックします。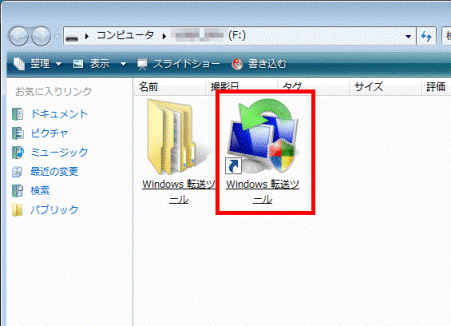
続けて、「古いパソコンのデータを収集する」へ進みます。
手順5古いパソコンのデータを収集する
(古いパソコンでの操作)
Windows 転送ツールを使って、古いパソコンのデータを収集します。
次の手順を、古いパソコンで実行します。
お使いの環境によっては、表示される画面が異なります。
- 「Windows 転送ツールへようこそ」と表示されます。
「次へ」ボタンをクリックします。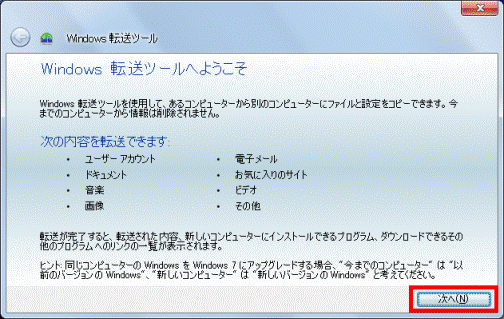
- 「項目を新しいコンピューター(または、PC)に転送する方法を選択してください。」と表示されます。
「外付けハードディスクまたはUSBフラッシュドライブ」をクリックします。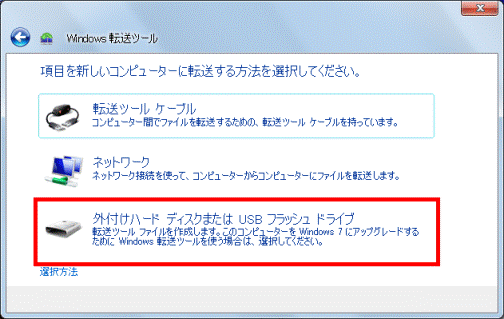
- 「現在使用しているコンピューター(または、PC)」と表示されます。
「これは今までのコンピューター(または、PC)です」をクリックします。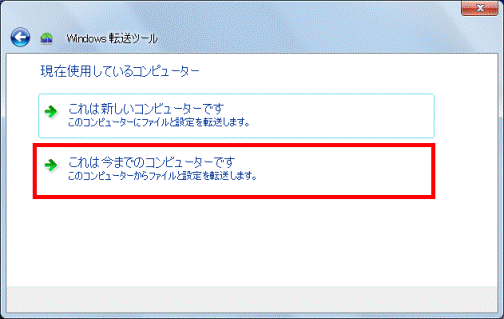
- 「転送できる内容を確認しています...」と表示されます。
確認が終了するまでしばらく待ちます。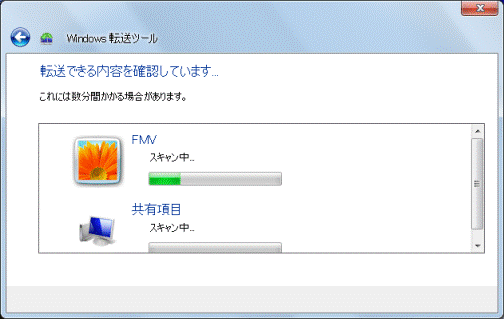
- 「このコンピューター(または、PC)から転送する内容を選択します」と表示されます。
チェックボックスをクリックし、移行するデータにチェックを付け、移行しないデータのチェックを外します。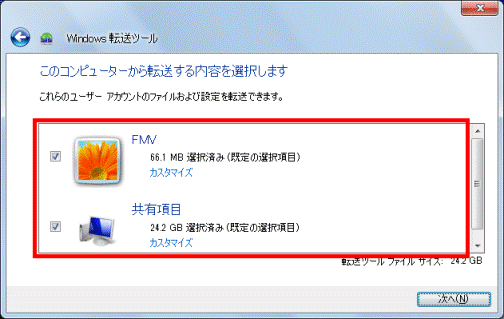

アカウントごとに表示されている容量の下にある「カスタマイズ」をクリックすると選択項目が表示されます。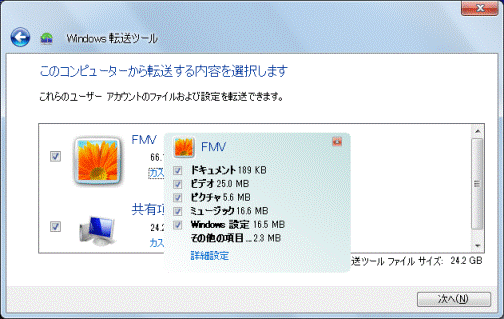
表示された選択項目の下部にある「詳細設定」をクリックすると、「選択内容の変更」が表示され、移行するデータを細かく選ぶことができます。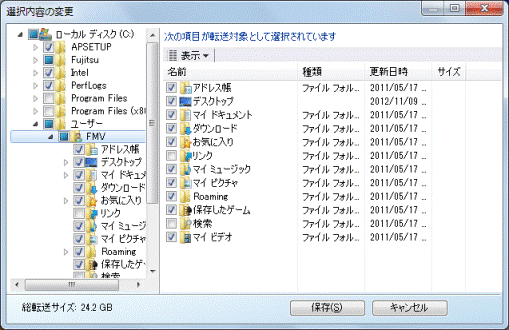
- 「次へ」ボタンをクリックします。
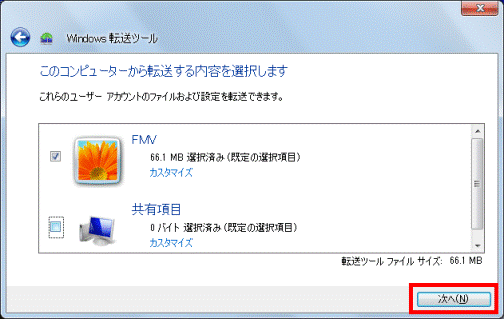
- 「転送するファイルおよび設定を保存します」と表示されます。
パスワードを入力する場合は、「パスワード」にお好みのパスワードを半角英数で入力します。
パスワードを入力しない場合は、手順9.に進みます。
ここで入力するパスワードは、セキュリティの観点から、移行するデータを保護するためのものです。
新しいパソコンで移行するデータを読み込むときに必要になるため、メモに控えておきます。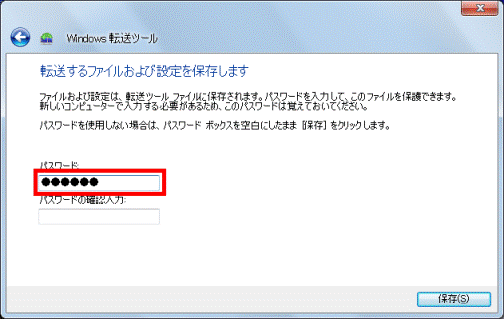
- 「パスワードの確認入力」に、「パスワード」と同じパスワードを入力します。
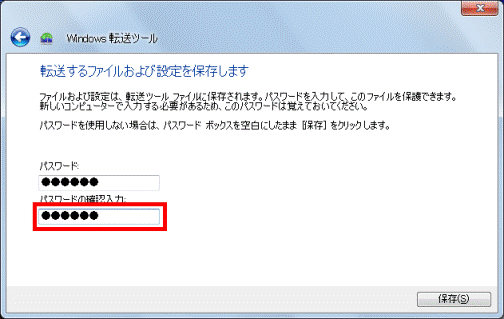
- 「保存」ボタンをクリックします。
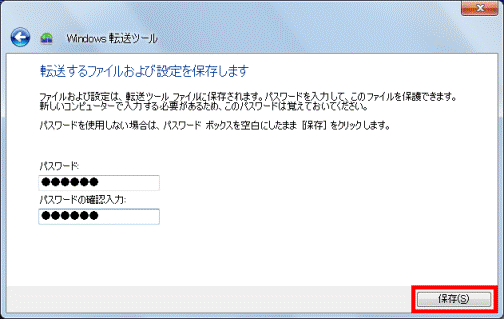
- 「転送ツール ファイルの保存」が表示されます。
保存先の外付けハードディスクをクリック、またはダブルクリックします。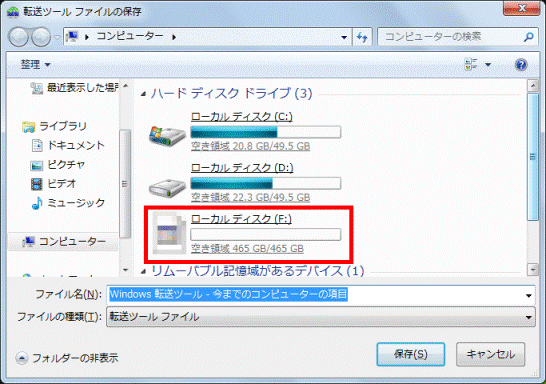
- 「保存」ボタンをクリックします。
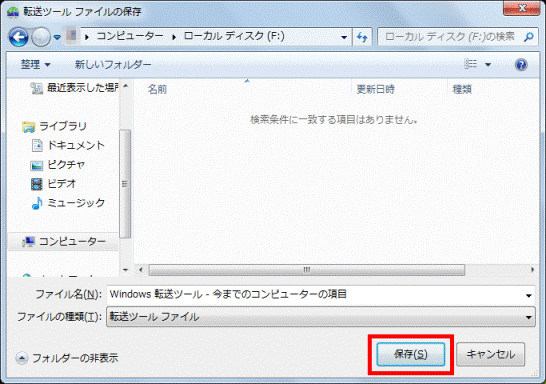
- 「ファイルおよび設定を保存しています...」と表示されます。
そのまま、しばらく待ちます。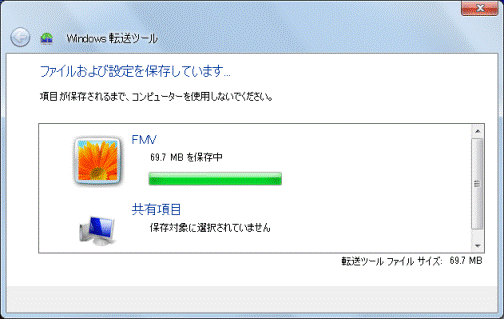
- 「転送のためのファイルと設定が保存されました。」と表示されます。
「次へ」ボタンをクリックします。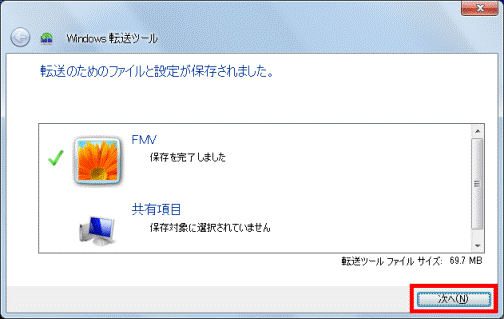
- 「転送ファイルが作成されました」と表示されます。
「次へ」ボタンをクリックします。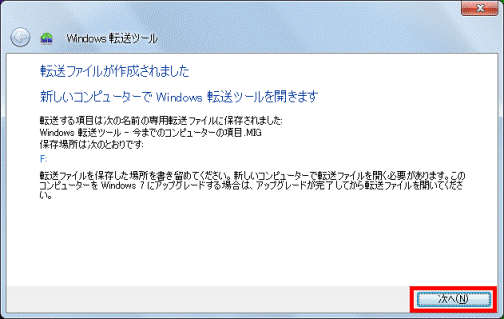
- 「このコンピューター(または、PC)上でのWindows 転送ツールの処理は完了しました。」と表示されます。
「閉じる」ボタンをクリックして、Windows 転送ツールを終了します。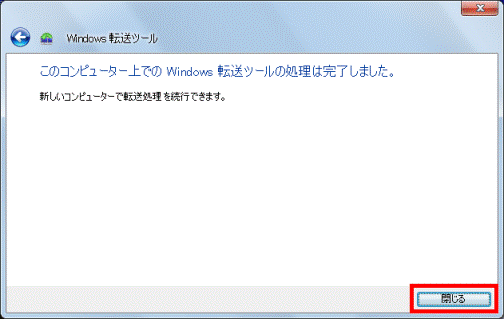
- 外付けハードディスクを正しい手順で本体から取り外します。
手順6古いパソコンのデータを展開する
(新しいパソコンでの操作)
古いパソコンで収集したデータを、新しいパソコンで展開します。
手順は、OSによって異なります。
Windows 8.1
手順は、次のとおりです。 
お使いの環境によっては、表示される画面が異なります。
- 新しいパソコンに、管理者ユーザーでサインインします。
また、起動しているアプリケーションをすべて終了します。 - 新しいパソコンに外付けハードディスクをセットします。

画面の右上にトースト(青い背景のメッセージ)が表示されても、クリックせずに次の手順に進みます。 - スタート画面でマウスポインターを動かし、「↓」ボタンが表示されたら、「↓」ボタンをクリックします。
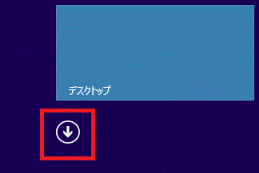

デスクトップの場合は、画面の右下にマウスポインターを移動し、チャームが表示されたら「スタート」をクリックします。 - アプリの一覧が表示されます。
「Windows システムツール」にある「Windows 転送ツール」をクリックします。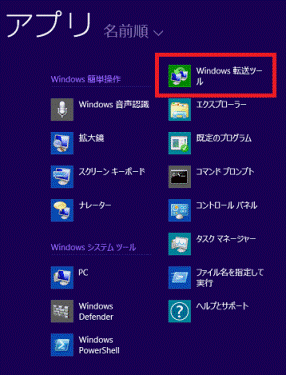

「Windows 転送ツール」が画面内に表示されていない場合は、画面を右にスクロールしてから確認してください。 - 「Windows 転送ツール」が表示されます。
「次へ」ボタンをクリックします。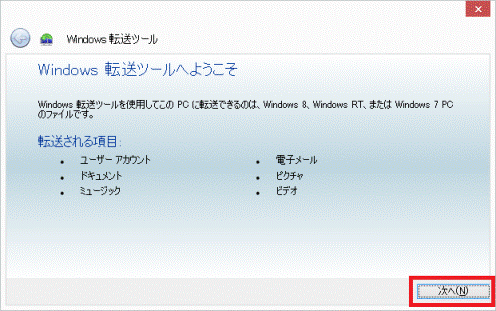
- 「Windows 転送ツールで、既に他のPCからのファイルを保存済みですか?」と表示されます。
「はい」をクリックします。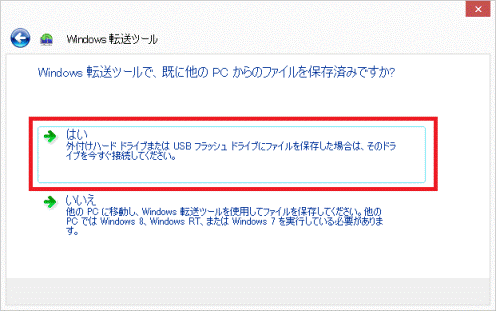
- 「転送ツール ファイルを開く」が表示されます。
セットした外付けハードディスクをダブルクリックします。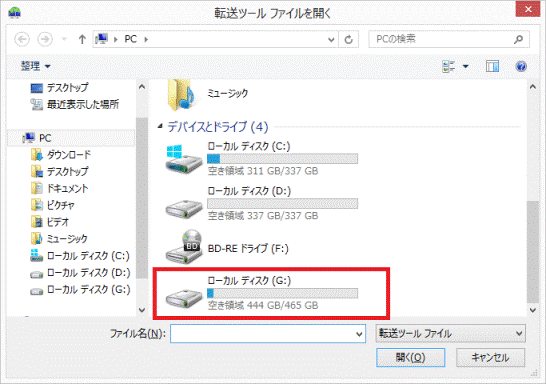
- 「Windows 転送ツール - 今までのPCの項目」をダブルクリックします。
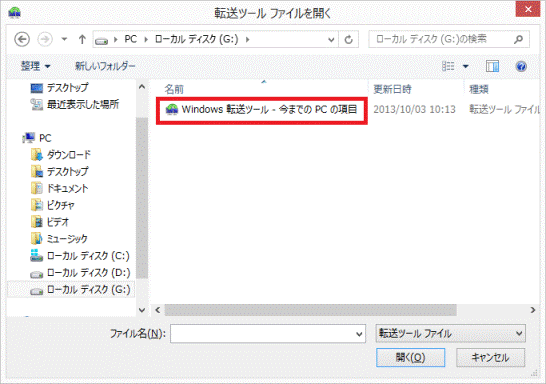
- 「転送ファイルの保護に使用したパスワードを入力し、転送を開始します」と表示された場合は、入力欄に古いパソコンでデータを収集するときに設定したパスワードを入力します。
表示されない場合は、手順11.に進みます。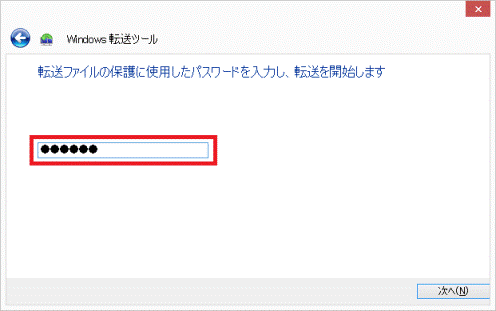
- 「次へ」ボタンをクリックします。
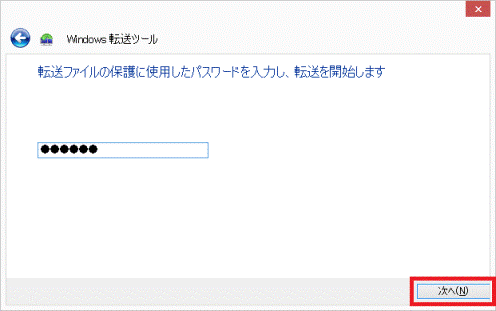
- 「選択された転送ツールファイルを開いています...」と表示されます。
そのまま、しばらく待ちます。 - 「設定を転送できません」と表示されます。
「OK」ボタンをクリックします。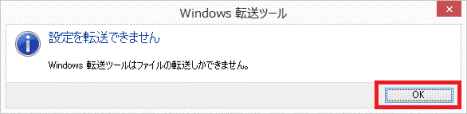
- 「このPCに転送する内容を選択します」と表示されます。
移行するデータにチェックが付いていることを確認します。
移行しないデータにチェックが付いている場合は、クリックしてチェックを外します。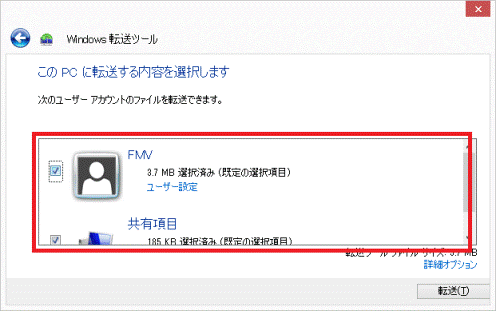
- 「転送」ボタンをクリックします。
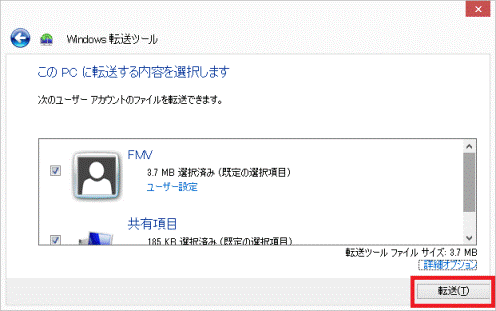
- 転送が開始されます。
そのまましばらく待ちます。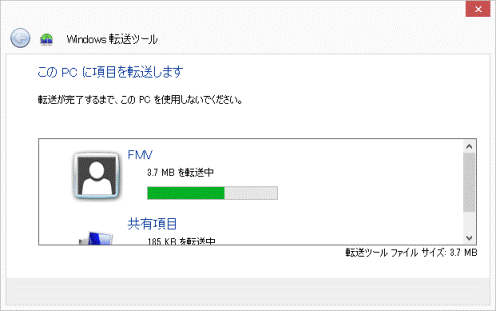
- 「ファイルが転送されました。」と表示されます。
「閉じる」ボタンをクリックします。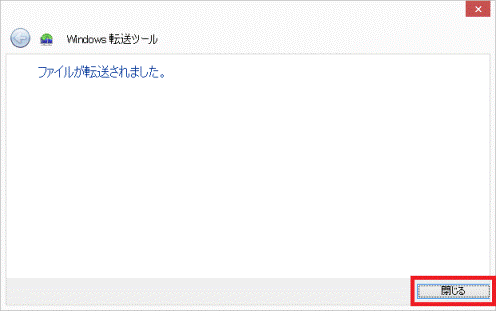
- 外付けハードディスクを正しい手順で本体から取り外します。
Windows 8
手順は、次のとおりです。 
お使いの環境によっては、表示される画面が異なります。
- 新しいパソコンに、管理者ユーザーでサインインします。
また、起動しているアプリケーションをすべて終了します。 - 新しいパソコンに外付けハードディスクをセットします。

画面の右上にトースト(青い背景のメッセージ)が表示されても、クリックせずに次の手順に進みます。 - スタート画面の何もないところを右クリックし、画面右下に表示される「すべてのアプリ」をクリックします。
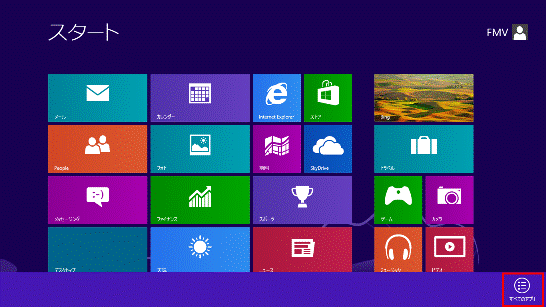

デスクトップの場合は、画面の右下にマウスポインターを移動し、チャームが表示されたら「スタート」をクリックします。 - アプリの一覧が表示されます。
「Windows システムツール」にある「Windows 転送ツール」をクリックします。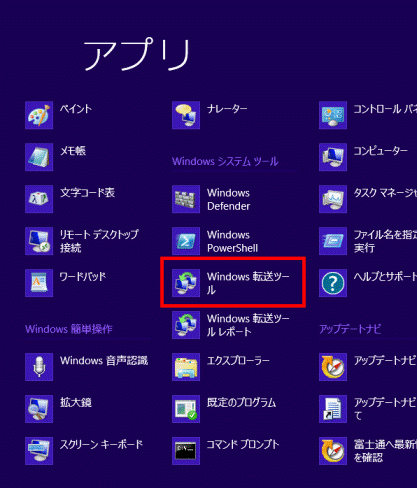

「Windows 転送ツール」が画面内に表示されていない場合は、画面を右にスクロールしてから確認してください。 - 「Windows 転送ツール」が表示されます。
「次へ」ボタンをクリックします。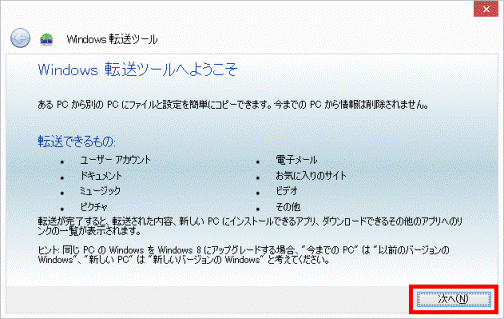
- 「項目を新しいPCに転送する方法を選択してください。」と表示されます。
「外付けハードディスクまたはUSBフラッシュドライブ」をクリックします。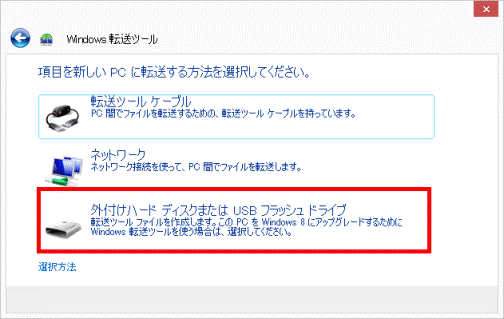
- 「現在使用しているPC」と表示されます。
「これは新しいPCです」をクリックします。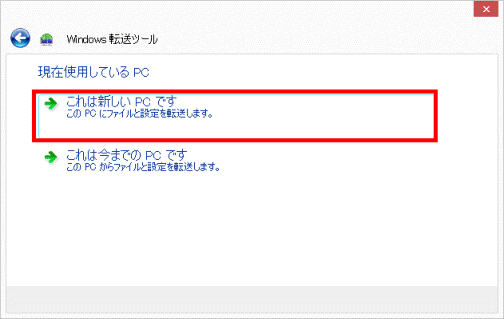
- 「Windows 転送ツールで、今までのPCのファイルを外付けハードディスクまたはUSBフラッシュドライブに保存済みですか?」と表示されます。
「はい」をクリックします。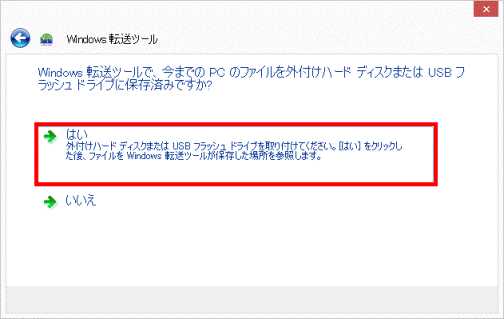
- 「転送ツール ファイルを開く」が表示されます。
セットした外付けハードディスクをダブルクリックします。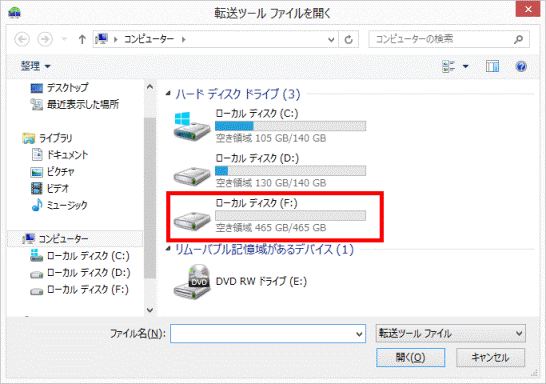
- 「Windows 転送ツール - 今までのコンピューターの項目」をダブルクリックします。
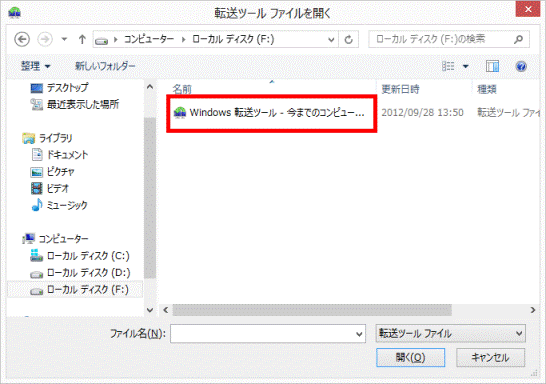
- 「転送ファイルの保護に使用したパスワードを入力し、転送を開始します」と表示された場合は、入力欄に古いパソコンでデータを収集するときに設定したパスワードを入力します。
表示されない場合は、手順13.に進みます。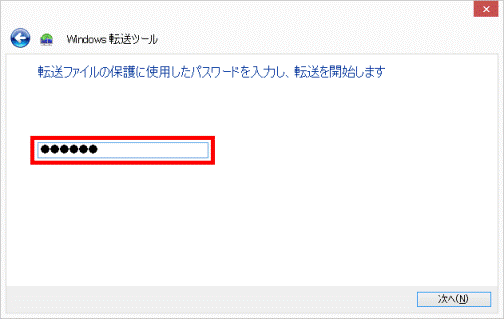
- 「次へ」ボタンをクリックします。
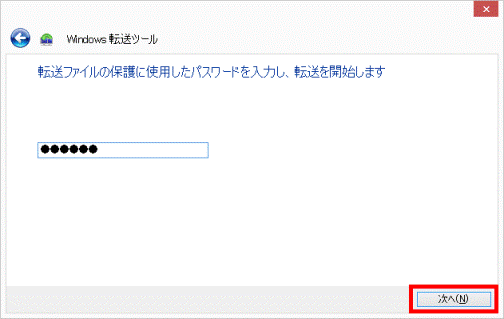
- 「選択された転送ツールファイルを開いています...」と表示されます。
そのまま、しばらく待ちます。 - 「このPCに転送する内容を選択します」と表示されます。
移行するデータにチェックが付いていることを確認します。
移行しないデータにチェックが付いている場合は、クリックしてチェックを外します。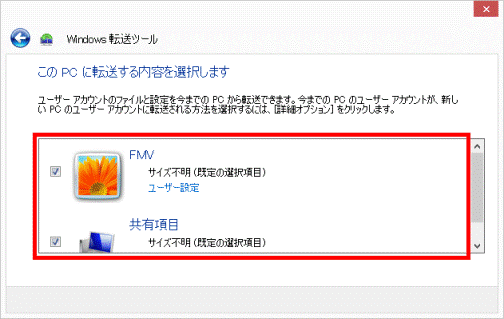
- 「詳細オプション」をクリックします。
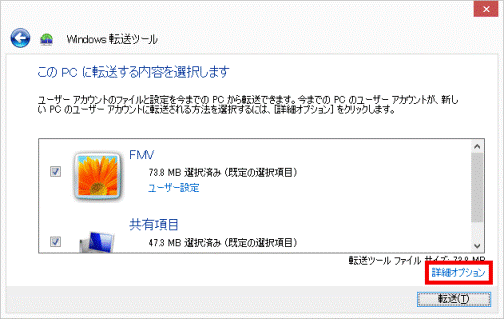
- 「詳細オプション」が表示されます。
古いパソコンのユーザーアカウントを新しいパソコンのユーザーアカウントに割り当てます。
次の場合に応じて操作します。- 古いパソコンのユーザーアカウントと同じユーザーアカウントが新しいパソコンにある場合
自動的に同じユーザーアカウント名が入力されていることを確認します。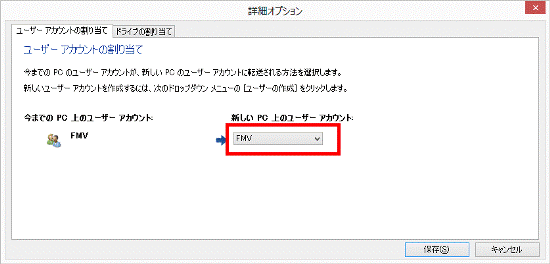
- 古いパソコンのユーザーアカウントのデータを違うユーザーアカウントに割り当てる場合
「新しいPC上のユーザーアカウント」の「 」ボタンをクリックし、表示されるメニューからお好みのユーザーアカウントをクリックします。
」ボタンをクリックし、表示されるメニューからお好みのユーザーアカウントをクリックします。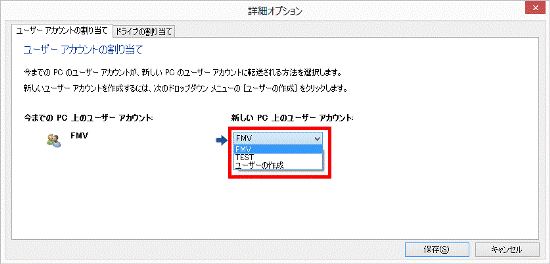
- 新しいパソコンに割り当てるユーザーアカウントを新規に作成する場合
「新しいPC上のユーザーアカウント」の「 」ボタンをクリックし、表示されるメニューから「ユーザーの作成」をクリックすると、「新しいユーザーの作成」が表示されます。
」ボタンをクリックし、表示されるメニューから「ユーザーの作成」をクリックすると、「新しいユーザーの作成」が表示されます。
ユーザー名を入力して「作成」ボタンをクリックします。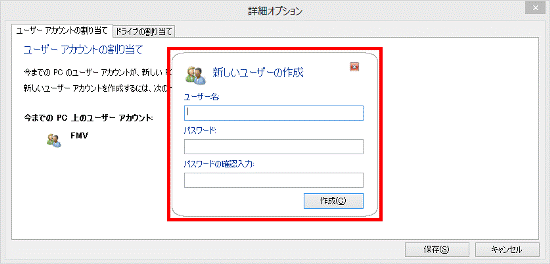

- ユーザー名は半角英数で入力します。
- パスワードを設定すると、作成したアカウントで次にログオンするときにパスワードの入力が必要になります。
パスワードは移行した後にも設定できます。
データの移行が完了してから改めて設定することをお勧めします。
- ユーザー名は半角英数で入力します。
- 古いパソコンのユーザーアカウントと同じユーザーアカウントが新しいパソコンにある場合
- 「保存」ボタンをクリックします。
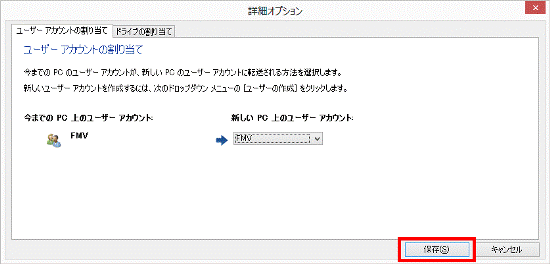
- 「詳細オプション」が閉じます。
「転送」ボタンをクリックします。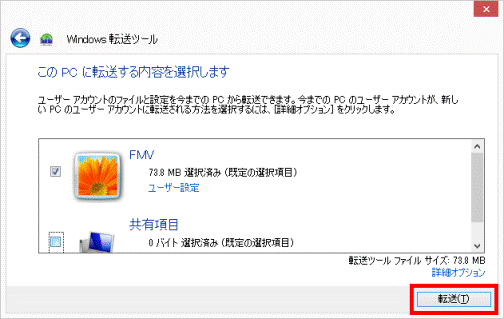
- 転送が開始されます。
そのまましばらく待ちます。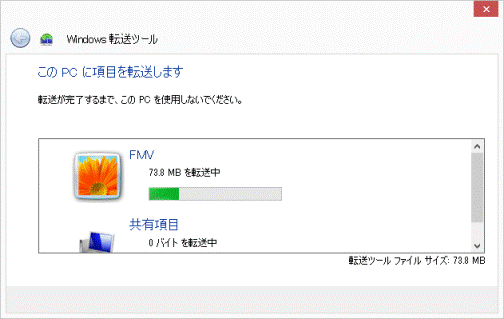
- 「保護された内容の移行」と表示された場合は、移行するアカウントの古いパソコンでのログオンパスワードを入力します。
表示されない場合は手順22.に進みます。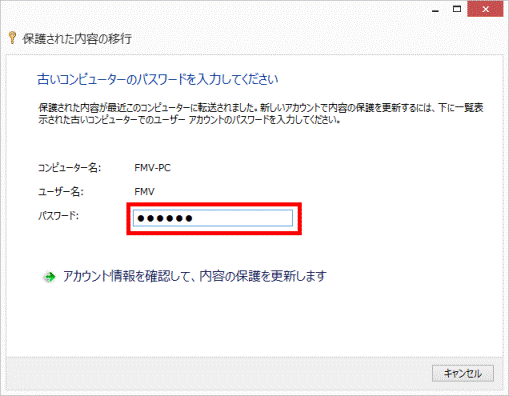
- 「アカウント情報を確認して、内容の保護を更新します」をクリックします。
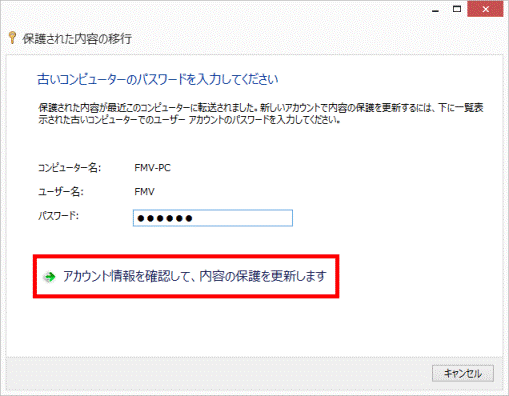
- 「転送が完了しました」と表示されます。
転送された内容を確認したい場合は、「転送された内容の確認」をクリックし、Windows 転送ツール レポートで確認します。
確認しない場合は手順27.に進みます。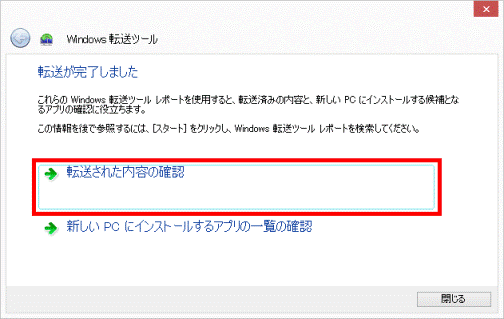
- 「Windows 転送ツール レポート」が表示されます。
移行した内容を確認します。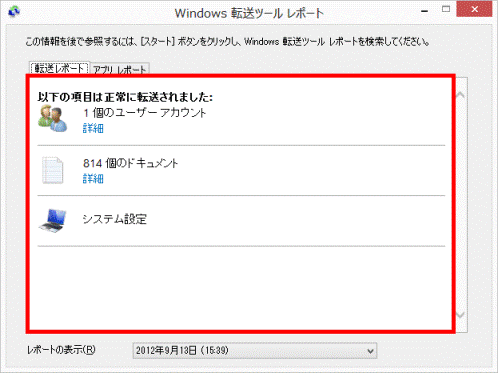
- 「アプリ レポート」タブをクリックします。
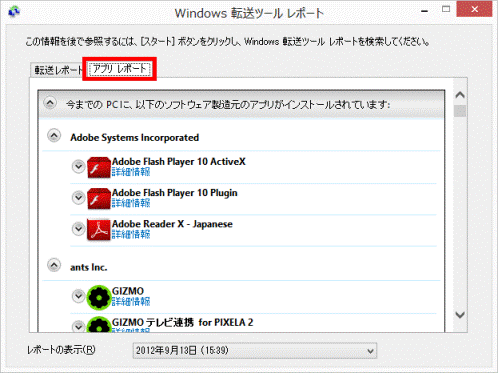
- 設定項目を移行したアプリケーションを確認します。

「アプリ レポート」タブでは、古いパソコンで利用していたアプリケーションが新しいパソコンでも利用できるかを確認できます。
新しいパソコンでも利用できるアプリケーションについては、項目の右側に「インストール済み」と表示されます。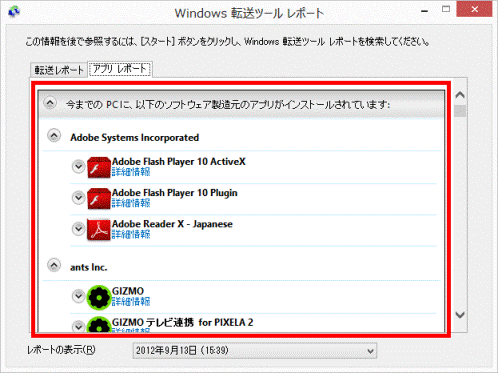
- 「×」ボタンをクリックして、「Windows 転送ツール レポート」を閉じます。
- 「閉じる」ボタンをクリックします。
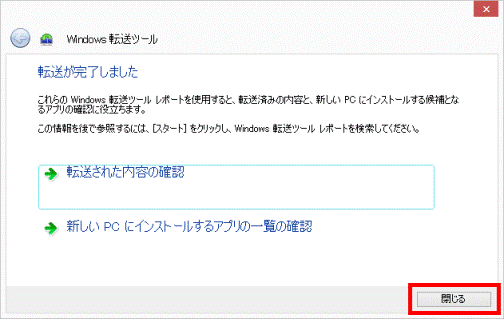
- 外付けハードディスクを正しい手順で本体から取り外します。
- パソコンを再起動します。

「転送を完了するには、コンピューターを再起動してください」と表示された場合は、外付けハードディスクを正しい手順で本体から取り外した後に「今すぐ再起動」ボタンをクリックし、パソコンを再起動します。

移行後に、新しいパソコン(Windows 8)に初めてログオンするサインインは、古いパソコンで使用していたログオンパスワードの入力を求められる場合があります。



