このQ&Aは、Microsoft Edge向けのものです。
その他のブラウザーをお使いの場合は、次のQ&Aをご覧ください。 ホームページを印刷する方法を教えてください。
ホームページを印刷する方法を教えてください。
Q&Aナンバー【7610-8267】更新日:2024年4月12日
このページをブックマークする(ログイン中のみ利用可)
[Microsoft Edge] ホームページを印刷する方法を教えてください。
| 対象機種 | すべて |
|---|---|
| 対象OS |
|
 質問
質問
Microsoft Edgeで、ホームページを印刷する方法を教えてください。
 回答
回答
Microsoft Edgeのメニューから、印刷用の画面を表示して印刷します。
ご案内
次の手順で、ホームページを印刷します。
アドバイス
プリンターをパソコンに接続して、印刷が可能な状態にしてから手順を開始してください。

お使いの環境によっては、表示される画面が異なります。
- タスクバーの「Microsoft Edge」アイコンをクリックします。
 アドバイス
アドバイスタスクバーに「Microsoft Edge」アイコンがないときは、お使いの機種に応じて「Microsoft Edge」を起動します。
- Windows 11をお使いの場合
 「スタート」ボタン→右上の「すべてのアプリ」→「Microsoft Edge」の順にクリックします。
「スタート」ボタン→右上の「すべてのアプリ」→「Microsoft Edge」の順にクリックします。 - Windows 10をお使いの場合
 「スタート」ボタン→「Microsoft Edge」の順にクリックします。
「スタート」ボタン→「Microsoft Edge」の順にクリックします。
- Windows 11をお使いの場合
- 印刷したいホームページを表示します。
- 「…」(設定など)→「印刷」の順にクリックします。
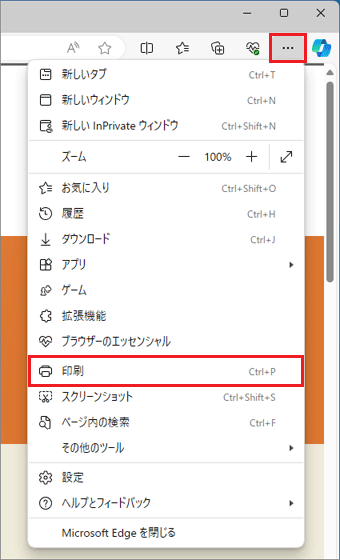
- 「印刷」または、「(ホームページのタイトル) - 印刷」が表示されます。
「プリンター」の「∨」ボタンをクリックし、表示される一覧から、印刷に使用するプリンターをクリックします。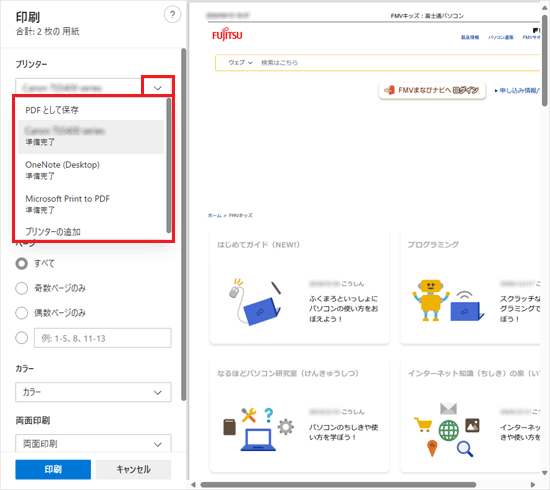 重要
重要一覧にお使いのプリンターが表示されない場合は、プリンターのセットアップが正常に完了していなかったり、お使いのプリンターがWindows 11、Windows 10に対応していなかったりする可能性があります。
Windows 11、Windows 10の対応状況については、プリンターのメーカーにお問い合わせください。 - 「その他の設定」をクリックします。
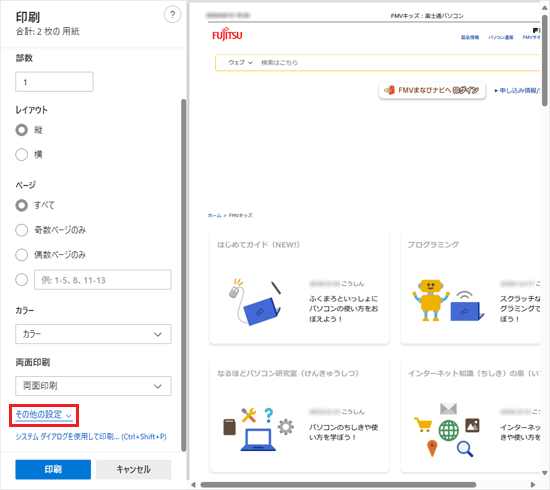
- 「用紙サイズ」などの項目が追加で表示されます。
「部数」や「レイアウト」、「用紙サイズ」など、表示されている項目をお好みの設定に変更します。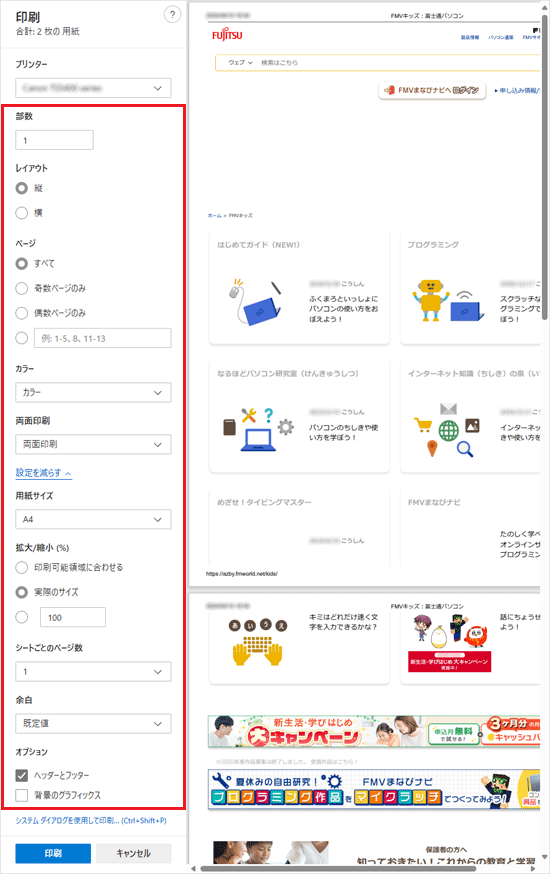 アドバイス
アドバイス- 設定できる内容は、Microsoft Edgeのバージョン、お使いのプリンターやプリンタードライバーのバージョンによって、異なります。
- 画面の右側で、印刷した状態を確認できます。
- ページの背景など、印刷されない色や画像がある場合は「背景のグラフィックス」にチェックを付けると印刷できる可能性があります。
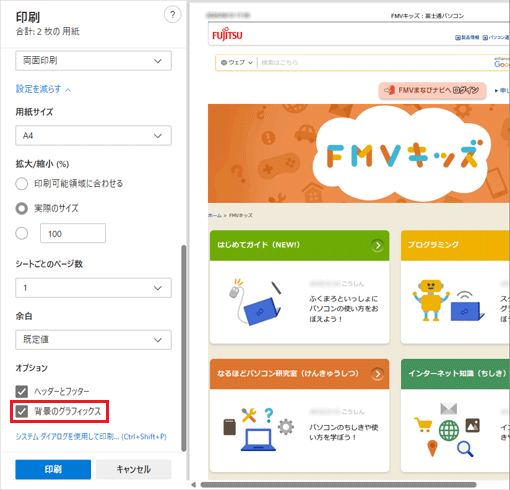
- 設定できる内容は、Microsoft Edgeのバージョン、お使いのプリンターやプリンタードライバーのバージョンによって、異なります。
- 「印刷」ボタンをクリックします。
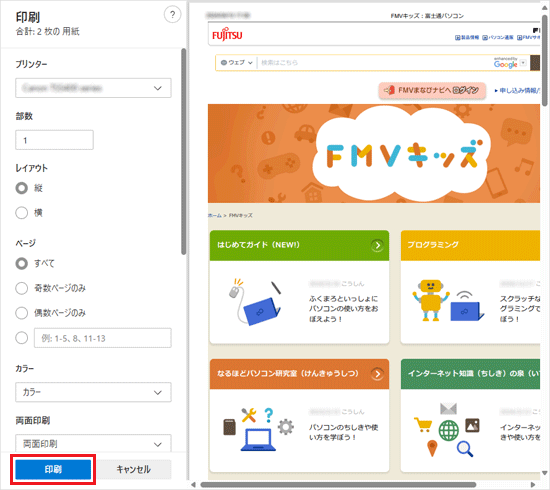
ホームページが印刷されます。



