2017年10月発表モデル以降は、Windows Updateでドライバーが配信されます。
このため、FMVサポートのダウンロードページで提供されていても、アップデートナビには表示されないものがあります。
Q&Aナンバー【7707-2789】更新日:2023年8月16日
このページをブックマークする(ログイン中のみ利用可)
[アップデートナビ] 困ったときの対処方法を教えてください。
| 対象機種 | すべて |
|---|---|
| 対象OS |
|
 質問
質問
アップデートナビを使ったアップデートが完了しません。
メッセージが表示されて操作が進みません。
 回答
回答
このQ&Aに記載されている、「状況やメッセージに応じて対処する」の例に該当している場合は、それぞれの項目に応じた対処を行います。
該当する症状がない場合は、順番に対処方法を行いながら、改善するかどうかを確認します。
次の項目を確認してください。
1番目の確認項目状況やメッセージに応じた対処の場合する
次の状況やメッセージに応じた項目を、確認してください。
該当する項目が無いときは、2番目の確認項目に進みます。
最新情報を取得できない
FMVサポートのダウンロードページでは、新しいソフトウェアが提供されているのに、アップデートナビに、そのソフトウェアが表示されないことがあります。
このときは、アップデートナビをアップデートして、最新情報を取得できるかどうかを確認します。
アップデートする方法は、「アップデートナビをアップデートする」をご覧ください。
ソフトウェア名にチェックを付けられない
ソフトウェアには、アップデートナビの機能を使って、アップデートできないものがあります。
そのため、アップデートできないソフトウェアは、緑色で表示されてチェックを付けられません。
チェックを付けられないソフトウェアは、個別にアップデートします。
アップデートする方法は、次のQ&Aをご覧ください。 [アップデートナビ] チェックを付けられない更新項目があります。
[アップデートナビ] チェックを付けられない更新項目があります。
最新情報が通知されない
最新情報は、自動更新通知が有効のときに通知されます。
有効のときは、通知領域の「アップデートナビ」アイコンをクリックし、表示されるメニューの「自動更新通知をする」にチェックが付いています。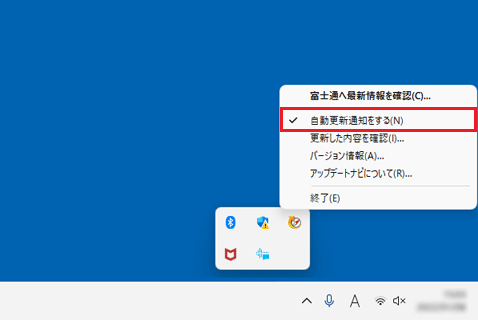
(「自動更新通知をする」にチェックが付いている場合)
「自動更新通知をする」のチェックが外れている場合は、「自動更新通知をする」をクリックすると有効になります。
アップデートしたソフトウェア名が再度表示される
アップデートナビを利用せずにアップデートを行った場合、その情報が反映されず表示されたままになる場合があります。
そのため、アップデートナビはソフトウェアがアップデートされていないと判断して、ソフトウェア名を表示します。
アップデート済みのソフトウェア名がアップデートナビに表示される場合は、そのソフトウェア名を非表示にします。
ソフトウェア名を非表示にする方法は、次のQ&Aをご覧ください。 [アップデートナビ] 一覧に表示される項目を非表示にする / 再表示する方法を教えてください。
[アップデートナビ] 一覧に表示される項目を非表示にする / 再表示する方法を教えてください。
「DigitalTVboxがタスクトレイに常駐しているとインストールできません。」と表示される
アップデートナビの機能を使って、DigitalTVboxをアップデートするときは、DigitalTVboxを終了する必要があります。
メッセージが表示されたときは、DigitalTVboxを終了してから、アップデートナビでアップデートしてください。
DigitalTVboxを終了する方法は、次のQ&Aをご覧ください。 [DigitalTVbox] 起動する / 終了する方法を教えてください。
[DigitalTVbox] 起動する / 終了する方法を教えてください。
「アップデートナビの構成が破損しています」と表示される
「アップデートナビの構成が破損しています」と表示される場合は、アップデートナビが正しく動作していません。
アップデートナビを再インストールし、アップデートナビが正しく動作するかどうかを確認します。
アップデートナビを再インストールする方法は、次のQ&Aをご覧ください。 [アップデートナビ] 再インストール方法を教えてください。
[アップデートナビ] 再インストール方法を教えてください。
「既に実行中です。」と表示される
「本アプリケーションは既に実行中です。」または「本プログラムは既に実行中です。」は、アップデートナビが実行中に、さらにアップデートナビを起動しようとしたときに表示されます。
また、メモリの不足などでも表示される場合があります。
メッセージが表示されたときの対処方法は、次のQ&Aをご覧ください。 [アップデートナビ] 「既に実行中です。」と表示されます。
[アップデートナビ] 「既に実行中です。」と表示されます。
「Windows Updateの実行により再起動が必要です。」と表示される
アップデートナビの実行の前に再起動が必要です。
起動しているアプリを終了してから、「再起動」ボタンをクリックします。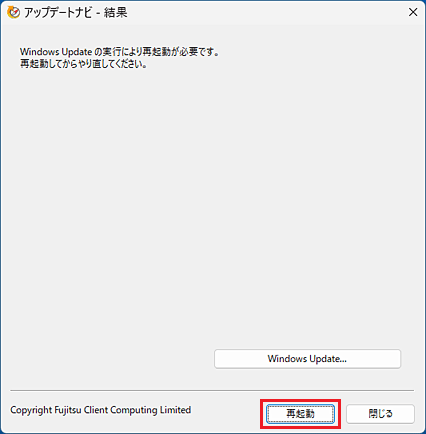
(「再起動」が必要と表示される例)
「Windows Updateによる更新プログラムがあります。」と表示される
更新プログラムをインストールしてからアップデートナビを実行することをお勧めします。
Windows Updateを実行する場合は、「Windows Update 更新プログラムのチェック」ボタンをクリックしてください。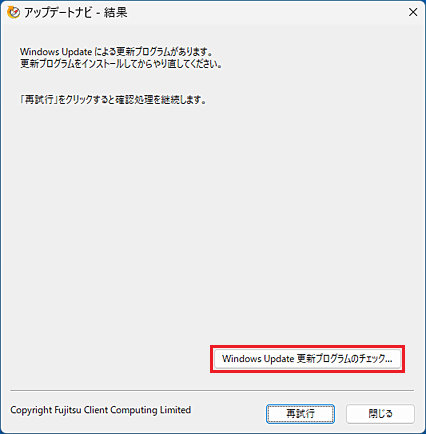
Windows Updateを実行しない場合は、「再試行」ボタンをクリックすると、アップデートナビの実行を継続できます。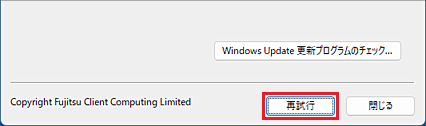
Windows Updateの実行手順は、次のQ&Aをご覧ください。 Windows Updateの実行手順を教えてください。
Windows Updateの実行手順を教えてください。
更新が終わらない
アップデートナビの画面の後ろに、操作が必要な画面が表示され、更新操作が止まっている可能性があります。
次の手順で、アップデートナビのウィンドウを動かして、画面が表示されていないかどうかを確認してください。

- 「アップデートナビ」ウィンドウをドラッグし、後ろに隠れているウィンドウが表示されるまで動かします。
目的の場所までマウスポインターを動かしたら、マウスのボタンを指から離します。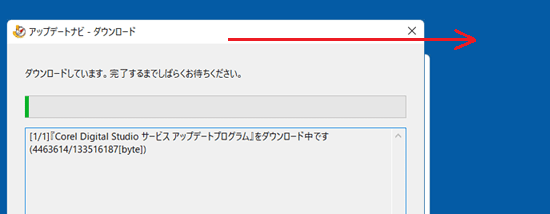 アドバイス
アドバイス「ドラッグ」とは、マウスのボタンを押したままマウスを動かし、マウスポインターを目的の場所に移動させる操作です。
- アップデートナビの後ろに画面が表示されていた場合は、内容をよく確認し、必要な操作を行います。
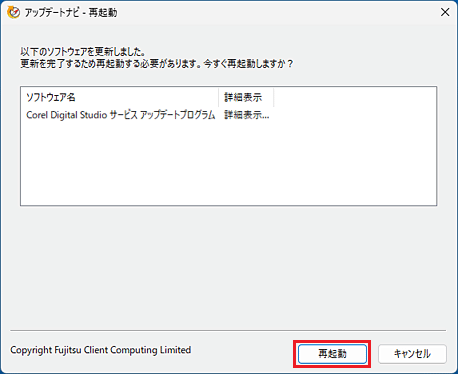
(後ろに表示されていた画面で「再起動」ボタンのクリックが必要な場合の例) - 更新が完了したことを確認します。
2番目の確認項目パソコンを再起動する
一時的な問題によって、アップデートナビが正常に動作しないことがあります。
パソコンを再起動してください。
Windows 10 / Windows 11を再起動する場合は、「スタート」ボタン→「電源」→「再起動」の順にクリックします。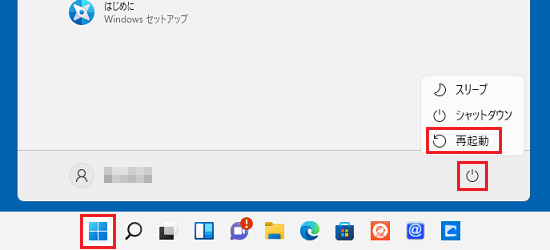
(Windows 11の画面例)
Windows 8.1/8以降のOSで再起動する方法について詳しくは、次のQ&Aをご覧ください。 [Windows 11] 電源を切る方法または再起動する方法を教えてください。
[Windows 11] 電源を切る方法または再起動する方法を教えてください。 [Windows 10] 電源を切る方法または再起動する方法を教えてください。
[Windows 10] 電源を切る方法または再起動する方法を教えてください。 [Windows 8.1/8] 電源を切る方法または再起動する方法を教えてください。
[Windows 8.1/8] 電源を切る方法または再起動する方法を教えてください。
3番目の確認項目アップデートナビをアップデートする
お使いの機種に応じた案内をご覧になり、アップデートナビをアップデートしてください。
- 2017年10月発表モデル以降の場合
アップデートナビは、Microsoft Storeからアップデートします。
お使いのOSに応じたQ&Aをご覧ください。 [Windows 11] アプリをアップデートする方法を教えてください。
[Windows 11] アプリをアップデートする方法を教えてください。 [Windows 10] アプリをアップデートする方法を教えてください。
[Windows 10] アプリをアップデートする方法を教えてください。 - 2017年5月・7月発表モデル以前の場合
最新版のアップデートナビは、FMVサポートのホームページからダウンロードして、インストールします。
手順は、次のQ&Aをご覧ください。 FMVサポートのダウンロードページから、ドライバー類をダウンロードして適用する方法を教えてください。
FMVサポートのダウンロードページから、ドライバー類をダウンロードして適用する方法を教えてください。
お使いの機種の発表時期を確認する場合は、次のQ&Aをご覧ください。 正式な名称(品名/型名)と、発表時期(○○年×モデル)の確認方法を教えてください。
正式な名称(品名/型名)と、発表時期(○○年×モデル)の確認方法を教えてください。
4番目の確認項目セットアップ情報ファイルを再作成する
アップデートナビの情報が保存されているセットアップ情報ファイルを再作成し、アップデートナビが正常に動作するかどうかを確認します。
セットアップ情報ファイルを再作成する方法は、次のQ&Aをご覧ください。 [アップデートナビ] セットアップ情報ファイルを再作成する方法を教えてください。
[アップデートナビ] セットアップ情報ファイルを再作成する方法を教えてください。
5番目の確認項目管理者アカウントでアップデートを実行する
標準アカウントでは、アップデートを実行できません。
標準アカウントでサインインしている場合は、管理者アカウントに切り替えてアップデートが実行できるかどうかを確認します。
- アカウントが1つしかない場合は、管理者アカウントでサインインしています。
- Windows 8.1/8以降のOSでアカウントを切り替える方法について詳しくは、次のQ&Aをご覧ください。
 [Windows 11] ユーザーアカウントを切り替える方法を教えてください。
[Windows 11] ユーザーアカウントを切り替える方法を教えてください。 [Windows 10] ユーザーアカウントを切り替える方法を教えてください。
[Windows 10] ユーザーアカウントを切り替える方法を教えてください。 [Windows 8.1/8] ユーザーアカウントを切り替える方法を教えてください。
[Windows 8.1/8] ユーザーアカウントを切り替える方法を教えてください。
6番目の確認項目アップデートナビを再インストールする
アップデートナビに必要なサービスが停止していたり、プログラムが破損していたりすると、正しく動作しない場合があります。
アップデートナビを再インストールして、アップデートが実行できるかどうかを確認します。
アップデートナビを再インストールする方法は、次のQ&Aをご覧ください。 [アップデートナビ] 再インストール方法を教えてください。
[アップデートナビ] 再インストール方法を教えてください。



