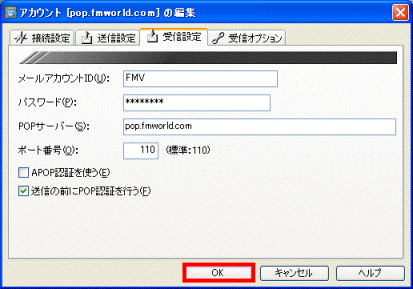Q&Aナンバー【7802-5469】更新日:2013年7月20日
このページをブックマークする(ログイン中のみ利用可)
[@メール] Outlook Expressからメールアカウントを移行する方法を教えてください。(2001年夏モデル〜2006年秋冬モデル)
| 対象機種 | すべて |
|---|---|
| 対象OS |
|
 質問
質問
使用するメールソフトをOutlook Expressから@メールへ変更したいと思います。
メールアカウントを移行する方法を教えてください。
メールアカウントを移行する方法を教えてください。
 回答
回答
Outlook Expressから@メールへのメールアカウントの移行にはインターネット移行アシスタントを使います。
インターネット移行アシスタントを使うとOutlook Expressと同じメールアカウントを@メールでも使用できるようになります。


次の手順で、Outlook Expressの設定を@メールに移行します。
新しいパソコンに付属しているディスクの中から、インターネット移行アシスタントが収録されているディスクを用意します。
インターネット移行アシスタントが収録されているディスクは、次のとおりです。
次の手順で、移行するOutlook Expressのメールアカウントを保存します。

お使いの環境によっては、表示される画面が異なります。
次の手順で、保存したメールアカウントを@メールに移行します。

お使いの環境によっては、表示される画面が異なります。
@メールではアカウント移行後、手動で接続環境とメールアカウントのパスワードを設定する必要があります。
次の手順で、接続設定を確認、変更します。

お使いの環境によっては、表示される画面が異なります。
インターネット移行アシスタントを使うとOutlook Expressと同じメールアカウントを@メールでも使用できるようになります。

- データを移すときは、管理者権限を持ったユーザーアカウントで、必ずログオンしてください。
- インターネット移行アシスタントでは@メールからOutlook Expressへのメールアカウントの移行はできません。
- インターネット移行アシスタントではメールアカウントのパスワードは保存できません。
作業の前にお手元にお使いのプロバイダの資料をご用意ください。
パスワードがわからない場合はお使いのプロバイダにお問い合わせください。

- インターネット移行アシスタントでメールアカウントを移行するためには作業中のすべてのアプリケーションを終了させる必要があります。
操作を始める前に、作業中のデータを保存してすべてのアプリケーションを終了してください。
次の手順で、Outlook Expressの設定を@メールに移行します。
次の項目を順番に確認してください。
手順1インターネット移行アシスタントが収録されているディスクを用意する
新しいパソコンに付属しているディスクの中から、インターネット移行アシスタントが収録されているディスクを用意します。
インターネット移行アシスタントが収録されているディスクは、次のとおりです。
- 2006年秋冬モデルをお使いの場合
「リカバリ&ユーティリティディスク/アプリケーションディスク1」 - 2006年夏モデル FMV-DESKPOWERをお使いの場合
「リカバリ&ユーティリティディスク/アプリケーションディスク1」 - 2006年夏モデル FMV-BIBLOをお使いの場合
「リカバリ&ユーティリティディスク」 - 2005年夏モデル〜2006年春モデルをお使いの場合
「リカバリ&ユーティリティディスク」 - 2003年冬モデル〜2005年春モデルをお使いの場合
「サポートディスク」 - 2001年夏モデル〜2003年夏モデルをお使いの場合
「アプリケーションディスク1(アプリケーションCD1)」
手順2移行するメールアカウントを保存する
次の手順で、移行するOutlook Expressのメールアカウントを保存します。

お使いの環境によっては、表示される画面が異なります。
- インターネット移行アシスタントが収録されているディスクをセットします。

「Windowsが実行する動作を選んでください。」と表示された場合は、「キャンセル」ボタンをクリックします。 - 「マイ コンピュータ」をクリックします。
- 「マイ コンピュータ」が表示されます。
CD/DVDドライブをクリックします。
お使いの機種によってディスクの名前は異なります。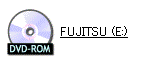
- ディスクに収録されているファイルやフォルダの一覧が表示されます。
「Settool」フォルダをクリックします。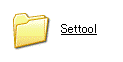
- 青い四角に白色のコンピュータが書かれた「SaveTool」(または「SaveTool.exe」)アイコンをクリックします。

- 「インターネット移行アシスタント/設定保存ツール」が表示されます。
「Outlook Expressのメールアカウント」にクリックしてチェックを入れます。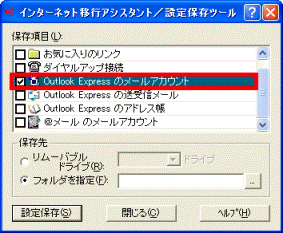

「Outlook Expressのメールアカウント」以外の項目にチェックが入っていたらクリックして外します。 - 「フォルダの指定」をクリックします。
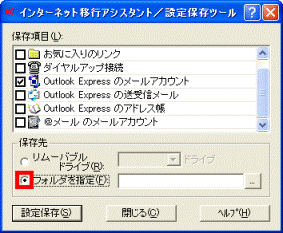
- 白枠の右側にある「...」と記載されたボタンをクリックします。
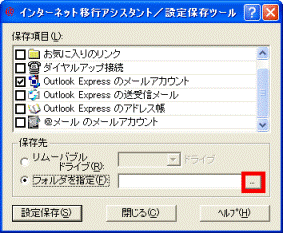
- 「フォルダの参照」が表示されます。
「ローカルディスク(D:)」をクリックします。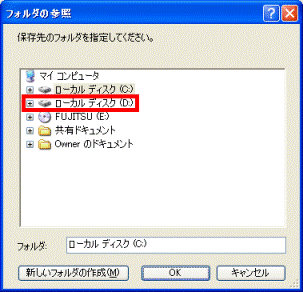
- 「新しいフォルダ」ボタンをクリックします。
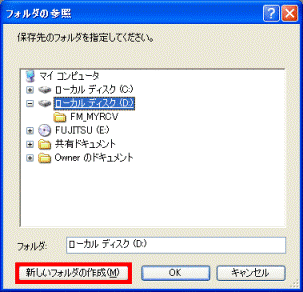
- 「新しいフォルダ」が作成されたことを確認します。

- フォルダの名前を「メールアカウント」と入力し、【Enter】キーを押します。

- 「OK」ボタンをクリックします。
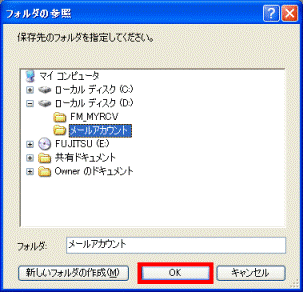
- 「インターネット移行アシスタント/設定保存ツール」が表示されます。
「設定保存」をクリックします。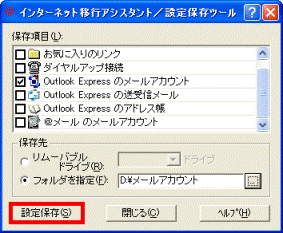
- アカウントの設定が保存されます。
しばらく待ちます。 - 「データの保存が完了しました」と表示されます。
「OK」ボタンをクリックします。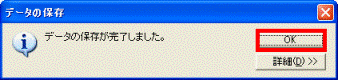
- 「閉じる」ボタンをクリックします。
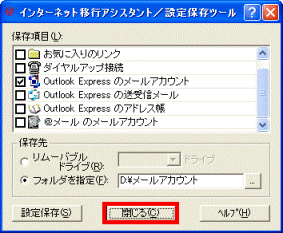
手順3保存したメールアカウントを移行する
次の手順で、保存したメールアカウントを@メールに移行します。

お使いの環境によっては、表示される画面が異なります。
- 「Settool」フォルダの中の青い四角に白色のコンピュータが書かれた「SetTool」(または「SetTool.exe」)アイコンをクリックします。

- 「インターネット移行アシスタント/設定保存ツール」が表示されます。
「フォルダの指定」をクリックします。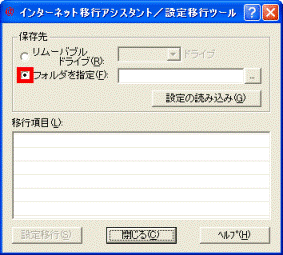
- 白枠の右側にある「...」と記載されたボタンをクリックします。
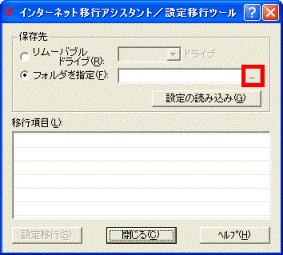
- 「フォルダの参照」が表示されます。
「ローカルディスク(D:)」をクリックします。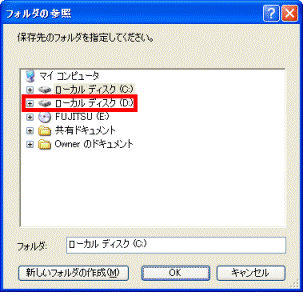
- 「メールアカウント」フォルダをクリックします。

- 「OK」ボタンをクリックします。
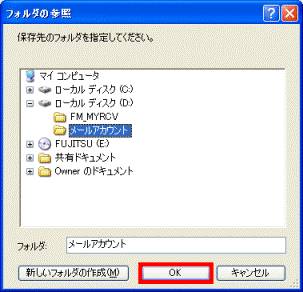
- 「設定の読み込み」ボタンをクリックします。
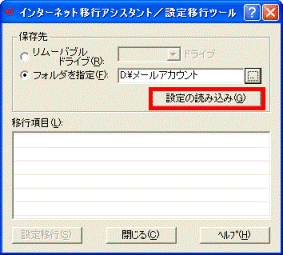
- 「設定の読み込みが完了しました。[設定移行]ボタンをクリックして設定の移行を実行してください。」と表示されます。
「OK」ボタンをクリックします。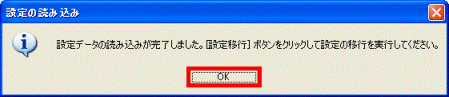
- 移行項目で「@メールのメールアカウント」をクリックして、チェックを入れます。
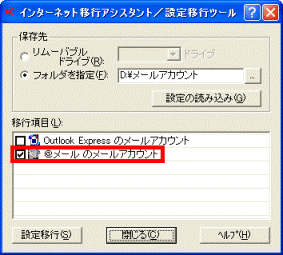

「Outlook Expressのメールアカウント」にチェックが入っていたら外します。 - 「設定移行」ボタンをクリックします。
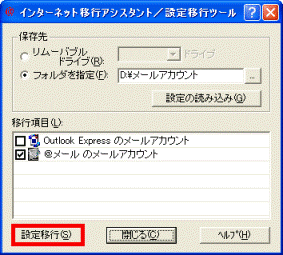
- 「Outlook Expressのメールアカウントを@メールに設定しますか?」と表示されます。
「はい」ボタンをクリックします。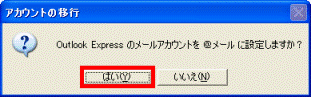
- 「設定の移行が終了しました。」と表示されます。
「OK」ボタンをクリックします。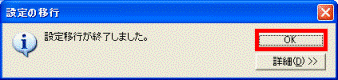
- 「閉じる」ボタンをクリックします。
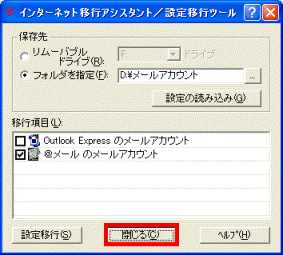
手順4移行したメールアカウントのパスワードと接続環境を設定する
@メールではアカウント移行後、手動で接続環境とメールアカウントのパスワードを設定する必要があります。
次の手順で、接続設定を確認、変更します。

お使いの環境によっては、表示される画面が異なります。
- 「スタート」ボタン→「すべてのプログラム」(または「プログラム」)→「@メール」→「@メール」の順にクリックします。
- 画面左側にあるフォルダ一覧から、設定を確認、変更したいアカウントをクリックします。
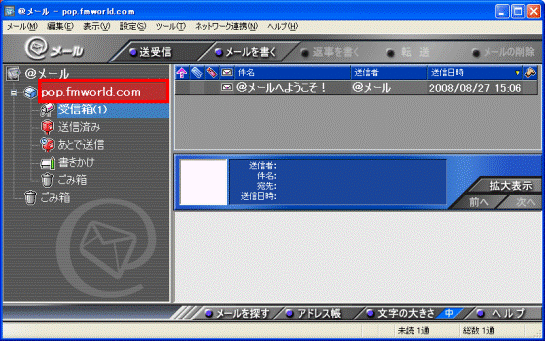
- 「設定」メニュー→「アカウント」→「アカウントの編集」の順にクリックします。
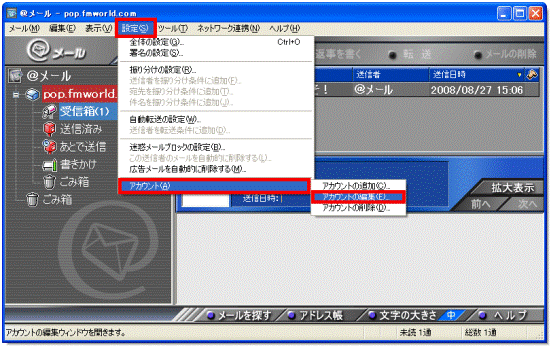
- 「アカウント [(アカウント名)] の編集」が表示されます。
「接続設定」タブをクリックします。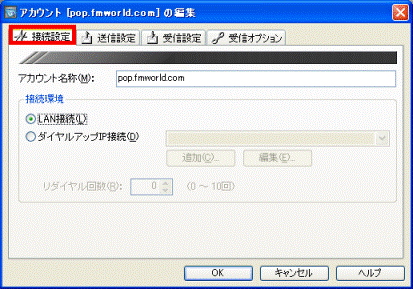
- 「接続環境」の設定を確認、変更します。
- LAN接続
ADSLやCATVなどをご利用の場合にクリックします。 - ダイヤルアップIP接続
ダイヤルアップ接続や、ユーザー名とパスワードが必要な広帯域接続(NTT東日本 / NTT西日本が提供するフレッツADSLサービスなど)などをご利用の場合にクリックします。
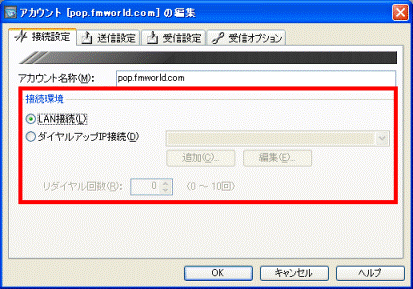
- LAN接続
- 「受信設定」タブをクリックします。
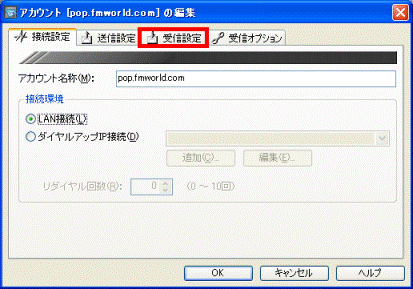
- プロバイダ指定のメールアカウントに対応したパスワードを入力します。
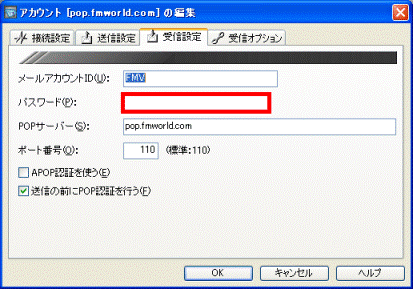

パスワード欄に入力した文字列は、すべて「*」で表示されます。
パスワードを確認しながら入力したい場合は、次のQ&Aをご覧ください。 文字を確認しながらパスワードを入力する方法を教えてください。(新しいウィンドウで表示)
文字を確認しながらパスワードを入力する方法を教えてください。(新しいウィンドウで表示) - 設定の確認、変更が完了したら、「OK」ボタンをクリックします。