Q&Aナンバー【7806-1861】更新日:2008年12月9日
このページをブックマークする(ログイン中のみ利用可)
[メディアタンク] メディアタンクに保存したマイリカバリのディスクイメージからリカバリする方法を教えてください。
| 対象機種 | 2006年秋冬モデルDESKPOWER、他・・・ |
|---|---|
| 対象OS |
|
 質問
質問
メディアタンクを使用しています。
メディアタンクに保存したマイリカバリのディスクイメージからリカバリする方法を教えてください。
メディアタンクに保存したマイリカバリのディスクイメージからリカバリする方法を教えてください。
 回答
回答
メディアタンクに保存してあるマイリカバリのディスクイメージからリカバリを行う方法は次のとおりです。

メディアタンクに保存してあるディスクイメージからリカバリを行う場合、メディアタンクのディスクイメージを一時的にDドライブにコピーします。ディスクイメージのサイズやネットワークの環境により、コピーが完了するまで時間がかかることがあります。
メディアタンクに保存してあるディスクイメージを使ってリカバリするときは、十分に時間があるときに行ってください。



メディアタンクに保存してあるディスクイメージからリカバリを行う場合、メディアタンクのディスクイメージを一時的にDドライブにコピーします。ディスクイメージのサイズやネットワークの環境により、コピーが完了するまで時間がかかることがあります。
メディアタンクに保存してあるディスクイメージを使ってリカバリするときは、十分に時間があるときに行ってください。

- マイリカバリのディスクイメージからリカバリを行うと、ディスクイメージを作成した時点の状態にパソコンを復元します。ディスクイメージを作成した後に、Cドライブに追加した情報(「マイドキュメント」に保存したデータ、受信したメール、追加したアプリケーションなど)は、すべて削除されます。
リカバリを行う前に必要なデータはバックアップしてください。
データのバックアップについては、次のQ&Aをご覧ください。 データのバックアップ方法について教えてください。(新しいウィンドウで表示)
データのバックアップ方法について教えてください。(新しいウィンドウで表示) - リカバリを行う前に、USBやIEEE1394などのコネクタにハードディスクを増設している場合は、接続を取り外してください。

- メディアタンクを起動します。
- 画面右下の通知領域にあるメディアタンクのアイコンをクリックします。


通知領域にアイコンがない場合は、「スタート」ボタン→「すべてのプログラム」→「メディアタンクメニュー」の順にクリックしてから、通知領域の表示を再度、確認してください。 - 「メディアタンクメニュー」が表示されます。
「マイリカバリ」をクリックします。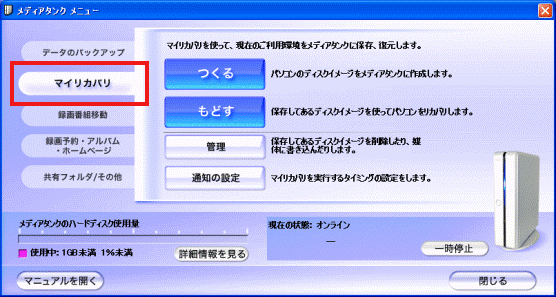
- 「もどす」ボタンをクリックします。
- 「マイリカバリ メディアタンクからもどす」が表示されます。
使用するディスクイメージをクリックして選択し、「戻す」ボタンをクリックします。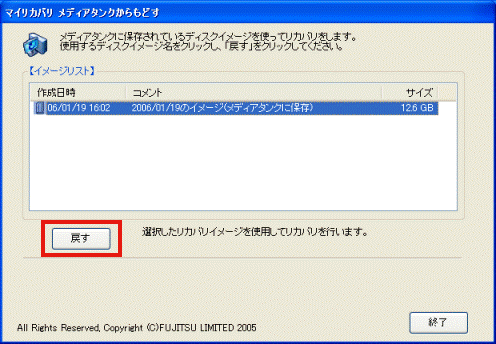
- 「メディアタンクに保存されているディスクイメージを使って戻します。」が表示されます。
「OK」ボタンをクリックします。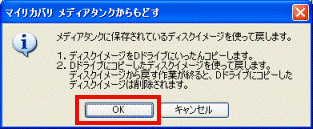
- 「マイリカバリ メディアタンクからもどす」が表示されます。
ディスクイメージがメディアタンクからDドライブにコピーされます。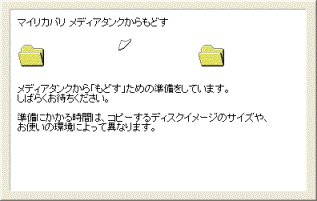
コピーが完了するまで、パソコンの操作をせずに、しばらく待ちます。 - 「準備が終わりました。」が表示されます。
「OK」ボタンをクリックします。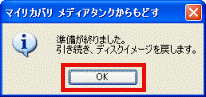
- 「「OK」をクリックすると再起動し、作業を続けます。」が表示されます。
「OK」ボタンをクリックします。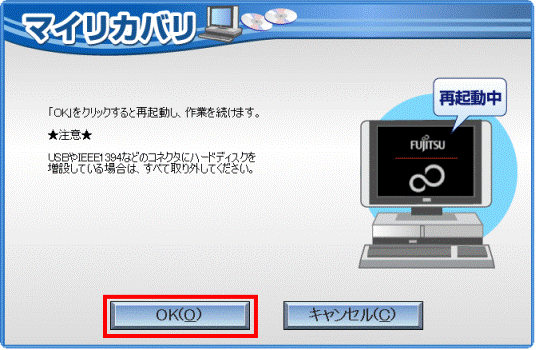
パソコンが再起動します。
「OK」をクリックすると再起動し、作業を続けます。」の画面は、メディアタンクメニューの後ろに重なって表示されることがあります。
「OK」をクリックすると再起動し、作業を続けます。」の画面が見あたらない場合は、メディアタンクメニューの画面を移動してから、再度、確認してください。
メディアタンクメニューの画面は、画面上部の「メディアタンクメニュー」と表示されているところでマウスの左ボタンを押し、そのままボタンから指を離さずにマウスを動かすことで、移動できます。 - 「使用許諾」が表示されます。
内容をよく読み、同意する場合は「同意します」ボタンをクリックします。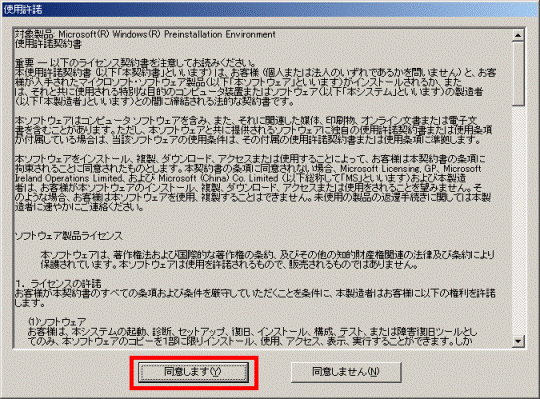
- 「リカバリを始める前に、必ず以下をよくお読みください。」が表示されます。
内容をよく読み、同意する場合は、「同意する」をクリックし、「次へ」ボタンをクリックします。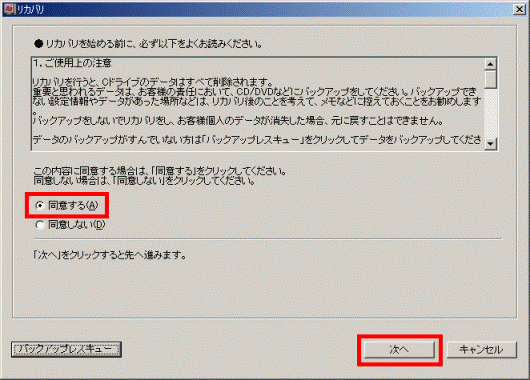
- 「マイリカバリで戻す」が表示されます。
「最新のイメージで戻す」ボタンをクリックします。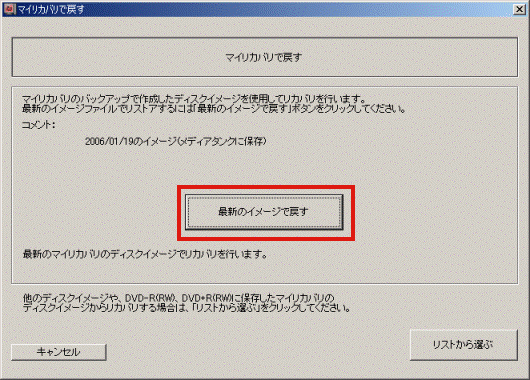
- 「「ディスクイメージ」を復元する」が表示されます。
「次へ」ボタンをクリックします。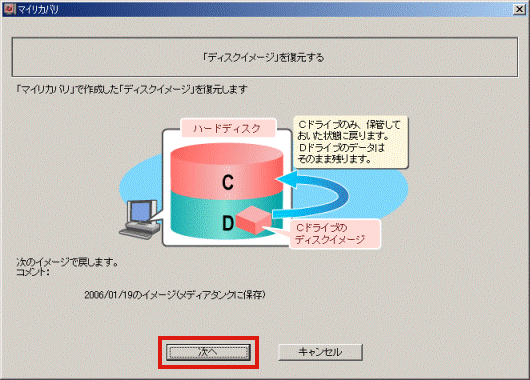
- 「マイリカバリで戻す」が表示されます。
「リカバリを実行」ボタンをクリックします。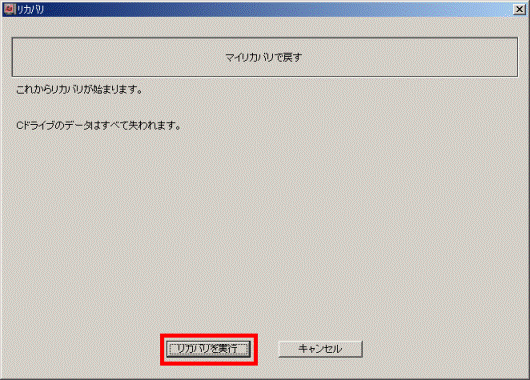
リカバリが開始されます。
インジケータが100%になるまで、パソコンの操作をせずに待ちます。 - 「リカバリが完了しました。」と表示されます。
「OK」ボタンをクリックします。
パソコンが再起動します。
以上で、リカバリは完了です。



