Q&Aナンバー【7806-4035】更新日:2011年1月13日
このページをブックマークする(ログイン中のみ利用可)
[ワンタッチボタン] メールソフトを起動したときに、サウンドを再生する設定方法を教えてください。
| 対象機種 | 2009年冬モデルFMV-DESKPOWER CE/E37N、他・・・ |
|---|---|
| 対象OS |
|
 質問
質問
ワンタッチボタンで、メールソフトを起動しています。
メールを受信したときに着信音は再生されますが、メールソフトを起動したときは起動音のようなサウンドが再生されません。
ワンタッチボタンでメールソフトを起動したときに、サウンドを再生する設定方法を教えてください。
メールを受信したときに着信音は再生されますが、メールソフトを起動したときは起動音のようなサウンドが再生されません。
ワンタッチボタンでメールソフトを起動したときに、サウンドを再生する設定方法を教えてください。
 回答
回答
お使いの機種によって、手順が異なります。


2010年春モデル以降は、ワンタッチボタンでメールソフトを起動するように設定するときに、サウンドの再生を設定します。
手順は、次のQ&Aをご覧ください。
 [ワンタッチボタン] メールボタンを押して、メールソフトを起動するための設定方法を教えてください。(新しいウィンドウで表示)
[ワンタッチボタン] メールボタンを押して、メールソフトを起動するための設定方法を教えてください。(新しいウィンドウで表示)
手順は、次のとおりです。

お使いの環境によっては、表示される画面が異なります。

ワンタッチボタンでメールソフトを起動したときに、サウンドを再生するように設定した場合で、メールの着信音も再生したいときは、メールソフトの設定を確認してください。
お使いのメールソフトによっては、メールを受信したときのサウンド(着信音)を、メールソフトの設定で再生できます。
メールソフトの設定は、メールソフトのマニュアル(ヘルプ)を確認するか、メールソフトの提供元へお問い合わせください。
Windows メール、または@メールでメールの着信音を設定する方法は、次のQ&Aをご覧ください。
手順は、次のとおりです。

お使いの環境によっては、表示される画面が異なります。

ワンタッチボタンでメールソフトを起動したときに、サウンドを再生するように設定した場合で、メールの着信音も再生したいときは、メールソフトの設定を確認してください。
お使いのメールソフトによっては、メールを受信したときのサウンド(着信音)を、メールソフトの設定で再生できます。
メールソフトの設定は、メールソフトのマニュアル(ヘルプ)を確認するか、メールソフトの提供元へお問い合わせください。
Outlook Express、または@メールでメールの着信音を設定する方法は、次のQ&Aをご覧ください。

- 2007年春モデル FMV-BIBLO MG55U(FMVMG55UD5)をお使いの場合は、「2002年夏モデル〜2006年秋冬モデルをお使いの場合」をご覧ください。
- 2000年夏モデル〜2002年春モデルをお使いの場合は、メールソフトを起動したときのサウンドを再生する機能はありません。

2010年春モデル以降は、ワンタッチボタンでメールソフトを起動するように設定するときに、サウンドの再生を設定します。
手順は、次のQ&Aをご覧ください。
 [ワンタッチボタン] メールボタンを押して、メールソフトを起動するための設定方法を教えてください。(新しいウィンドウで表示)
[ワンタッチボタン] メールボタンを押して、メールソフトを起動するための設定方法を教えてください。(新しいウィンドウで表示)2007年春モデル〜2009年冬モデル
手順は、次のとおりです。

お使いの環境によっては、表示される画面が異なります。
- 「スタート」ボタン→「すべてのプログラム」→「ワンタッチボタン」→「1. ワンタッチボタンの設定」の順にクリックします。
- 「ワンタッチボタンの設定」が表示されます。
「Application 1」タブをクリックします。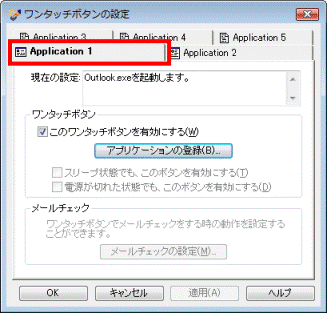

「Application 1」タブが表示されていない場合は、次のいずれかのタブをクリックします。- 「メール」タブ
- 「mail」タブ
- 「E-mail」タブ
- 「メール」タブ
- 「このワンタッチボタンを有効にする」をクリックし、チェックを付けます。
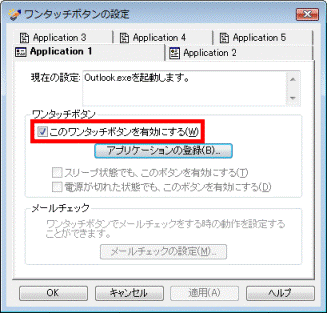
- 「アプリケーションの登録」ボタンをクリックします。
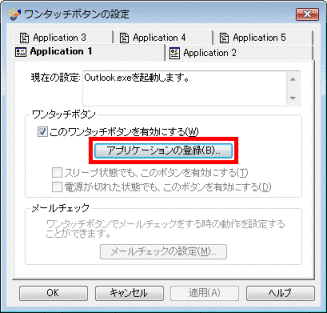
- 「ワンタッチボタン機能の選択」と表示されます。
「アプリケーションを起動する」をクリックします。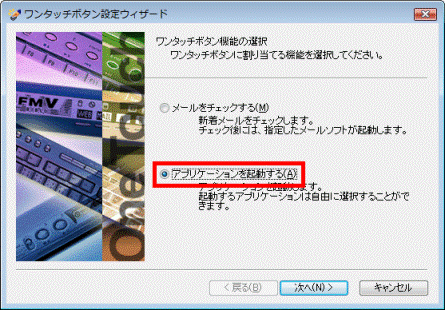

「メールをチェックする」と表示されている機種で、「アプリケーションを起動する」を選択すると、次の機能が無効になります。- ワンタッチボタンを押したときにメールをチェックする機能
- メールを受信したときに着信音を再生する機能
- メールを受信したときに着信ランプを点灯する機能
- 定期的にメールをチェックする機能
「メールソフトを起動する」と表示されている機種には、これらの機能は搭載されていません。 - ワンタッチボタンを押したときにメールをチェックする機能
- 「次へ」ボタンをクリックします。
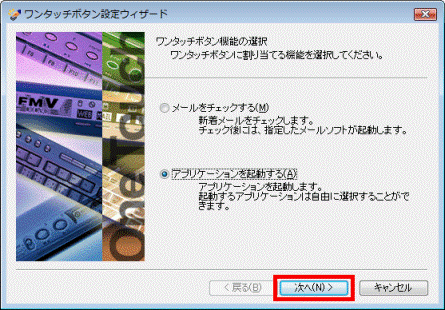
- 「起動するアプリケーションの選択」と表示されます。
「スタートメニューから選択する」をクリックします。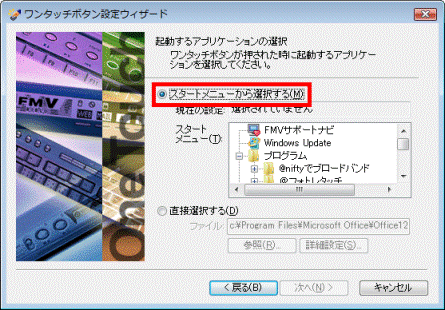
- 「スタートメニュー」欄から、起動するメールソフトを選択します。
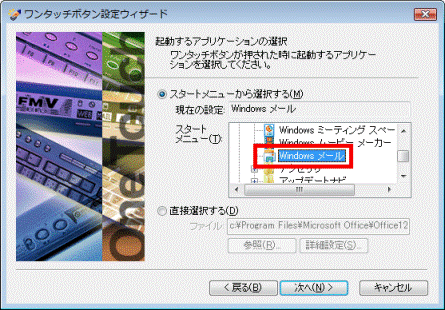
(「Windows メール」の場合) - 「次へ」ボタンをクリックします。
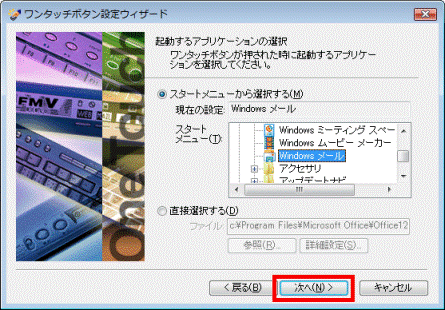
- 「アプリケーション起動時のサウンド設定」と表示されます。
「サウンドを再生する」をクリックします。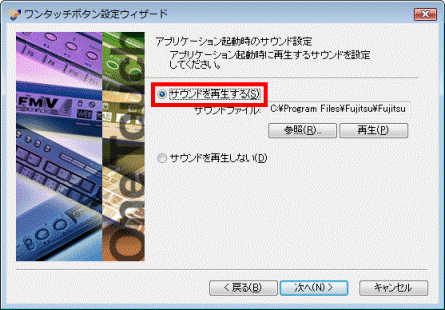
- 「参照」ボタンをクリックします。
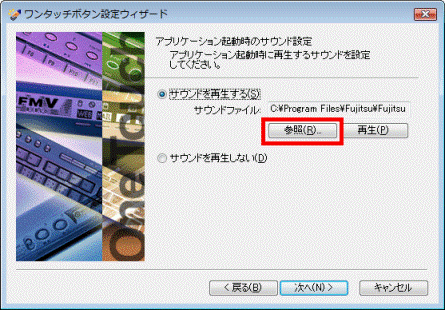

再生するサウンドを変更しない場合は、手順15. へ進みます。 - 「開く」(または、「ファイルを開く」)が表示されます。
再生するサウンドが保存されている場所を選択します。
ここでは例として、次の順にクリックし、場所を選択します。
「コンピュータ」→「ローカルディスク(C:)」→「Program Files」→「Fujitsu」→「Fujitsu Quick Touch」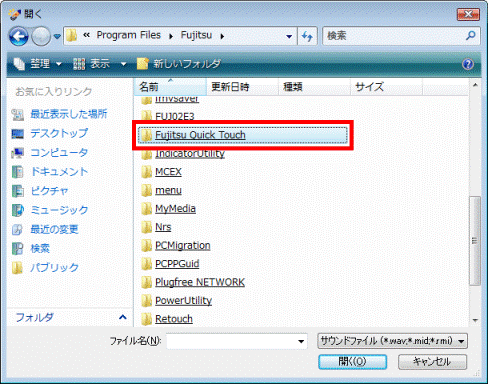
- 再生するサウンドファイルをクリックします。
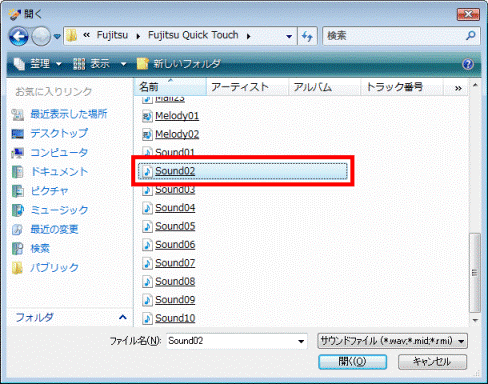
(「Sound02」ファイルの場合)
指定できるファイル形式は、wav形式、mid形式、rmi形式だけです。
指定できないファイル形式の場合は、ファイル名は表示されません。 - 「アプリケーション起動時のサウンド設定」に戻ります。
「再生」ボタンをクリックし、選択したサウンドを確認します。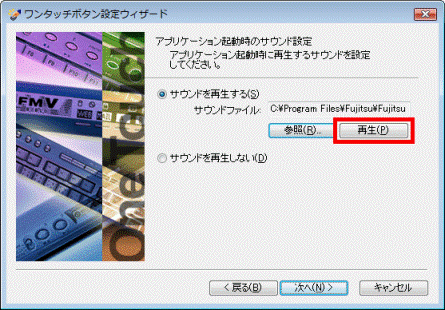

再生するサウンドを選択し直す場合は、手順11. 〜手順14. を繰り返します。 - 「次へ」ボタンをクリックします。
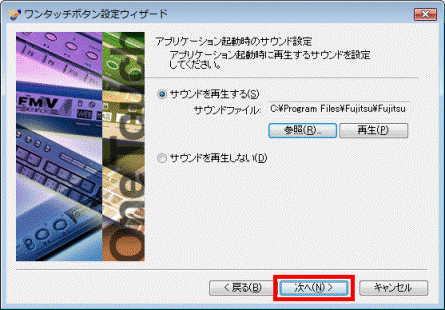
- 「ワンタッチボタン設定ウィザードの完了」と表示されます。
「完了」ボタンをクリックします。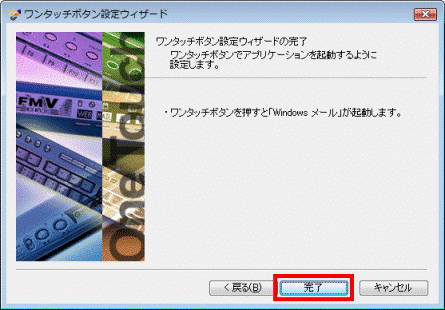
- 「ワンタッチボタンの設定」に戻ります。
「OK」ボタンをクリックし、「ワンタッチボタンの設定」を閉じます。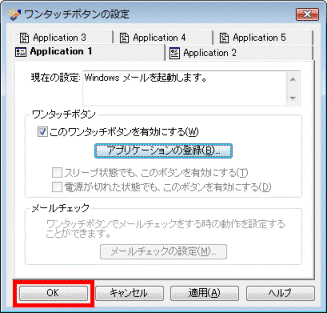

ワンタッチボタンでメールソフトを起動したときに、サウンドを再生するように設定した場合で、メールの着信音も再生したいときは、メールソフトの設定を確認してください。
お使いのメールソフトによっては、メールを受信したときのサウンド(着信音)を、メールソフトの設定で再生できます。
メールソフトの設定は、メールソフトのマニュアル(ヘルプ)を確認するか、メールソフトの提供元へお問い合わせください。
Windows メール、または@メールでメールの着信音を設定する方法は、次のQ&Aをご覧ください。
- Windows メールの場合
 [Windows メール] 新着メールを受信したときの通知音を変更する(または音を消す)方法を教えてください。(新しいウィンドウで表示)
[Windows メール] 新着メールを受信したときの通知音を変更する(または音を消す)方法を教えてください。(新しいウィンドウで表示) - @メールの場合
 [@メール] メール着信音を設定する方法を教えてください。(新しいウィンドウで表示)
[@メール] メール着信音を設定する方法を教えてください。(新しいウィンドウで表示)
2002年夏モデル〜2006年秋冬モデル
手順は、次のとおりです。

お使いの環境によっては、表示される画面が異なります。
- 「スタート」ボタン→「すべてのプログラム」→「ワンタッチボタン」→「1.ワンタッチボタンの設定」の順にクリックします。
- 「ワンタッチボタンの設定」が起動します。
「E-mail」タブをクリックします。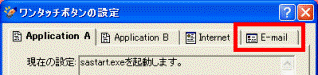

「E-mail」タブが表示されていない場合は、次のいずれかのタブをクリックします。- 「Application 1」タブ
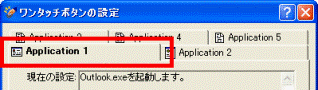
- 「メール」タブ
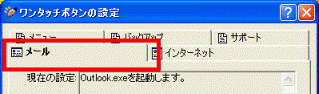
- 「B」タブ

- 「省電力ボタン」タブ
- 「Application 1」タブ
- 「このワンタッチボタンを有効にする」をクリックし、チェックを付けます。
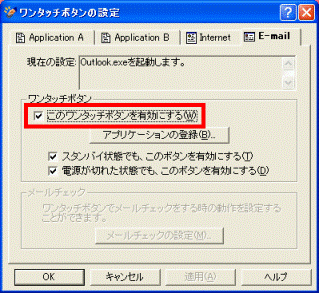
- 「アプリケーションの登録」ボタンをクリックします。
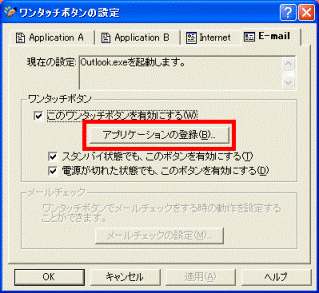
- 「ワンタッチボタン機能の選択」と表示されます。
「アプリケーションを起動する」をクリックします。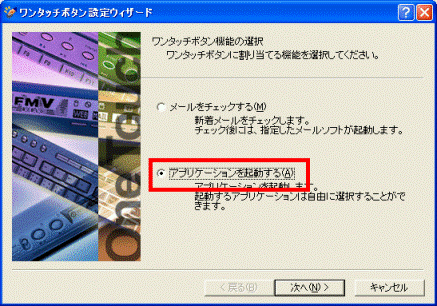

「アプリケーションを起動する」を選択すると、「メールをチェックする」を選択した場合に使用できる、次の機能が無効になります。- ワンタッチボタンを押したときにメールをチェックする機能
- メールを受信したときに着信音を再生する機能
- メールを受信したときに着信ランプを点灯する機能
- 定期的にメールをチェックする機能
- ワンタッチボタンを押したときにメールをチェックする機能
- 「次へ」ボタンをクリックします。

- 「起動するアプリケーションの選択」と表示されます。
「直接選択する」をクリックします。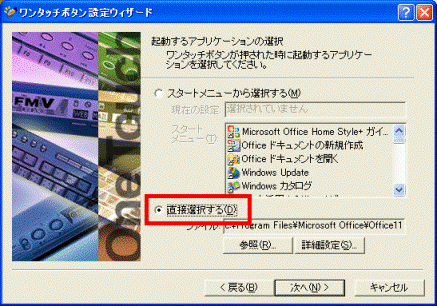
- 「参照」ボタンをクリックします。
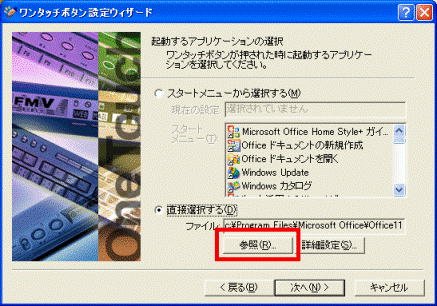
- 「ファイルを開く」が表示されます。
「マイコンピュータ」をクリックします。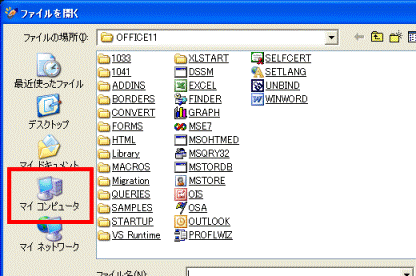
- ワンタッチボタンを押して起動するメールソフトの実行ファイルをクリックして、選択します。
FMV パソコンにプレインストールされているメールソフトを選択する場合は、次の順にクリックします。- Outlook Expressの場合
「ローカルディスク(C:)」→「Program Files」フォルダ→「Outlook Express」フォルダ→「msimn」(または「msimn.exe」)アイコン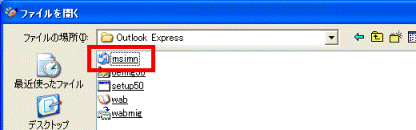
- @メール の場合
「ローカルディスク(C:)」→「Program Files」フォルダ→「Fujitsu」フォルダ→「@メール」フォルダ→「AtMail」(または「AtMail.exe」)アイコン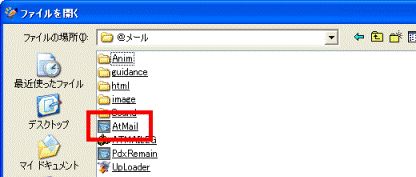
- Outlookの場合
「ローカルディスク(C:)」→「Program Files」フォルダ→「Microsoft Office」フォルダ→「OFFICE11」(または「OFFICE10」)フォルダ→「OUTLOOK」(または「OUTLOOK.EXE」)アイコン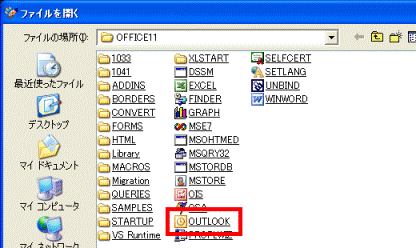
- Outlook Expressの場合
- 「開く」ボタンをクリックします。


「開く」ボタンをクリックする前に画面が切り替わった場合は、次の手順へ進みます。 - 「起動するアプリケーションの選択」に戻ります。
「次へ」ボタンをクリックします。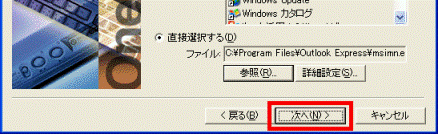

お使いの機種によっては、「次へ」ボタンをクリックした後に、「i-Panel 表示の設定」が表示される場合があります。
このときは、ワンタッチボタンを押したときのi-Panel の動作をお好みで設定し、「次へ」ボタンをクリックします。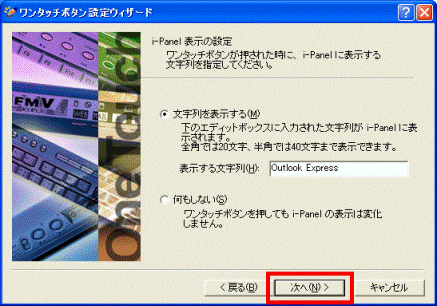
- 「アプリケーション起動時のサウンド設定」と表示されます。
「サウンドを再生する」をクリックします。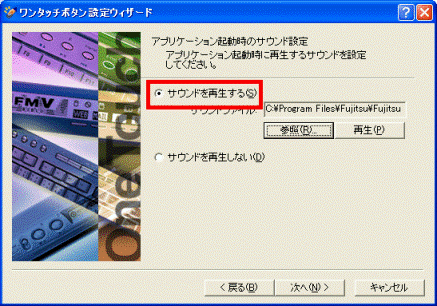
- 「参照」ボタンをクリックします。
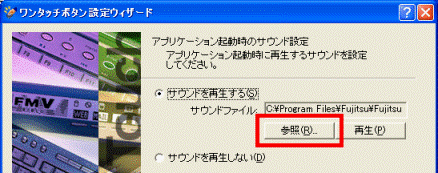

再生するサウンドを変更しない場合は、手順18. へ進みます。 - 「ファイルを開く」が表示されます。
再生するサウンドが保存されている場所を選択します。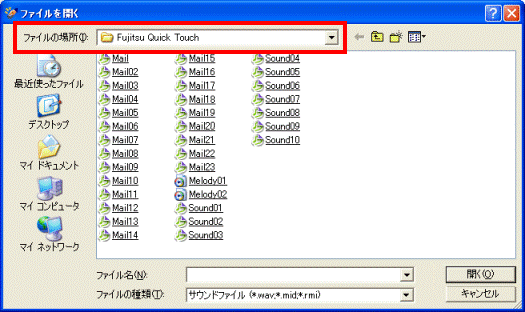
(「Fujitsu Quick Touch」フォルダの場合) - メールソフトを起動したときに再生したいサウンドをクリックします。
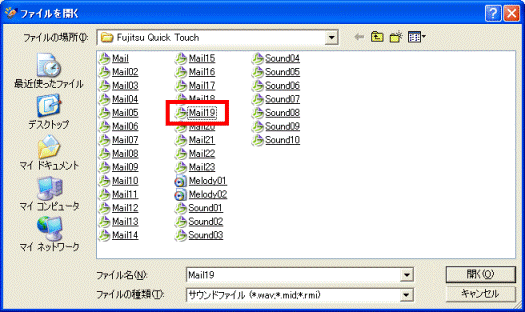
(「Mail19」ファイルの場合)
指定できるファイル形式は、wav形式、mid形式、rmi形式だけです。
指定できないファイル形式の場合は、ファイル名は表示されません。 - 「アプリケーション起動時のサウンド設定」に戻ります。
「再生」ボタンをクリックし、選択したサウンドを確認します。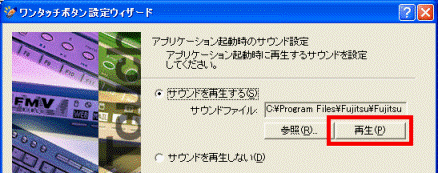

再生するサウンドを選択し直す場合は、手順14. 〜手順17. を繰り返します。 - 「次へ」ボタンをクリックします。
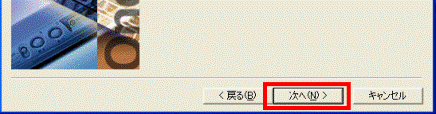
- 「ワンタッチボタン設定ウィザードの完了」と表示されます。
「完了」ボタンをクリックします。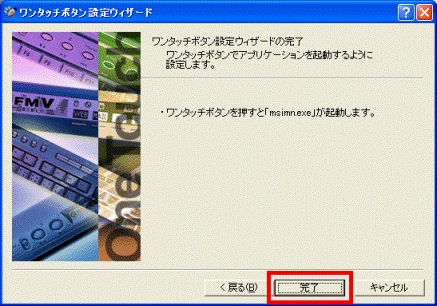
- 「ワンタッチボタン設定」に戻ります。
「OK」ボタンをクリックします。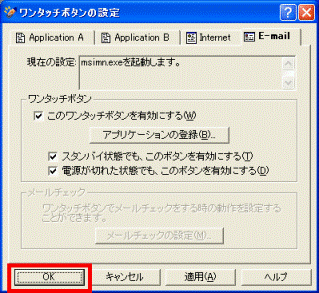

ワンタッチボタンでメールソフトを起動したときに、サウンドを再生するように設定した場合で、メールの着信音も再生したいときは、メールソフトの設定を確認してください。
お使いのメールソフトによっては、メールを受信したときのサウンド(着信音)を、メールソフトの設定で再生できます。
メールソフトの設定は、メールソフトのマニュアル(ヘルプ)を確認するか、メールソフトの提供元へお問い合わせください。
Outlook Express、または@メールでメールの着信音を設定する方法は、次のQ&Aをご覧ください。
- Outlook Expressの場合
 [Outlook Express] 新着メールを受信したときの通知音を変更する(または音を消す)方法を教えてください。(新しいウィンドウで表示)
[Outlook Express] 新着メールを受信したときの通知音を変更する(または音を消す)方法を教えてください。(新しいウィンドウで表示) - @メールの場合
 [@メール] メール着信音を設定する方法を教えてください。(新しいウィンドウで表示)
[@メール] メール着信音を設定する方法を教えてください。(新しいウィンドウで表示)



