Q&Aナンバー【7807-9707】更新日:2010年7月3日
このページをブックマークする(ログイン中のみ利用可)
[DVD MovieWriter 7] 動画から静止画像をキャプチャする方法を教えてください。
| 対象機種 | 2010年春モデルDESKPOWER、他・・・ |
|---|---|
| 対象OS |
|
 質問
質問
2009年春モデル〜2010年春モデルにインストールされているDVD MovieWriter for FUJITSUで、動画から静止画像をキャプチャする方法を教えてください。
 回答
回答
DVD MovieWriter for FUJITSUでは、読み込んだ動画から静止画像をキャプチャできます。
次の手順で、動画から静止画像をキャプチャします。

お使いの環境によっては、表示される画面が異なります。
次の手順で、動画から静止画像をキャプチャします。

お使いの環境によっては、表示される画面が異なります。
- 「スタート」ボタン→「すべてのプログラム」→「DVD MovieWriter for FUJITSU」→「DVD MovieWriter for FUJITSU」の順にクリックします。
- DVD MovieWriter for FUJITSUが起動します。
「ディスクの新規作成」をクリックします。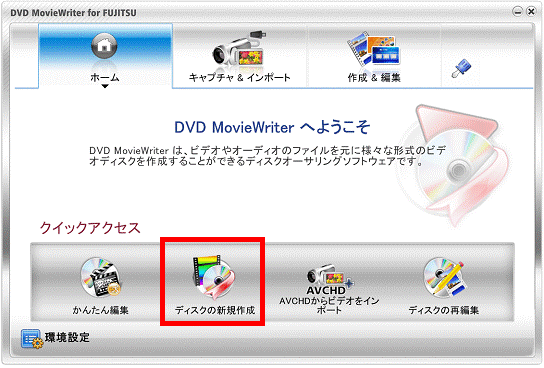
- 「プロジェクト形式」が表示されます。
「新規プロジェクト」が選択されていることを確認します。
選択されていない場合は、「新規プロジェクト」の「○」をクリックします。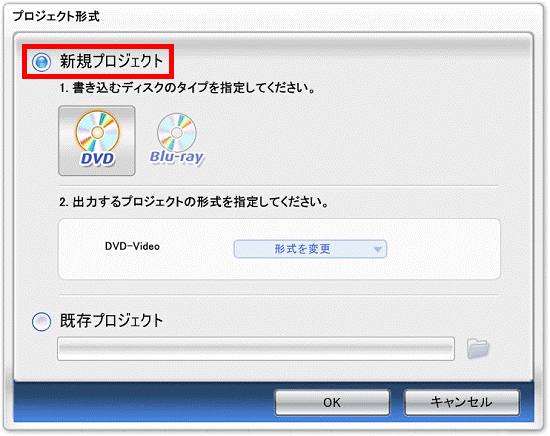
- 「DVD」をクリックします。
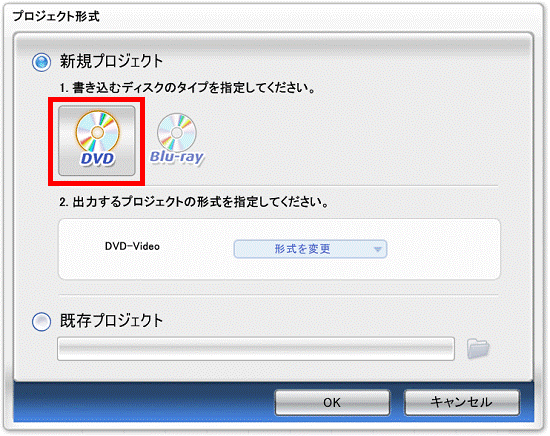
- 「OK」ボタンをクリックします。
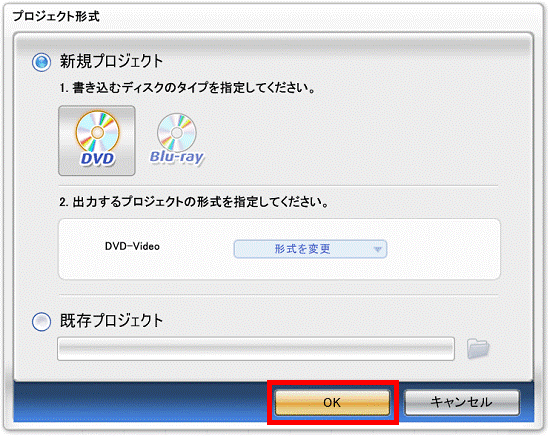
- 「メディアを追加/編集」が表示されます。
「メディアの追加」項目から、お好みの読み込み方法のアイコンをクリックします。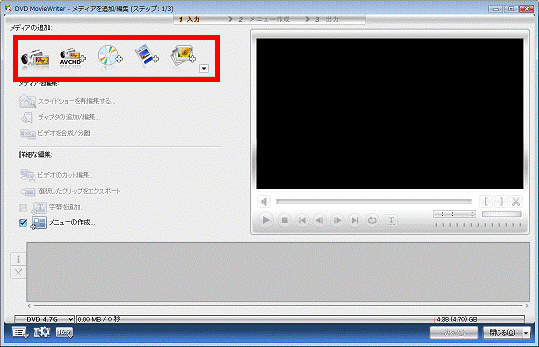

この手順では例として、「ビデオファイルを追加」アイコンをクリックします。 - 「ビデオファイルを追加」が表示されます。
ファイルの場所の「▼」ボタンをクリックし、表示されるメニューから、動画ファイルが保存してある場所をクリックします。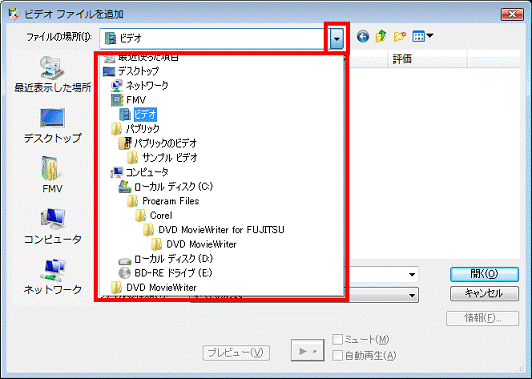
- 動画ファイルが保存されているフォルダ内が表示されます。
開きたい動画をクリックします。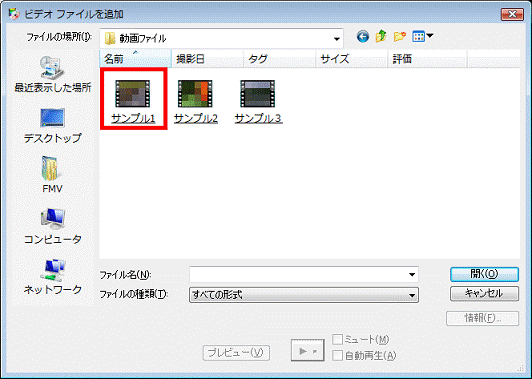
- 「メディアを追加/編集」に戻ります。
動画ファイルが読み込まれたことを確認します。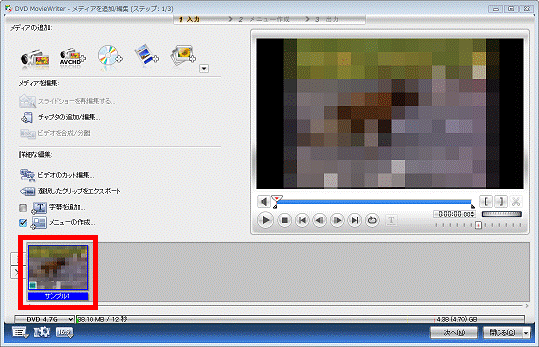
- 「再生」ボタンをクリックし、読み込んだ動画ファイルを再生します。
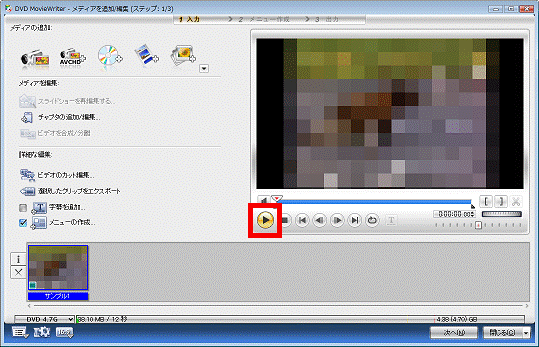
- キャプチャしたい場面で、「一時停止」ボタンをクリックします。
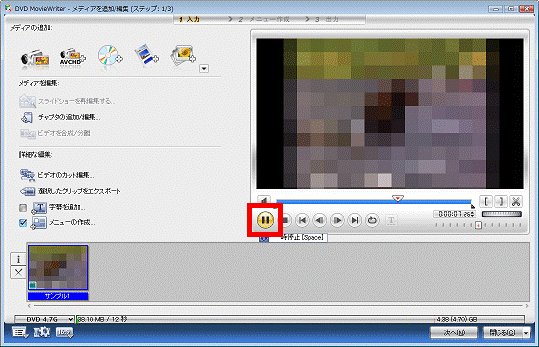
- 一時停止した画面を右クリックし、表示されるメニューから、「イメージをキャプチャ」をクリックします。
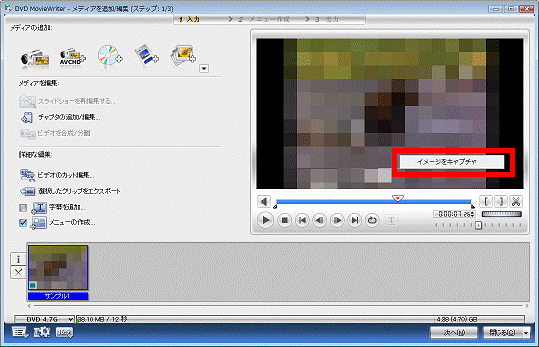
- 「名前を付けて保存」が表示されます。
「▼」ボタンをクリックし、表示されるメニューから、画像を保存したい場所をクリックします。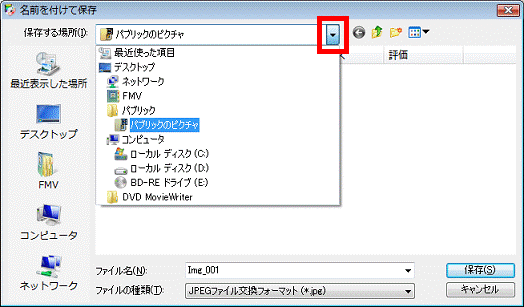
- 保存する画像にお好みで名前を付けます。
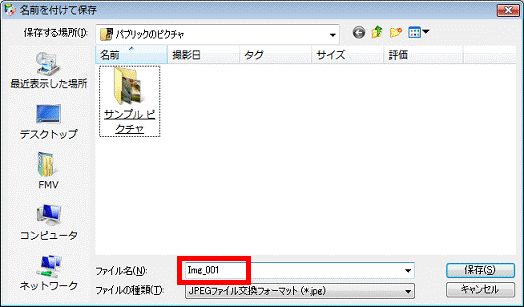

初めはDVD MovieWriter for FUJITSUで割り当てられたファイル名が入力されています。
変更しない場合はそのまま保存することもできます。 - 他にもキャプチャしたい場面があるときは、手順10.〜手順14.を繰り返し操作します。
- キャプチャが終了したら、「閉じる」ボタンをクリックします。
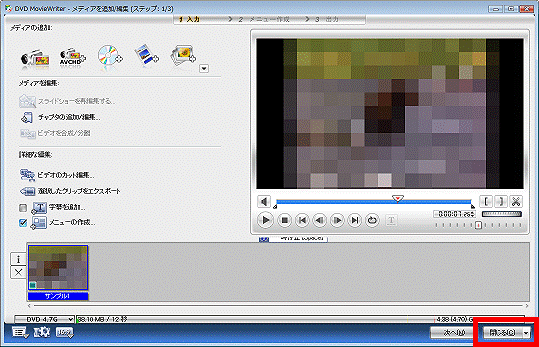
- 「現在のプロジェクトを保存しますか?」と表示されます。
「いいえ」ボタンをクリックします。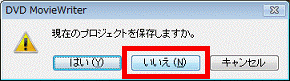
- 「×」ボタンをクリックし、DVD MovieWriter for FUJITSUを閉じます。



