Q&Aナンバー【7808-0110】更新日:2011年1月12日
このページをブックマークする(ログイン中のみ利用可)
[Windows Vista] ユーザーフォルダをCD/DVDに書き込もうとするとエラーメッセージが表示されます。
| 対象機種 | 2009年夏モデルDESKPOWER、他・・・ |
|---|---|
| 対象OS |
|
 質問
質問
Windows Vistaで、「ドキュメント」や「ピクチャ」などが保存されているユーザーフォルダを、まとめてバックアップしようと思っています。
Roxio Easy Media Creator、またはRoxio Creator LJで、「データを追加」ボタン→「フォルダを追加」で表示される画面でユーザーフォルダを指定したところ、次のエラーメッセージが表示されました。
対処方法を教えてください。
【エラーメッセージ】
ひとつまたは複数の選択したファイルをプロジェクトに追加できませんでした。
Roxio Easy Media Creator、またはRoxio Creator LJで、「データを追加」ボタン→「フォルダを追加」で表示される画面でユーザーフォルダを指定したところ、次のエラーメッセージが表示されました。
対処方法を教えてください。
【エラーメッセージ】
ひとつまたは複数の選択したファイルをプロジェクトに追加できませんでした。
 回答
回答
Roxio Easy Media Creator、またはRoxio Creator LJでは、フォルダの追加でユーザーフォルダを指定すると、エラーメッセージが表示されて、ファイルやフォルダの追加が中断されます。
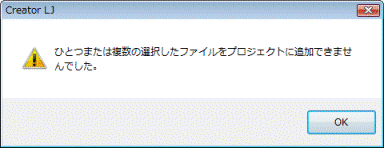
(Roxio Creator LJのエラーメッセージの表示例)
Roxio Easy Media Creator、またはRoxio Creator LJを使用して、ユーザーフォルダやユーザーフォルダの中にあるフォルダをバックアップしたいときは、それらのフォルダをDドライブにコピーし、コピーしたフォルダを書き込みます。
ここでは、ユーザーフォルダをバックアップする手順を案内します。

ユーザーフォルダをまとめてバックアップすると、復元時に問題が発生する可能性があります。
このため、ユーザーフォルダの中にあるフォルダやファイルをバックアップすることをお勧めします。
なお、FMかんたんバックアップを使用すると、それらのファイルをまとめて簡単にバックアップできます。
 FMかんたんバックアップについて教えてください。(新しいウィンドウで表示)
FMかんたんバックアップについて教えてください。(新しいウィンドウで表示)
次の手順で、ユーザーフォルダをDドライブ(ローカルディスク(D:))にコピーします。

次の手順で、コピーしたユーザーフォルダをCDやDVD、Blu-ray Discなどに書き込みます。
ここでは例として、Dドライブにコピーした「FMV」フォルダを書き込みます。

画面はRoxio Creator LJのものですが、Roxio Easy Media Creatorでも一部を除いて手順は同じです。

ユーザーフォルダのバックアップが完了したら、次の手順でDドライブ(ローカルディスク(D:))にコピーしたユーザーフォルダを削除します。

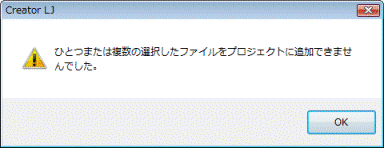
(Roxio Creator LJのエラーメッセージの表示例)
Roxio Easy Media Creator、またはRoxio Creator LJを使用して、ユーザーフォルダやユーザーフォルダの中にあるフォルダをバックアップしたいときは、それらのフォルダをDドライブにコピーし、コピーしたフォルダを書き込みます。
ここでは、ユーザーフォルダをバックアップする手順を案内します。
次の項目を順番に確認してください。

ユーザーフォルダをまとめてバックアップすると、復元時に問題が発生する可能性があります。
このため、ユーザーフォルダの中にあるフォルダやファイルをバックアップすることをお勧めします。
なお、FMかんたんバックアップを使用すると、それらのファイルをまとめて簡単にバックアップできます。
 FMかんたんバックアップについて教えてください。(新しいウィンドウで表示)
FMかんたんバックアップについて教えてください。(新しいウィンドウで表示)手順1ユーザーフォルダをDドライブにコピーする
次の手順で、ユーザーフォルダをDドライブ(ローカルディスク(D:))にコピーします。

- 起動しているアプリケーションを終了し、開いているウィンドウをすべて閉じます。
- 「スタート」ボタン→「コンピュータ」の順にクリックします。
- 「ローカルディスク(C:)」をクリックします。
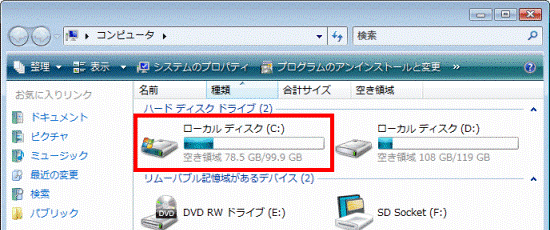
- 「ユーザー」フォルダをクリックします。
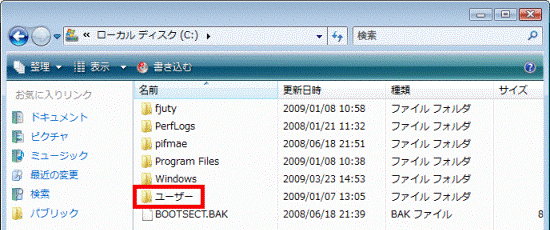
- バックアップしたいユーザーフォルダを右クリックし、表示されるメニューから「コピー」をクリックします。
ここでは例として、「FMV」フォルダをバックアップします。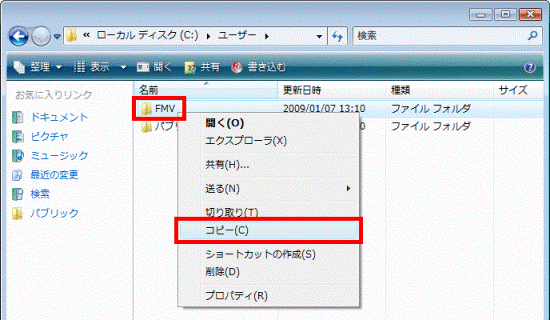

Windowsで複数のユーザーアカウントを作成している場合は、ユーザーフォルダも複数表示されます。 - 「戻る」(←)ボタンをクリックします。
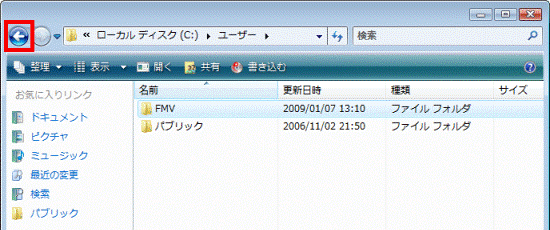
- 「ローカルディスク(C:)」に戻ります。
「戻る」(←)ボタンをクリックします。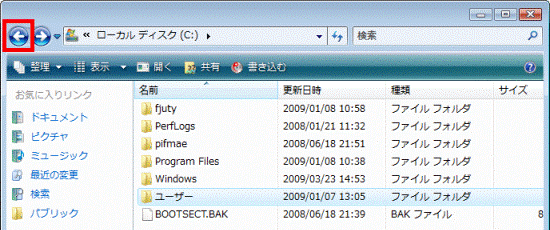
- 「コンピュータ」に戻ります。
「ローカルディスク(D:)」をクリックします。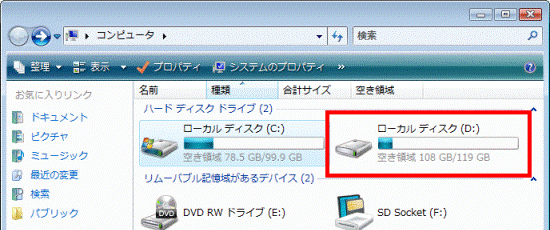
- 「整理」→「貼り付け」の順にクリックします。
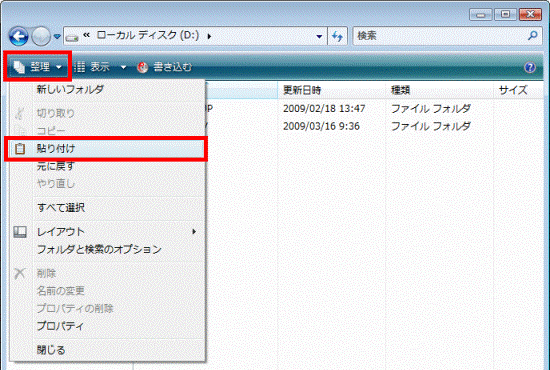
- ユーザーフォルダのコピーが開始されます。
完了するまで、そのまましばらく待ちます。
- ユーザーフォルダに保存されているファイルの容量が大きい場合は、コピーが完了するまで時間がかかることがあります。
- 「使用中のファイル」が表示された場合は、「同じ処理を現在の項目にすべて適用」をクリックしチェックを付けてから、「スキップ」ボタンをクリックします。

- ユーザーフォルダに保存されているファイルの容量が大きい場合は、コピーが完了するまで時間がかかることがあります。
- コピーが完了したら、ユーザーフォルダが表示されていることを確認します。
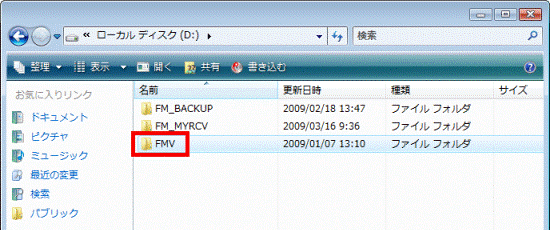
- 「×」ボタンをクリックし、「ローカルディスク(D:)」を閉じます。
手順2コピーしたユーザーフォルダをCD/DVDに書き込む
次の手順で、コピーしたユーザーフォルダをCDやDVD、Blu-ray Discなどに書き込みます。
ここでは例として、Dドライブにコピーした「FMV」フォルダを書き込みます。

画面はRoxio Creator LJのものですが、Roxio Easy Media Creatorでも一部を除いて手順は同じです。

- Roxio Creator LJ、またはRoxio Easy Media Creatorを起動します。
お使いのライティングソフトによって起動手順が異なります。- Roxio Creator LJの場合
「スタート」ボタン→「すべてのプログラム」→「Roxio Creator LJ」→「Roxio Creator LJ」の順にクリックします。 - Roxio Easy Media Creatorの場合
「スタート」ボタン→「すべてのプログラム」→「Roxio」→「Easy Media Creator Home」→「Roxio Easy Media Creator」(または「Home」)の順にクリックします。
- Roxio Creator LJの場合
- Roxio Creator LJ(または、Roxio Easy Media Creator)が起動します。
ドライブに、書き込むディスクをセットします。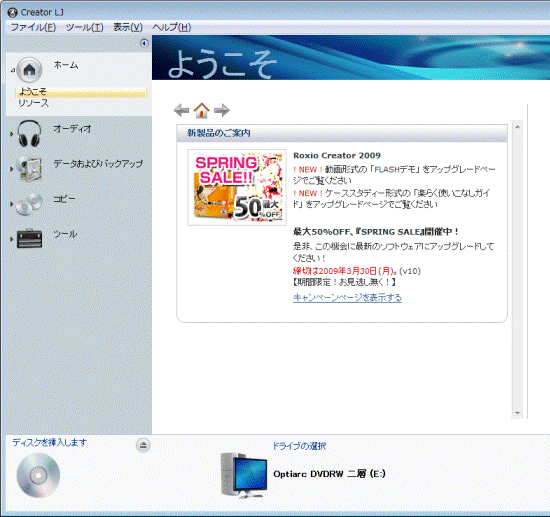

- ディスクのセットが完了すると、画面左下に書き込むディスクの種類や空き容量などが表示されます。
- すでに書き込むディスクがセットされている場合は、次の手順へ進みます。
- ディスクのセットが完了すると、画面左下に書き込むディスクの種類や空き容量などが表示されます。
- お使いのライティングソフトによって手順が異なります。
- Roxio Creator LJの場合
画面左側の一覧から、「データおよびバックアップ」をクリックします。 - Roxio Easy Media Creatorの場合
画面左側の一覧から、「データ」をクリックします。
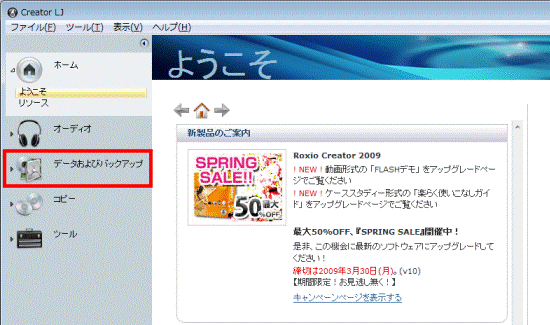
- Roxio Creator LJの場合
- 画面右側の「データ ディスク」をクリックします。
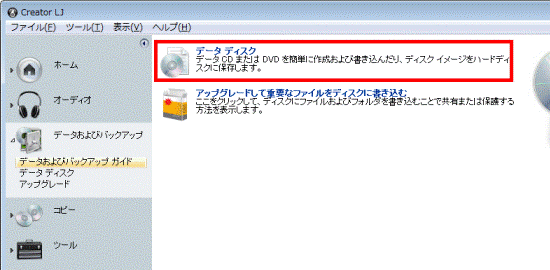
- 「データ ディスク」と表示されます。
「データを追加」ボタン→「フォルダを追加」の順にクリックします。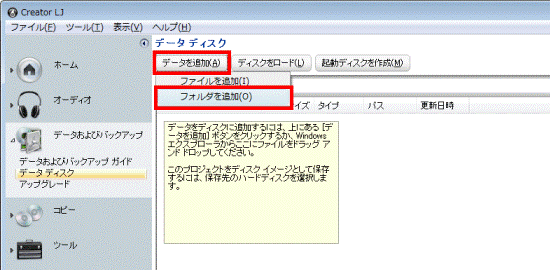
- 「フォルダの参照」が表示されます。
「コンピュータ」→「ローカルディスク(D:)」→「FMV」フォルダの順にクリックします。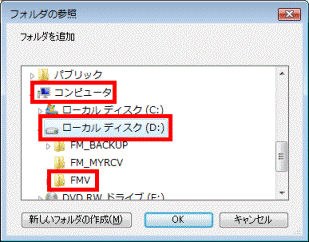
- 「OK」ボタンをクリックします。
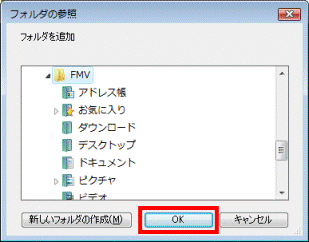
- 「データ ディスク」に戻ります。
「FMV」フォルダが表示されていることを確認します。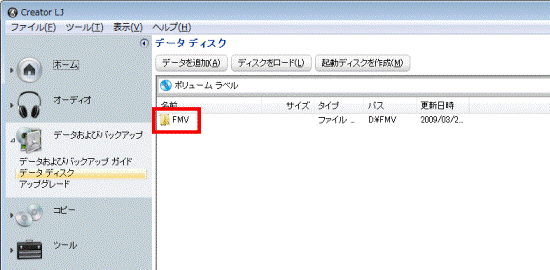

ユーザーフォルダの容量がディスクの容量を超えている(オーバーしている)場合は、次のいずれかの対処を行ってください。- 2層式のDVD(DVD-R DL、DVD+R DL)やBlu-ray Discなど容量の大きいメディアに交換する(対応している機種に限る)
- コピーしたユーザーフォルダからバックアップが不要なファイルを削除して、セットしたディスク1枚の容量に収まるように調整する
- 「ドキュメント」や「ピクチャ」などフォルダごとに個別にバックアップする

- 2層式のDVD(DVD-R DL、DVD+R DL)やBlu-ray Discなど容量の大きいメディアに交換する(対応している機種に限る)
- 「ボリュームラベル」欄をクリックし、ディスクの名前をお好みで入力します。
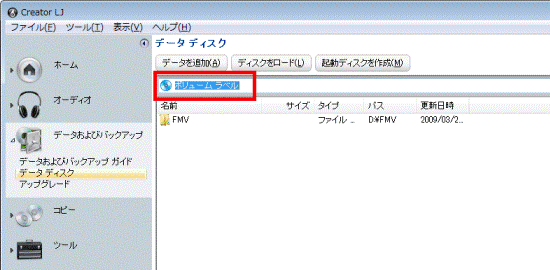
- 画面右下に表示されている、橙色の「●」(開始)ボタンをクリックします。
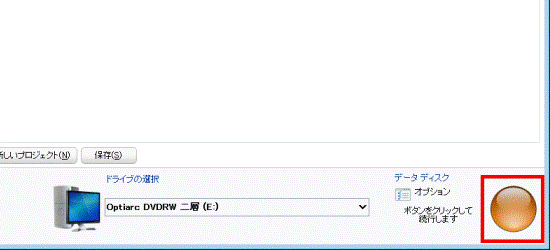
- プロジェクト実行中と表示され、書き込みが開始されます。
書き込みが完了するまで、そのまましばらく待ちます。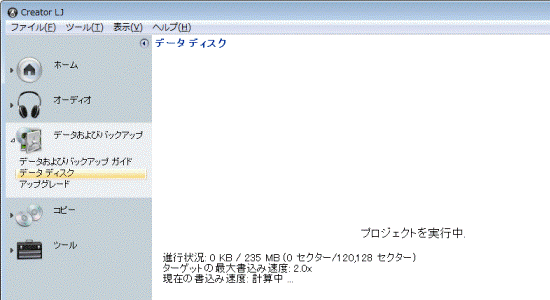

書き込むデータの数や容量によって、完了までの時間が異なります。 - 書き込みが完了すると、ディスクトレイが開き(または、ディスクが排出され)「ディスクの作成が完了しました。」と表示されます。
ディスクを取り出し、「完了」ボタンをクリックします。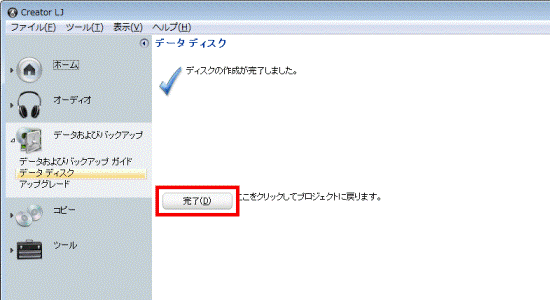
- 「データディスク」へ戻ります。
「×」ボタンをクリックし、画面を閉じます。 - 「現在のデータディスクプロジェクトを保存しますか?」と表示されます。
目的に応じたボタンをクリックします。- 同じ内容のディスクを今後も作成する場合
「はい」ボタンをクリックします。 - 同じ内容のディスクを作成しない場合
「いいえ」ボタンをクリックします。
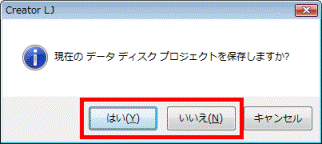

「はい」ボタンをクリックした場合は、「名前を付けて保存」が表示されます。
そのときは、プロジェクトを保存する場所を選択して、「保存」ボタンをクリックします。 - 同じ内容のディスクを今後も作成する場合
手順3Dドライブにコピーしたユーザーフォルダを削除する
ユーザーフォルダのバックアップが完了したら、次の手順でDドライブ(ローカルディスク(D:))にコピーしたユーザーフォルダを削除します。

- 「スタート」ボタン→「コンピュータ」の順にクリックします。
- 「ローカルディスク(D:)」をクリックします。
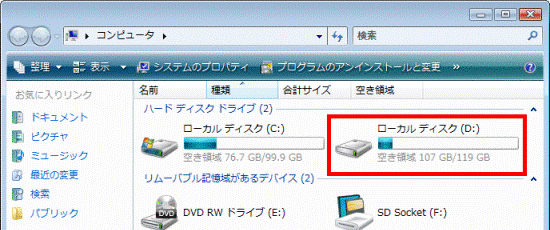
- コピーしたユーザーフォルダ(ここでは「FMV」フォルダ)を右クリックし、表示されるメニューから「削除」をクリックします。
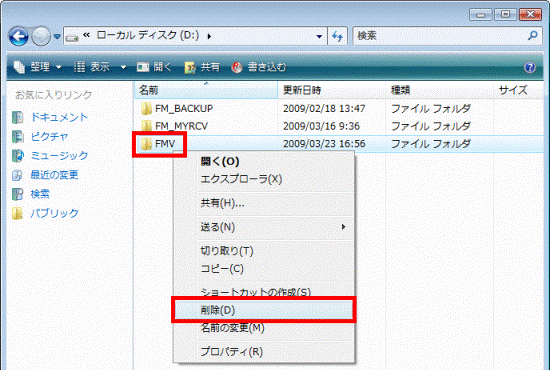
- 「このフォルダをごみ箱に移動しますか?」と表示されます。
「はい」ボタンをクリックします。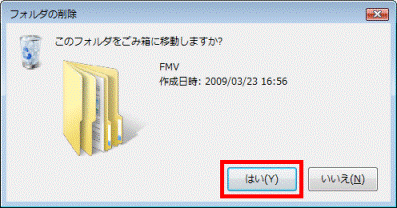
- 「×」ボタンをクリックし、「ローカルディスク(D:)」を閉じます。



