Q&Aナンバー【7809-1246】更新日:2012年2月18日
このページをブックマークする(ログイン中のみ利用可)
[Fujitsu Display Manager] 新しいプロファイルを作成する方法を教えてください。
| 対象機種 | 2011年冬モデルLIFEBOOK AH30/E、他・・・ |
|---|---|
| 対象OS |
|
 質問
質問
 回答
回答
Fujitsu Display Managerで、プロファイル(プリセット)を作成する方法は、お使いのバージョンによって異なります。
お使いのバージョンに応じた項目を確認してください。

- 2011年冬モデル以降の機種(LIFEBOOK AH30/Eを除く)には、Fujitsu Display Managerが搭載されていません。
- 2010年夏モデル〜2010年冬モデル LIFEBOOK NHシリーズをお使いの場合は、次のQ&Aをご覧ください。
 [Fujitsu Display Manager] LIFEBOOK NHシリーズ(2010年夏モデル〜2010年冬モデル)で、表示するディスプレイを切り替える方法を教えてください。(新しいウィンドウで表示)
[Fujitsu Display Manager] LIFEBOOK NHシリーズ(2010年夏モデル〜2010年冬モデル)で、表示するディスプレイを切り替える方法を教えてください。(新しいウィンドウで表示) - FMV-BIBLO NWシリーズをお使いの場合は、次のQ&Aをご覧ください。
 [Fujitsu Display Manager] FMV-BIBLO NWシリーズで、表示するディスプレイを切り替える方法を教えてください。(新しいウィンドウで表示)
[Fujitsu Display Manager] FMV-BIBLO NWシリーズで、表示するディスプレイを切り替える方法を教えてください。(新しいウィンドウで表示) - FMVMG55UD5をお使いの場合は、「Fujitsu Display Manager V4.0(2006年夏モデル〜2006年秋冬モデル )」の項目をご覧ください。
Fujitsu Display Manager V7.0(2009年冬モデル〜2011年夏モデル)
Fujitsu Display Managerでは、次の画面表示設定(プロファイル)を作成できます。
- シングルディスプレイ表示
パソコンの液晶ディスプレイ、または接続した外部ディスプレイのどちらかにだけ、画面を表示します。 - 同時表示
パソコンの液晶ディスプレイと、接続した外部ディスプレイに、同じ画面を表示します。 - マルチモニタ表示
パソコン本体と、接続したディスプレイの2台を組み合わせて、1つの大きな操作画面として表示します。
次の手順で、新しいプロファイルを作成します。
ここでは、パソコンと外部ディスプレイを接続する手順をご紹介します。
テレビに接続する場合は、手順内の「外部ディスプレイ」を「テレビ」に読み替えてください。
お使いの環境によっては、表示される画面が異なります。
- パソコンの電源を切り、ACアダプタを取り外します。
- パソコンと外部ディスプレイ機器を接続します。
- 外部ディスプレイの電源を入れます。
- パソコン側のACアダプタを取りつけ、電源を入れます。

「検出した新しいディスプレイ」が表示された場合は、「×」ボタンをクリックします。 - 接続した外部ディスプレイ機器を、パソコンの画面が表示できる状態にします。
- 「スタート」ボタン→「すべてのプログラム」→「Fujitsu Display Manager」→「Fujitsu Display Manager」の順にクリックします。
- Fujitsu Display Managerが起動します。
パソコンと外部ディスプレイとで同じ画面が表示(同時表示)されていることを確認します。 - 「現在の画面表示設定をプロファイルに追加」ボタンをクリックします。
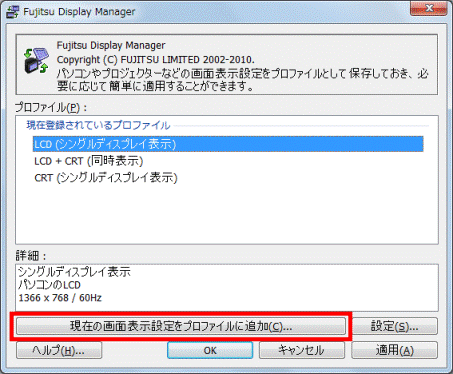
- 「プロファイルの名前を入力してください」と表示されます。
「プロファイルの名前」欄にお好みでプロファイル名を入力します。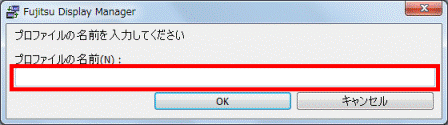
- 「OK」ボタンをクリックします。
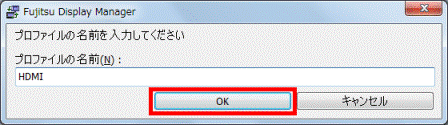
(「HDMI」と入力した例) - Fujitsu Display Managerに戻ります。
作成したプロファイル名をクリックし、「詳細」欄に設定した内容が表示されていることを確認します。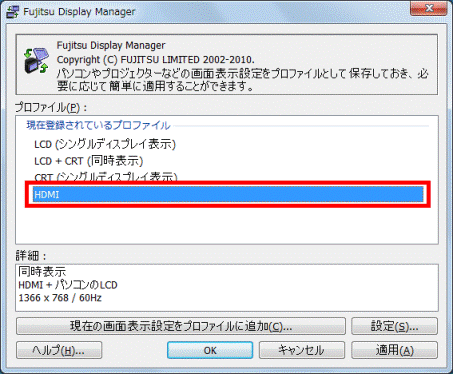
- 作成するプロファイルの種類によって、手順が異なります。
- 同時表示の場合
「×」ボタンをクリックしてFujitsu Display Managerを終了したら、操作は以上で終了です。 - シングルディスプレイ表示またはマルチディスプレイ表示の場合
「設定」ボタンをクリックし、表示されるメニューから「編集...」をクリックします。
- 同時表示の場合
- 設定画面が表示されます。
「画面の表示方法」の「▼」ボタンをクリックし、表示される一覧からお好みの表示方法をクリックします。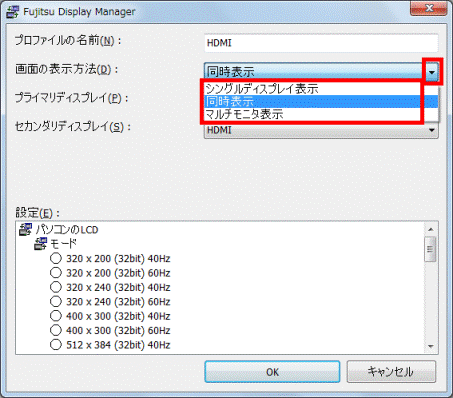

一部の機種では、HDMIケーブルでテレビに接続していると、「マルチモニタ表示」が利用できません。 - 「プライマリディスプレイ」の「▼」ボタンをクリックし、表示される一覧からお好みのディスプレイを選択します。
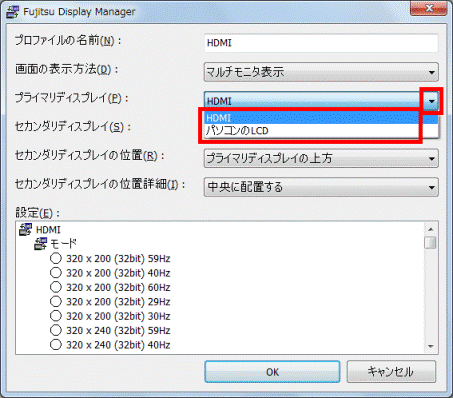

一覧に表示されるディスプレイの略称は、次のとおりです。- パソコンのLCD:パソコン本体の液晶ディスプレイ
- CRT:パソコンと接続した外部ディスプレイ(アナログ)
- HDMI:パソコンと接続した外部ディスプレイ(デジタル)
- パソコンのLCD:パソコン本体の液晶ディスプレイ
- 手順13.で、選択した表示方法によって、操作が異なります。
- 「シングルディスプレイ表示」を選択した場合
手順17.に進みます。 - 「マルチモニタ表示」を選んだ場合
「セカンダリディスプレイ」の「▼」ボタンをクリックし、表示される一覧からお好みの拡張先をクリックします。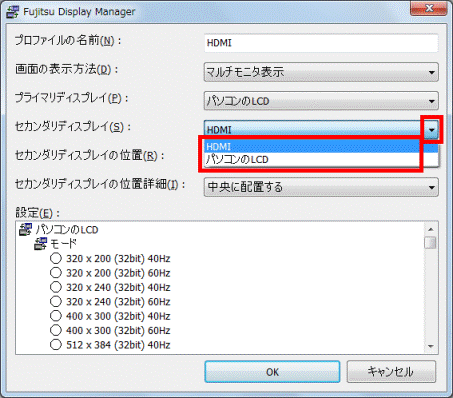
- 「シングルディスプレイ表示」を選択した場合
- 「セカンダリディスプレイの位置」の「▼」ボタンをクリックし、表示される一覧から、お好みの項目をクリックします。
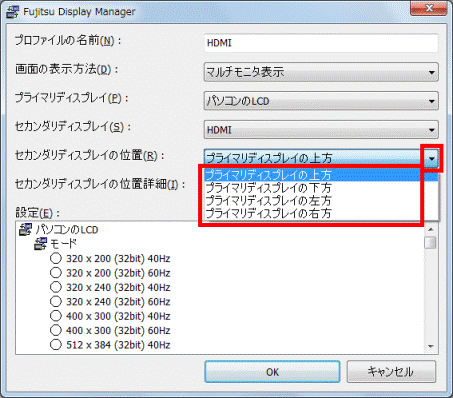
- 「OK」ボタンをクリックします。
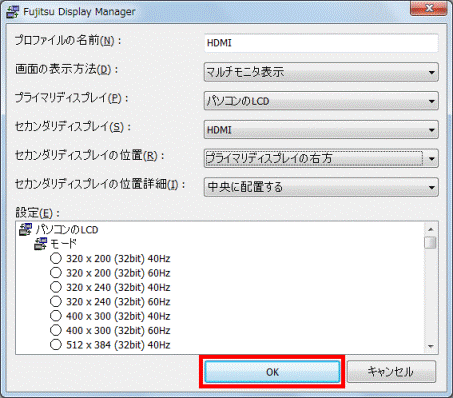

基本的に、解像度とリフレッシュレートは、外部ディスプレイの表示に適した設定で表示されます。 - Fujitsu Display Managerに戻ります。
作成したプロファイル名をクリックし、「詳細」欄に設定した内容が表示されていることを確認します。
- 「×」ボタンをクリックし、Fujitsu Display Managerを終了します。

作成したプロファイルに表示を切り替える場合は、画面はそのままで、次のQ&Aをご覧ください。 [Fujitsu Display Manager] 表示するディスプレイを切り替える方法を教えてください。(新しいウィンドウで表示)
[Fujitsu Display Manager] 表示するディスプレイを切り替える方法を教えてください。(新しいウィンドウで表示)
Fujitsu Display Manager V6.0〜V6.1(2007年秋冬モデル〜2009年夏モデル)
Fujitsu Display Managerでは、次の画面表示設定(プリセット)を作成できます。
- シングルディスプレイ表示
パソコンの液晶ディスプレイ、または接続した外部ディスプレイのどちらかにだけ、画面を表示します。 - 同時表示
パソコンの液晶ディスプレイと、接続した外部ディスプレイに、同じ画面を表示します。 - マルチモニタ表示またはマルチディスプレイ表示
パソコン本体と、接続したディスプレイの2台を組み合わせて、1つの大きな操作画面として表示します。
ここでは例として、マルチモニタ表示のプリセットを設定します。
パソコンと外部ディスプレイを、S端子ケーブルまたはHDMI端子ケーブルで接続している場合は、マルチモニタ表示(または、マルチディスプレイ表示)は利用できません。
次の手順で、新しいプリセットを作成します。
お使いの環境によっては、表示される画面が異なります。
- パソコンの電源を切り、ACアダプタを取り外します。
- パソコンと外部ディスプレイ機器を接続します。
- 外部ディスプレイの電源を入れます。
- パソコン側のACアダプタを取りつけ、電源を入れます。

「検出した新しいディスプレイ」が表示された場合は、「×」ボタンをクリックします。 - 接続した外部ディスプレイ機器を、パソコンの画面が表示できる状態にします。
- 「スタート」ボタン→「すべてのプログラム」→「Fujitsu Display Manager」→「Fujitsu Display Manager」の順にクリックします。
- Fujitsu Display Managerが起動します。
「設定」ボタンをクリックします。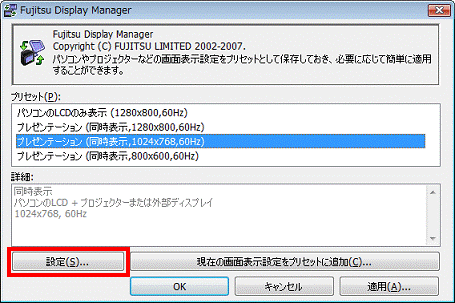
- 「登録されているプリセット」と表示されます。
左下の「新規作成」ボタンをクリックします。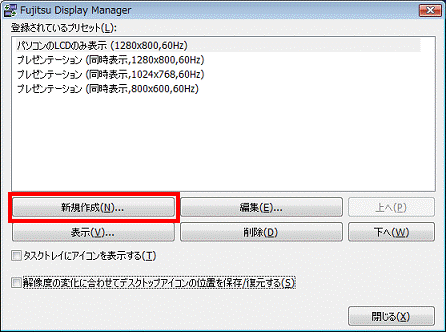
- 「新しいプリセットの作成を開始します。」と表示されます。
「OK」ボタンをクリックします。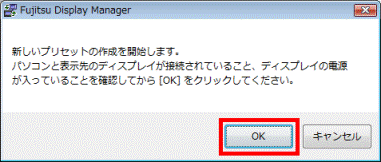
- 設定画面が表示されます。
「お気に入りの名前」欄に、お好みの設定名を入力します。
ここでは例として、「マルチモニタ」と入力します。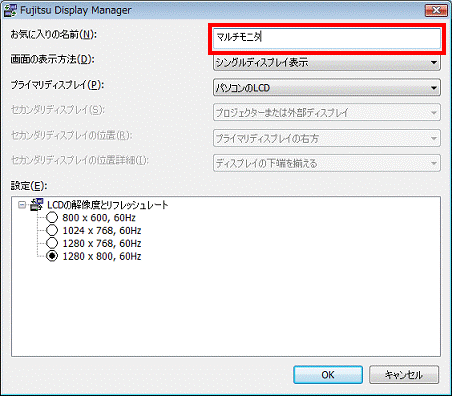
- 「画面の表示方法」の「▼」ボタンをクリックし、表示される一覧から、「マルチモニタ表示」(または、「マルチディスプレイ表示」)をクリックします。
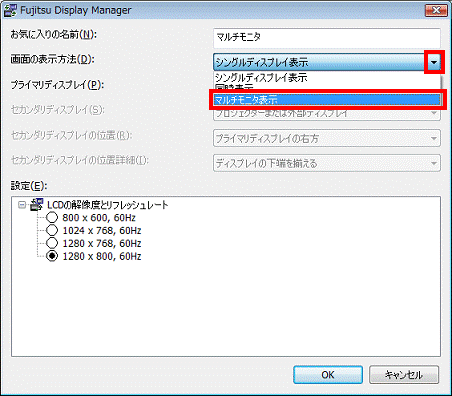

画面の表示方法は「マルチモニタ表示」以外にも、「シングルディスプレイ表示」「同時表示」を選択できます。 - 「OK」ボタンをクリックして、閉じます。
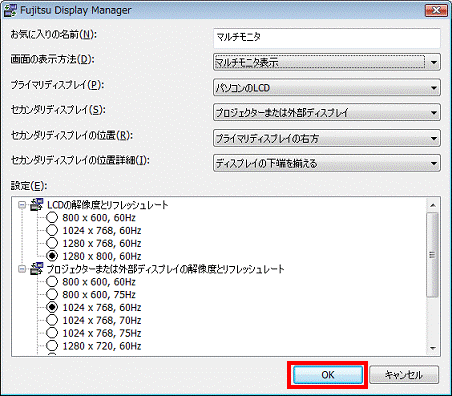

基本的に、解像度とリフレッシュレートは外部ディスプレイの表示に適した設定で表示されます。 - 「登録されているプリセット」に戻ります。
一覧に「マルチモニタ」が追加されたことを確認します。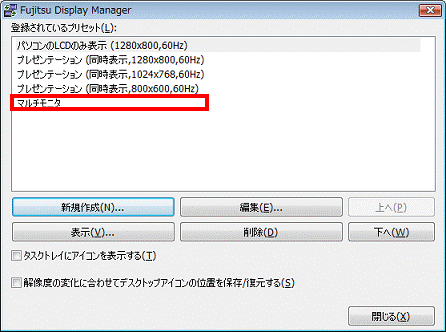
- 「閉じる」ボタンをクリックして、「登録されているプリセット」を閉じます。
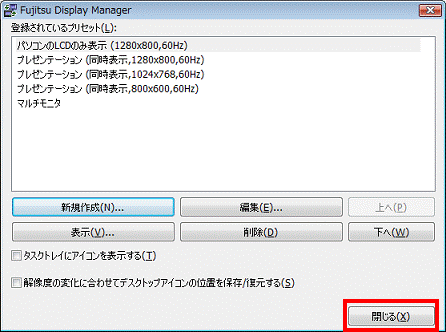
- Fujitsu Display Managerに戻ります。
「現在登録されているプロファイル」の欄に、作成したプロファイルが表示されていることを確認します。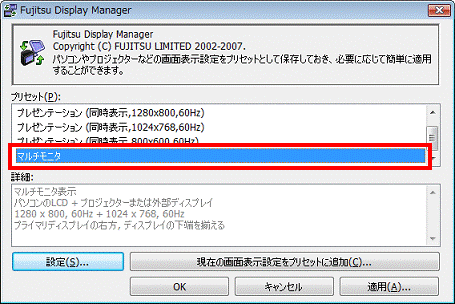
- 「×」ボタンをクリックし、Fujitsu Display Managerを終了します。

作成したプロファイルに表示を切り替える場合は、画面はそのままで、次のQ&Aをご覧ください。 [Fujitsu Display Manager] 表示するディスプレイを切り替える方法を教えてください。 (新しいウィンドウで表示)
[Fujitsu Display Manager] 表示するディスプレイを切り替える方法を教えてください。 (新しいウィンドウで表示)
Fujitsu Display Manager V5.0(2007年春モデル〜2007年夏モデル)
次の手順で、新しいプロファイル(お気に入り)を作成します。
ここでは、マルチモニタ表示のプロファイルを設定します。
パソコンと外部ディスプレイをS端子ケーブルで接続している場合は、マルチディスプレイ表示は利用できません。
お使いの環境によっては、表示される画面が異なります。
- パソコンの電源を切り、ACアダプタを取り外します。
- パソコンと外部ディスプレイ機器を接続します。
- パソコン側のACアダプタを取りつけ、電源を入れます。
- 外部ディスプレイの電源を入れます。
- 接続した外部ディスプレイ機器を、パソコンの画面が表示できる状態にします。
- 「スタート」ボタン→「すべてのプログラム」→「Fujitsu Display Manager」→「Fujitsu Display Manager」の順にクリックします。
- Fujitsu Display Managerが起動します。
「▲」ボタン、または「▼」ボタンをクリックし、「設定」を表示します。 - 「設定」をダブルクリックします。
- 「お気に入りのリスト」と表示されます。
左下の「新規作成」ボタンをクリックします。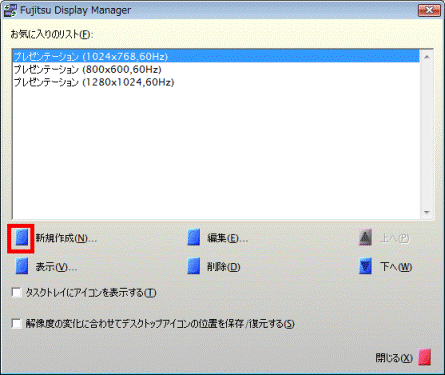
- 「新しいお気に入りの作成を開始します。」と表示されます。
「OK」ボタンをクリックします。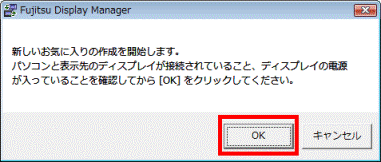
- 設定画面が表示されます。
「お気に入りの名前」欄に、お好みの設定名を入力します。
ここでは例として、「マルチディスプレイ」と入力します。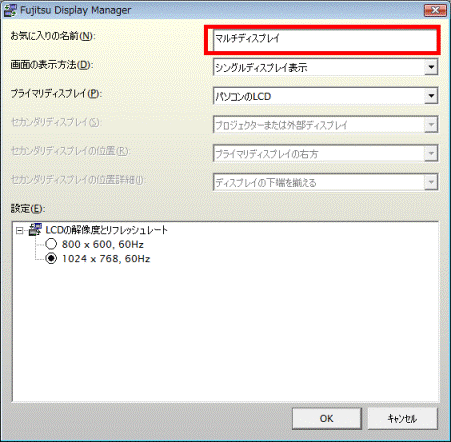
- 「画面の表示方法」の「▼」ボタンをクリックし、表示される一覧から、「マルチディスプレイ表示」をクリックします。
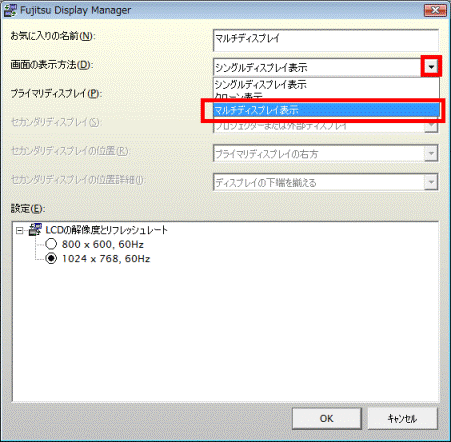

画面の表示方法は「マルチモニタ表示」以外にも、「シングルディスプレイ表示」「クローン表示」を選択できます。 - 「OK」ボタンをクリックします。
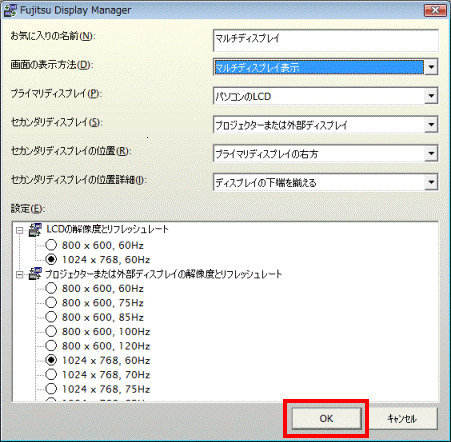
- 「お気に入りのリスト」に戻ります。
一覧に「マルチディスプレイ」が追加されたことを確認します。 - 「閉じる」ボタンをクリックします。
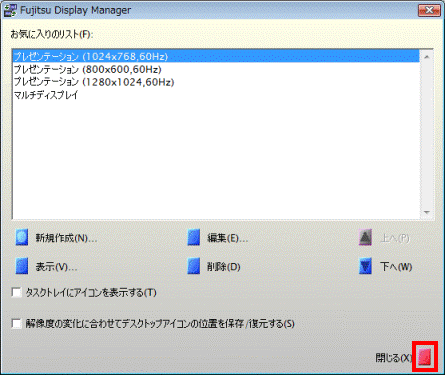
- Fujitsu Display Managerのメニューに戻ります。
「▲」ボタン、または「▼」ボタンをクリックし、「マルチディスプレイ」を表示します。
- 「マルチディスプレイ」をダブルクリックします。
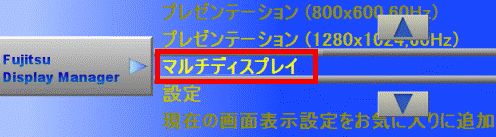

「選択されたお気に入りを適用します。」と表示された場合は、「OK」ボタンをクリックします。 - 画面の表示が切り替わり、「画面の設定を変更しました。」と表示されます。
「OK」ボタンをクリックします。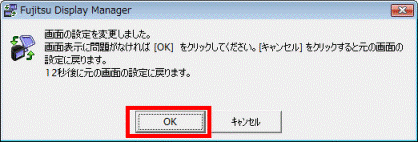

- 「OK」ボタンをクリックせずに15秒が経過すると、画面が元の状態に戻ります。
- 画面が正しく表示されないときは、次のQ&Aをご覧になり、ディスプレイの設定を変更してください。
 [Fujitsu Display Manager] 作成したディスプレイ設定の内容を変更する方法を教えてください。(新しいウィンドウで表示)
[Fujitsu Display Manager] 作成したディスプレイ設定の内容を変更する方法を教えてください。(新しいウィンドウで表示)
- 「OK」ボタンをクリックせずに15秒が経過すると、画面が元の状態に戻ります。
Fujitsu Display Manager V4.0(2006年夏モデル〜2006年秋冬モデル)
次の手順で、新しいプロファイル(お気に入り)を作成します。
ここでは、マルチモニタ表示のプロファイルを設定します。
パソコンと外部ディスプレイをS端子ケーブルで接続している場合は、マルチディスプレイ表示は利用できません。
お使いの環境によっては、表示される画面が異なります。
- パソコンの電源を切り、ACアダプタを取り外します。
- パソコンと外部ディスプレイ機器を接続します。
- パソコン側のACアダプタを取りつけ、電源を入れます。
- 外部ディスプレイの電源を入れます。
- 接続した外部ディスプレイ機器を、パソコンの画面が表示できる状態にします。
- 「スタート」ボタン→「すべてのプログラム」→「Fujitsu Display Manager」→「Fujitsu Display Manager」の順にクリックします。
- Fujitsu Display Managerが起動します。
「▲」ボタン、または「▼」ボタンをクリックし、「設定」を表示します。 - 「設定」をダブルクリックします。
- 「お気に入りのリスト」と表示されます。
左下の「新規作成」ボタンをクリックします。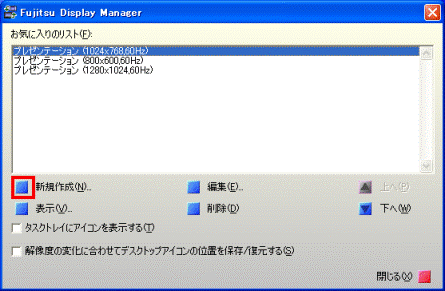
- 「新しいお気に入りの作成を開始します。」と表示されます。
「OK」ボタンをクリックします。
- 設定画面が表示されます。
「お気に入りの名前」欄に、お好みの設定名を入力します。
ここでは例として、「マルチディスプレイ」と入力します。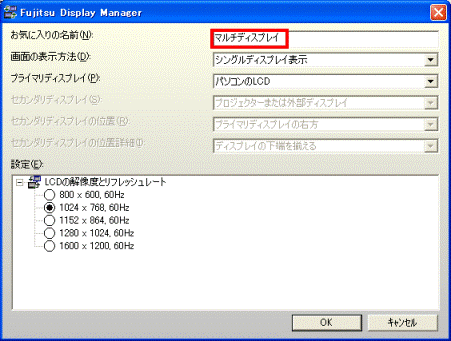
- 「画面の表示方法」の「▼」ボタンをクリックし、表示される一覧から、「マルチディスプレイ表示」をクリックします。
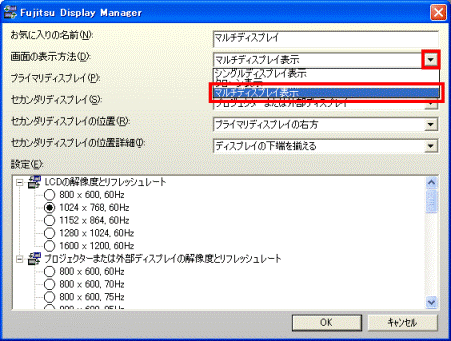

画面の表示方法は「マルチモニタ表示」以外にも、「シングルディスプレイ表示」「クローン表示」を選択できます。 - 「OK」ボタンをクリックします。
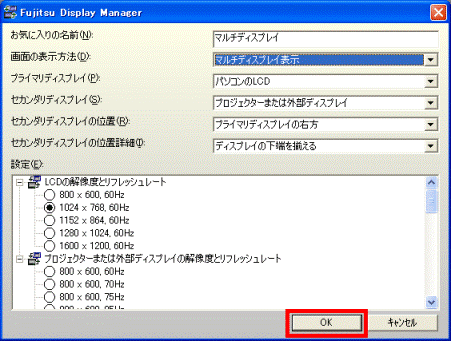
- 「お気に入りのリスト」に戻ります。
一覧に「マルチディスプレイ」が追加されたことを確認します。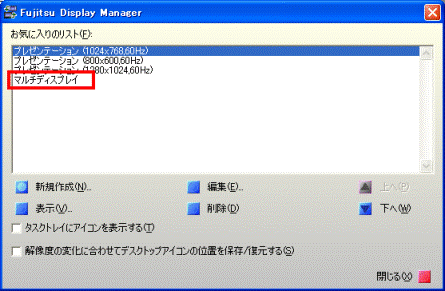
- 「閉じる」ボタンをクリックします。
- Fujitsu Display Managerのメニューに戻ります。
「▲」ボタン、または「▼」ボタンをクリックし、「マルチディスプレイ」を表示します
- 「マルチディスプレイ」をダブルクリックします。
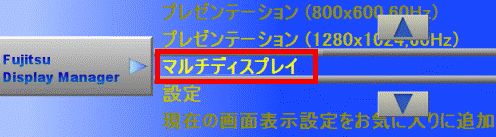

「選択されたお気に入りを適用します。」と表示された場合は、「OK」ボタンをクリックします。 - 画面の表示が切り替わり、「画面の設定を変更しました。」と表示されます。
「OK」ボタンをクリックします。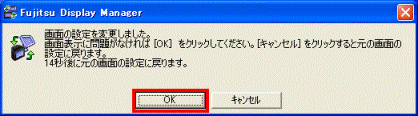

- 「OK」ボタンをクリックせずに15秒が経過すると、画面が元の状態に戻ります。
- 画面が正しく表示されないときは、次のQ&Aをご覧になり、ディスプレイの設定を変更してください。
 [Fujitsu Display Manager] 作成したディスプレイ設定の内容を変更する方法を教えてください。(新しいウィンドウで表示)
[Fujitsu Display Manager] 作成したディスプレイ設定の内容を変更する方法を教えてください。(新しいウィンドウで表示)
- 「OK」ボタンをクリックせずに15秒が経過すると、画面が元の状態に戻ります。



