Q&Aナンバー【7906-6511】更新日:2010年12月25日
このページをブックマークする(ログイン中のみ利用可)
[BeatJam] マイクやカセットデッキなどからのアナログ音声を録音する方法を教えてください。
| 対象機種 | 2007年春モデルTEO、他・・・ |
|---|---|
| 対象OS |
|
 質問
質問
BeatJamを使って、マイクやカセットデッキなどからの、アナログ音声を録音する方法を教えてください。
 回答
回答
次の手順で、BeatJamを使って、パソコンにつなげたマイクやカセットデッキなどからの、アナログ音声を録音します。

アナログ音声を録音する方法は、お使いの機種に搭載されているBeatJamのバージョンによって異なります。
次の中から、お使いの機種を選んで操作方法を確認します。
次の手順で、マイクやカセットデッキなどからのアナログ音声を録音します。

お使いの環境によっては、表示される画面が異なります。
次の手順で、マイクやカセットデッキなどからのアナログ音声を録音します。

お使いの環境によっては、表示される画面が異なります。
次の手順で、マイクやカセットデッキなどからのアナログ音声を録音します。

お使いの環境によっては、表示される画面が異なります。
BeatJam XX-TREME / BeatJam 1.2.0.0〜1.2.2.0は、外部からの録音機能がありません。
したがって、マイクやカセットデッキなどからのアナログ音声を録音することはできません。
その場合は、次のQ&Aをご覧になり、サウンドレコーダー、またはWindowsムービーメーカーを使って録音してください。
 [サウンドレコーダー] マイクやライン入力から録音する方法を教えてください。(新しいウィンドウで表示)
[サウンドレコーダー] マイクやライン入力から録音する方法を教えてください。(新しいウィンドウで表示)
 [Windows ムービー メーカー 1] マイクやライン入力から録音する方法を教えてください。(新しいウィンドウで表示)
[Windows ムービー メーカー 1] マイクやライン入力から録音する方法を教えてください。(新しいウィンドウで表示)
次の項目を順番に確認してください。
手順1パソコンと、マイクまたは外部オーディオ機器を接続する
パソコンのマイク端子、またはライン入力端子に、ステレオミニジャックケーブルを奥までしっかりと差し込みます。
ステレオミニジャックケーブルの一方は、マイクまたは外部オーディオ機器に接続します。
【端子やケーブルの例】
- ライン入力端子(FMV-DESKPOWERの例)


(端子と端子のマーク) - マイク端子(FMV-BIBLOの例)


(端子と端子のマーク) - ステレオミニジャックケーブル
ステレオミニジャックケーブルは、金属部分に白や黒の線が2本入っています。

- 2005年夏モデル〜2007年春モデルの次の機種をお使いで、外部オーディオ機器を接続する場合は、マイク端子をライン入力端子に切り替える必要があります。
- 2007年春モデル
FMV-BIBLO NX / NB / NF / MGシリーズ - 2006年秋冬モデル
FMV-BIBLO NX / NF / NB / MG / LOOX Tシリーズ - 2006年春モデル〜2006年夏モデル
FMV-BIBLO NX / NB / MG / LOOX Tシリーズ - 2005年秋冬モデル
FMV-BIBLO 全シリーズ - 2005年夏モデル
FMV-BIBLO NX / NB60 / NB90 / MG70シリーズ
マイク端子をライン入力端子に切り替える方法は、次のQ&Aをご覧ください。- Windows Vistaの場合
 [Windows Vista] マイク端子とヘッドホン端子を、ライン端子に変更する方法を教えてください。(新しいウィンドウで表示)
[Windows Vista] マイク端子とヘッドホン端子を、ライン端子に変更する方法を教えてください。(新しいウィンドウで表示) - Windows XPの場合
 [Windows XP] マイク端子とヘッドホン端子を、ライン端子に変更する方法を教えてください。(新しいウィンドウで表示)
[Windows XP] マイク端子とヘッドホン端子を、ライン端子に変更する方法を教えてください。(新しいウィンドウで表示)
- 2007年春モデル
- 市販されている一部のマイク(ダイナミックマイクなど)には、対応していない場合があります。
特定のマイクで録音できない場合は、マイクの提供元に、パソコンでの使用が可能かどうかを確認してください。 - 具体的な機器との接続の方法に関しては、ご利用の機器の取扱説明書をご確認ください。
また、お使いのパソコンにラインイン端子が搭載されているかどうか、またその場所がどこかを確認する方法については、次のQ&Aをご覧ください。 パソコンに搭載されている端子の場所を調べる方法を教えてください。(新しいウィンドウで表示)
パソコンに搭載されている端子の場所を調べる方法を教えてください。(新しいウィンドウで表示)
手順2BeatJamでアナログ音声を録音する
アナログ音声を録音する方法は、お使いの機種に搭載されているBeatJamのバージョンによって異なります。
次の中から、お使いの機種を選んで操作方法を確認します。
次の場合に応じた項目を確認してください。
BeatJam 2.0.1.0の場合(2007年春モデル)
次の手順で、マイクやカセットデッキなどからのアナログ音声を録音します。

お使いの環境によっては、表示される画面が異なります。
- 「スタート」ボタン→「すべてのプログラム」→「BeatJam」→「BeatJam」の順にクリックします。
- 「ユーザーアカウント制御」が表示されます。
「続行」ボタンをクリックします。
- 「使用許諾契約の確認」が表示された場合は、内容を確認し、同意する場合は「同意する」ボタンをクリックします。
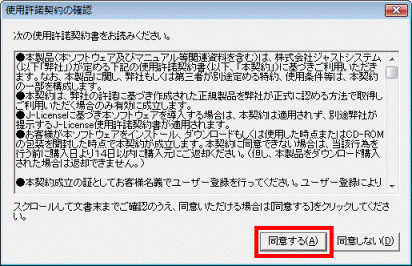
- 「BeatJamで管理している曲やその権利情報をバックアップするための「バックアップツール」はBeatJamのホームページからダウンロードすることができます。」と表示された場合は、「OK」ボタンをクリックします。
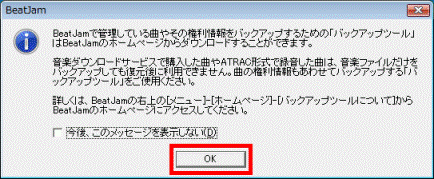
- 「ユーザー登録」が表示された場合は、「閉じる」ボタンをクリックします。
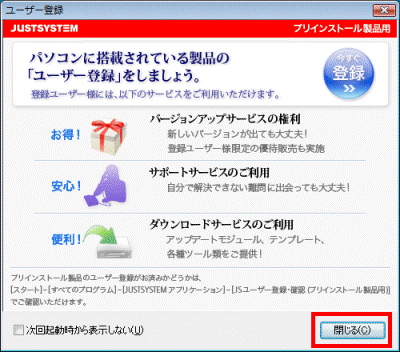
- 「使用許諾契約の確認」が表示された場合は、内容を確認し、同意する場合は「同意する」ボタンをクリックします。
- BeatJamが起動します。
画面右側の縦に並んでいるボタンから、「曲の追加」ボタンをクリックします。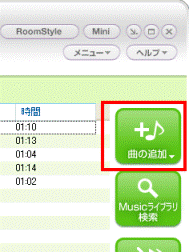
- メニューが表示されます。
表示されるメニューから、「外部入力からの録音」をクリックします。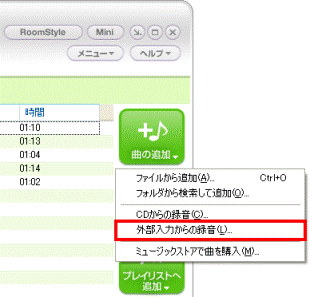
- 「外部入力からの録音」が表示されます。
2つある「OFF」ボタンのうち、左側の「OFF」ボタンをクリックします。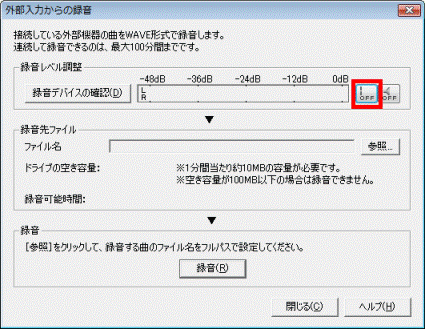
- 録音の音量を調節するために、パソコンに接続した外部オーディオ機器を再生するなどして、マイク、または外部オーディオ機器からアナログ音声を入力します。
- 「録音デバイスの確認」ボタン右側に、レベルメーターで録音の音量レベルが表示されます。
「録音デバイスの確認」ボタンをクリックします。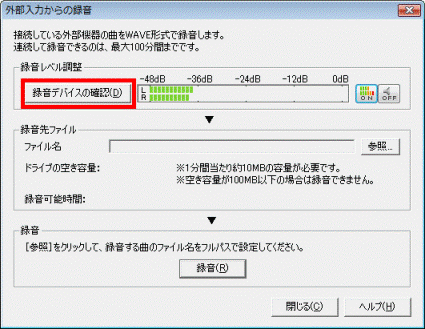
- 「サウンド」が表示されます。
「録音」タブをクリックします。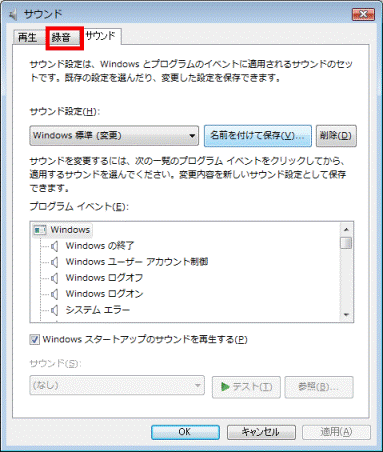
- 録音する端子をクリックします。
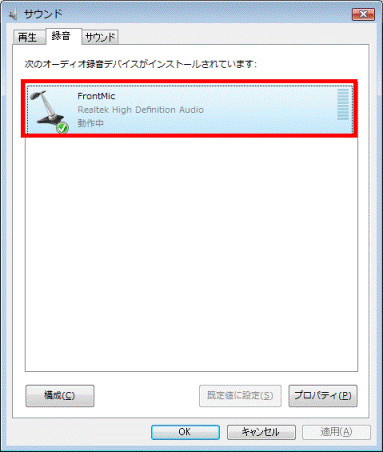
(Front Mic端子の例) - 「プロパティ」ボタンをクリックします。
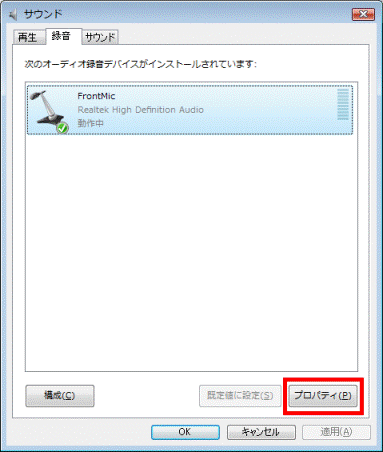
- 「レベル」タブをクリックします。
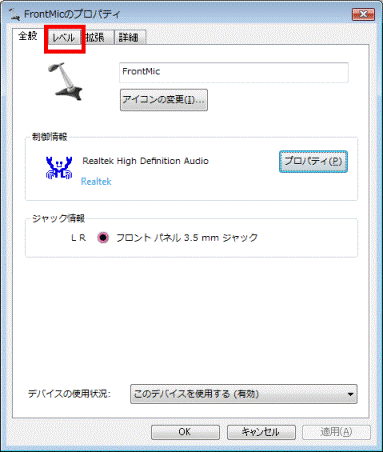
- 録音する端子のつまみを左右に動かします。
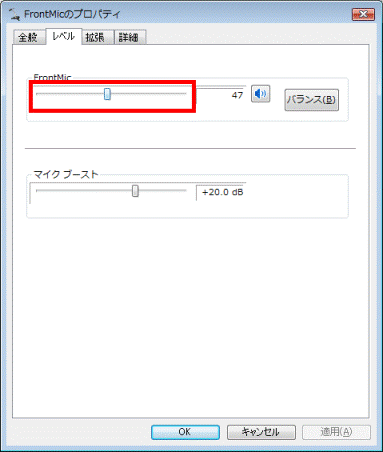
(Front Mic端子の例)
右に動かすと録音音量が大きくなり、左に動かすと録音音量が小さくなります。 - 録音する音量が決まったら、「OK」ボタンをクリックします。
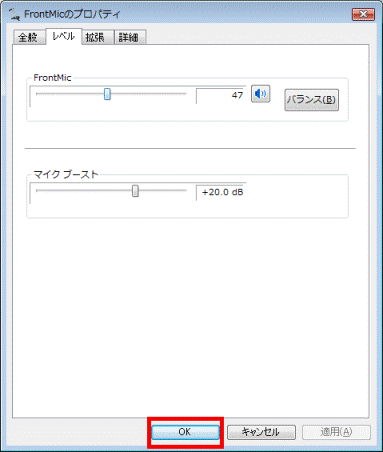
- 「OK」ボタンをクリックして「サウンド」を閉じます。
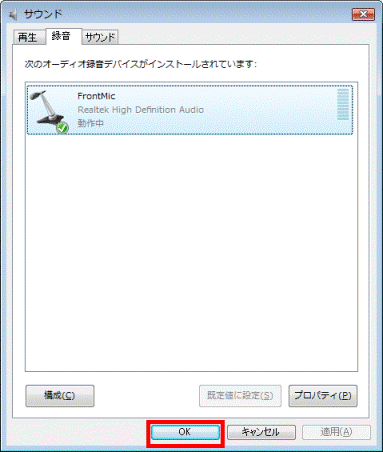
- パソコンに接続した外部オーディオ機器を停止するなどして、マイク、または外部オーディオ機器からアナログ音声を停止します。

- アナログ音声を停止したあと、カセットデッキ(カセットテープレコーダー)をご利用の場合は、テープを巻き戻して、録音したい音の頭出しを行ってください。
- その他の機器も、もう一度アナログ音声が入力できるように準備を整えてください。
- アナログ音声を停止したあと、カセットデッキ(カセットテープレコーダー)をご利用の場合は、テープを巻き戻して、録音したい音の頭出しを行ってください。
- 「外部入力からの録音」の「参照」ボタンをクリックします。
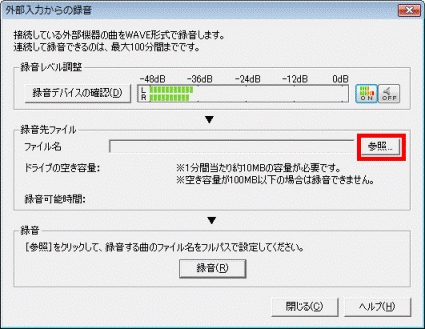
- 「名前を付けて保存」が表示されます。
「ファイル名」欄に録音する音声のファイル名をお好みで入力します。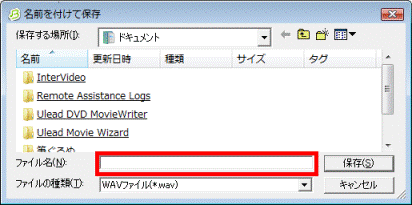

録音する音声のファイルは、「名前を付けて保存」で指定したフォルダに「WAVファイル(*.WAV)」形式で保存されます。 - 「保存」ボタンをクリックします。
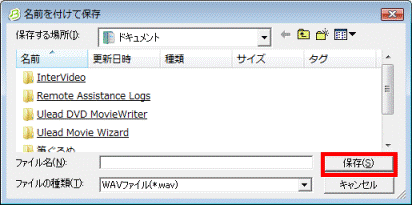
- 「外部入力からの録音」に戻ります。
「録音先ファイル」グループの「録音可能時間」の右横に、録音できる時間が表示されることを、確認します。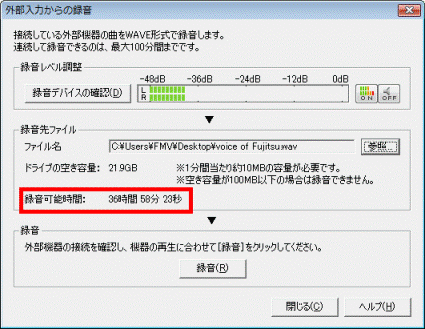

表示される「録音可能時間」はハードディスクの空き容量から算出した時間です。
一度に連続して録音できるのは、最大100分までです。 - 「録音」グループの「録音」ボタンをクリックします。
録音が始まります。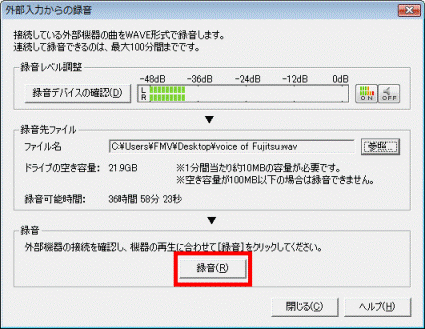
- パソコンに接続した外部オーディオ機器を再生するなどして、マイク、または外部オーディオ機器からアナログ音声を入力します。
- 録音を止めるときには、パソコンに接続した外部オーディオ機器を停止するなどして、マイク、または外部オーディオ機器からのアナログ音声を停止します。
- 「録音」グループの「停止」ボタンをクリックして、録音を止めます。
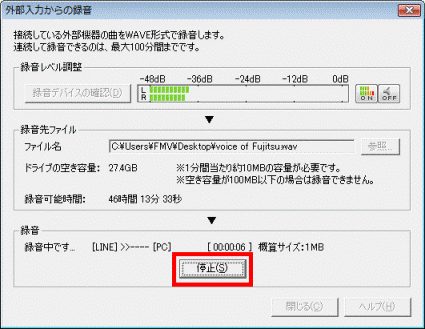
- 「録音が完了しました。」と表示されます。
「OK」ボタンをクリックします。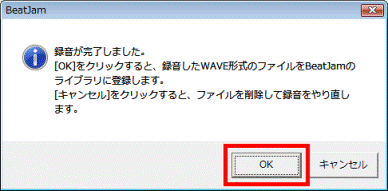
- 「Musicライブラリ」に戻ります。
録音した内容が、手順17.で保存したファイル名で「Musicライブラリ」に表示されます。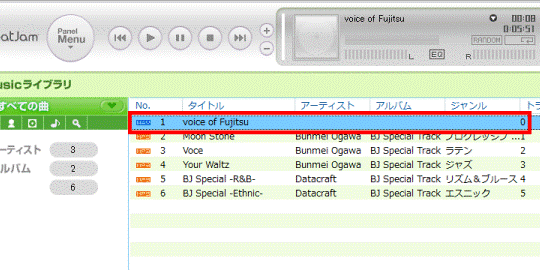
BeatJam 1.8.3.0〜1.10.1.0の場合(2006年春モデル〜2006年秋冬モデル)
次の手順で、マイクやカセットデッキなどからのアナログ音声を録音します。

お使いの環境によっては、表示される画面が異なります。
- 「スタート」ボタン→「すべてのプログラム」→「BeatJam」→「BeatJam」の順にクリックします。

- 「使用許諾契約の確認」が表示された場合は、内容を確認し、同意する場合は「同意する」ボタンをクリックします。
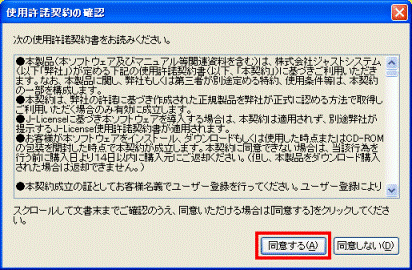
- 「BeatJamで管理している曲やその権利情報をバックアップするための「バックアップツール」はBeatJamのホームページからダウンロードすることができます。」と表示された場合は、「OK」ボタンをクリックします。
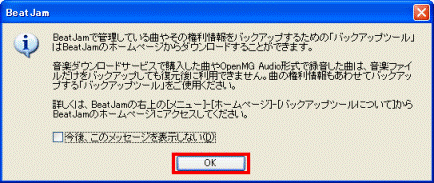
- 「ユーザー登録」が表示された場合は、「閉じる」ボタンをクリックします。
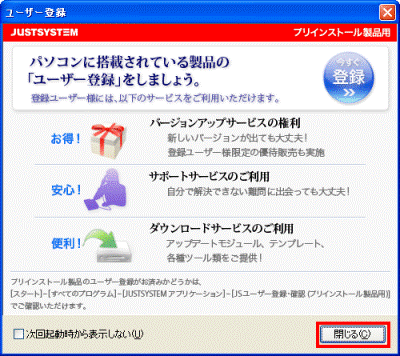
- 「使用許諾契約の確認」が表示された場合は、内容を確認し、同意する場合は「同意する」ボタンをクリックします。
- BeatJamが起動します。
「Panel Menu」ボタンをクリックします。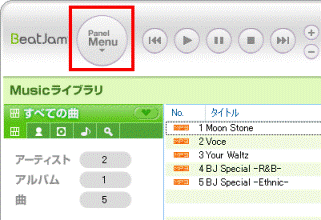

BeatJamが起動した直後に「Musicライブラリ」が表示されている場合は、手順4.に進みます。 - メニューが表示されます。
「再生 Musicライブラリ」をクリックします。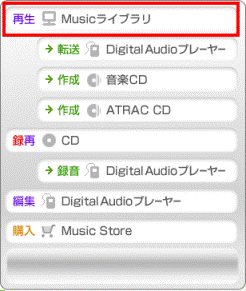
- 「Musicライブラリ」が表示されます。
画面右側の縦に並んでいるボタンから、「曲の追加」ボタンをクリックします。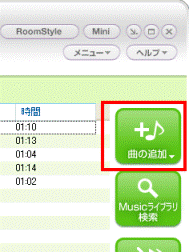
- メニューが表示されます。
表示されるメニューから、「外部入力からの録音」をクリックします。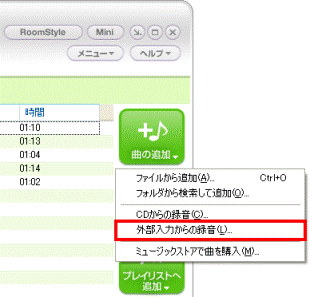
- 「外部入力からの録音」が表示されます。
2つある「OFF」ボタンのうち、左側の「OFF」ボタンをクリックします。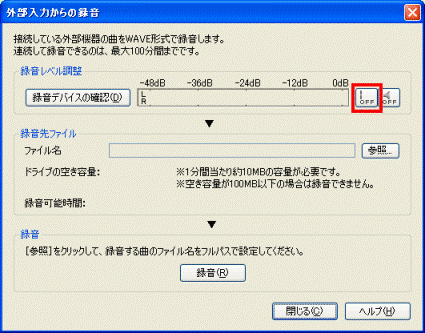
- 「録音デバイスの確認」ボタン右側に、レベルメーターで録音の音量レベルが表示されます。
「録音デバイスの確認」ボタンをクリックします。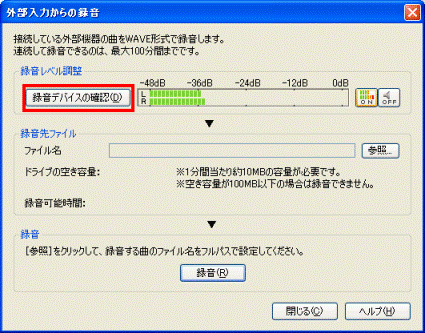
- 「サウンドとオーディオデバイスのプロパティ」が表示されます。
「オーディオ」タブをクリックします。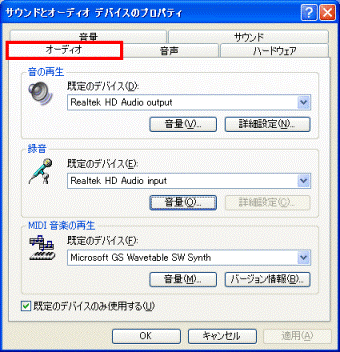
- 「オーディオ」タブが表示されます。
「録音」グループの「音量」ボタンをクリックします。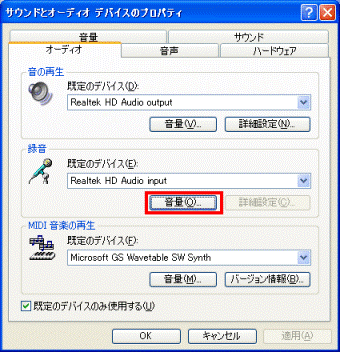
- 「録音コントロール」が表示されます。
マイク端子から録音する場合は「マイク」、ライン入力端子から録音する場合は、「ライン音量」欄の「選択」にチェックがあることを確認します。
チェックがない場合は、クリックしてチェックを付けます。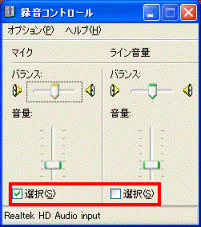

「録音コントロール」、「マイク」、「ライン音量」などの表記が、お使いの機種のサウンドドライバにより異なります。
その場合は次のように読み替えてください。- 録音コントロール : 録音の調節、Recording Controlなど
- マイク : マイクロフォン、Mic、Microphoneなど
- ライン音量 : Audio Input、ライン・イン、Line、Line-in、ライン入力など
- 録音コントロール : 録音の調節、Recording Controlなど
- 「OK」ボタンをクリックして、「サウンドとオーディオデバイスのプロパティ」を閉じます。
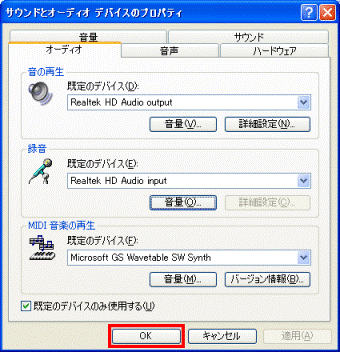
- 「録音コントロール」の「録音コントロール」と書かれたタイトル部分に、マウスポインタを重ねます。
- そのままドラックして、「録音コントロール」を「外部入力からの録音」の左側まで移動し、「録音コントロール」と「外部入力からの録音」が重ならないように、左右に並べます。

「ドラック」とは、マウスのボタンを押したままマウスを動かして、マウスポインタを目的の場所に移動させる操作です。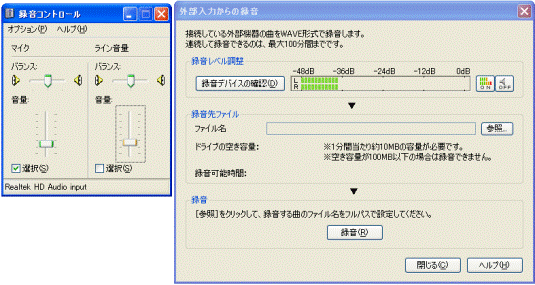
- 録音の音量を調節するために、パソコンに接続した外部オーディオ機器を再生するなどして、マイク、または外部オーディオ機器からアナログ音声を入力します。

- このときはまだ、音量の調節段階なので、録音は行われません。
- 外部オーディオ機器やマイクなどの使い方は、それらのマニュアルをご覧ください。
- このときはまだ、音量の調節段階なので、録音は行われません。
- 「録音コントロール」の音量のつまみを上下に移動します。
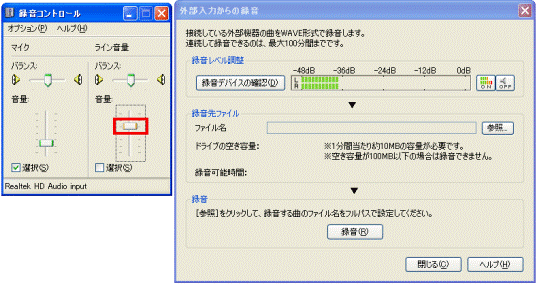
- 「録音コントロール」の音量のつまみの移動に合わせて「外部入力からの録音」のレベルメーターの振れ幅が変わることを確認します。
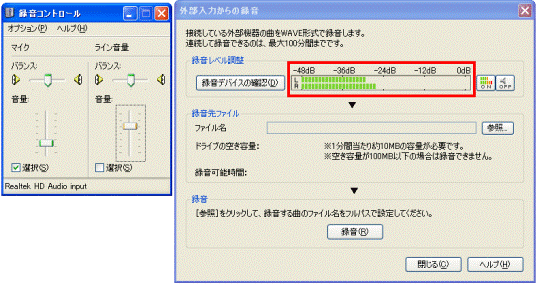
- 「録音コントロール」の音量のつまみを調節して、お好みの音量にします。
- 音量を決定した後、「×」ボタンをクリックして、「録音コントロール」を閉じます。
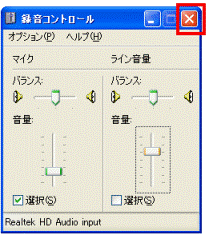
- パソコンに接続した外部オーディオ機器を停止するなどして、マイク、または外部オーディオ機器からアナログ音声を停止します。

- アナログ音声を停止したあと、カセットデッキ(カセットテープレコーダー)をご利用の場合は、テープを巻き戻して、録音したい音の頭出しを行ってください。
- その他の機器も、もう一度アナログ音声が入力できるように準備を整えてください。
- アナログ音声を停止したあと、カセットデッキ(カセットテープレコーダー)をご利用の場合は、テープを巻き戻して、録音したい音の頭出しを行ってください。
- 「外部入力からの録音」の「参照」ボタンをクリックします。
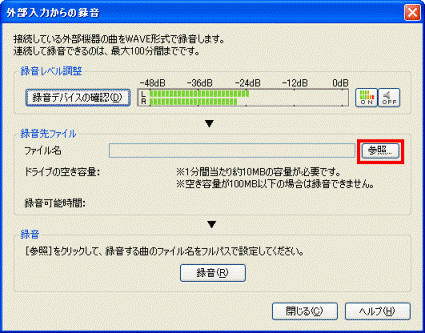
- 「名前を付けて保存」が表示されます。
「ファイル名」欄に録音する音声のファイル名をお好みで入力します。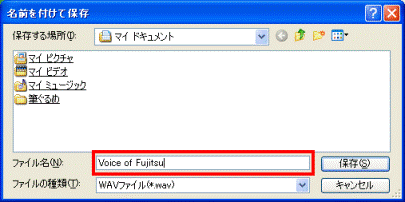

録音する音声のファイルは、「名前を付けて保存」で指定したフォルダに「WAVファイル(*.WAV)」形式で保存されます。 - 「保存」ボタンをクリックします。
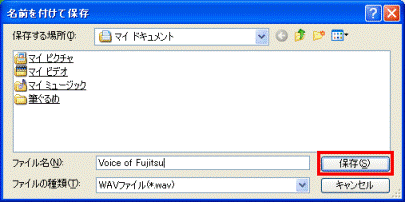
- 「外部入力からの録音」に戻ります。
「録音先ファイル」グループの「録音可能時間」の右横に、録音できる時間が表示されることを、確認します。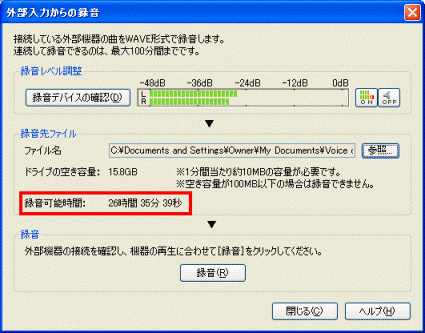

表示される「録音可能時間」はハードディスクの空き容量から算出した時間です。
一度に連続して録音できるのは、最大100分までです。 - 「録音」グループの「録音」ボタンをクリックします。
録音が始まります。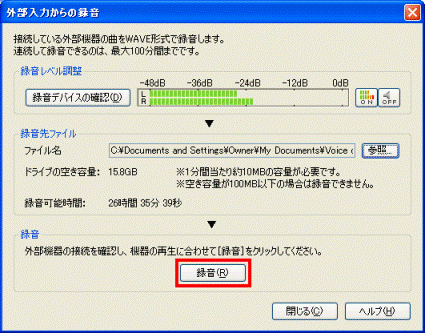
- パソコンに接続した外部オーディオ機器を再生するなどして、マイク、または外部オーディオ機器からアナログ音声を入力します。
- 録音を止めるときには、パソコンに接続した外部オーディオ機器を停止するなどして、マイク、または外部オーディオ機器からのアナログ音声を停止します。
- 「録音」グループの「停止」ボタンをクリックして、録音を止めます。
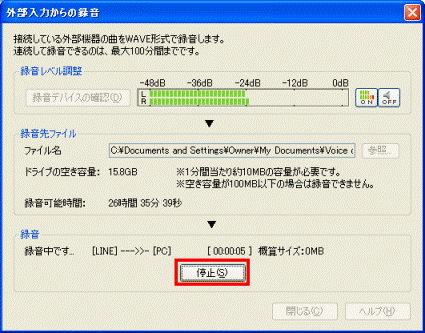
- 「録音が完了しました。」と表示されます。
「OK」ボタンをクリックします。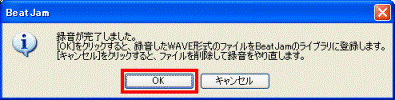
- 「Musicライブラリ」に戻ります。
録音した内容が、手順21.で保存したファイル名で「Musicライブラリ」に表示されます。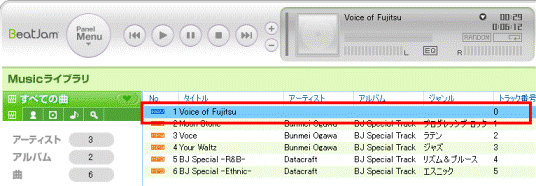
BeatJam 1.3.0.0〜1.7.3.0の場合(2004年春モデル〜2005年秋冬モデル)
次の手順で、マイクやカセットデッキなどからのアナログ音声を録音します。

お使いの環境によっては、表示される画面が異なります。
- 「スタート」ボタン→「すべてのプログラム」→「BeatJam」→「BeatJam」の順にクリックします。

- 「使用許諾契約の確認」が表示された場合は、内容を確認し、同意する場合は「同意する」ボタンをクリックします。
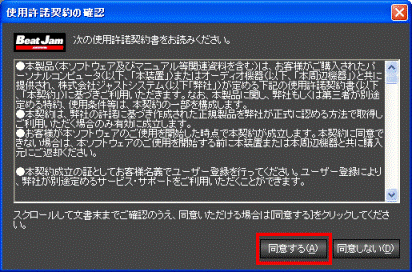
- 「BeatJamのユーザー登録をお願いします。」と表示された場合は、「OK」ボタンをクリックします。
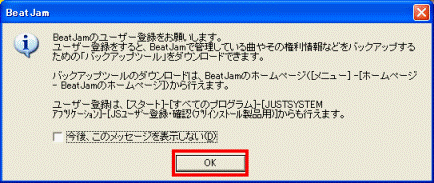
- 「ユーザー登録」が表示された場合は、「閉じる」ボタンをクリックします。
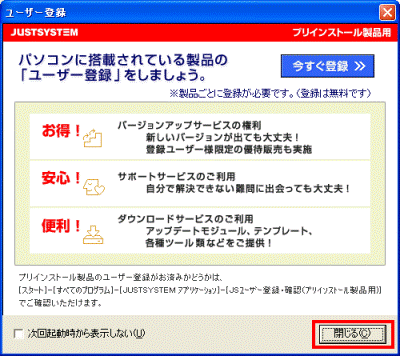
- 「Music@Life」と表示された場合は、右上の「×」ボタンをクリックします。
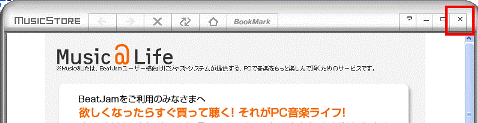
- 「使用許諾契約の確認」が表示された場合は、内容を確認し、同意する場合は「同意する」ボタンをクリックします。
- BeatJamが起動します。
「ライブラリ」ボタンをクリックします。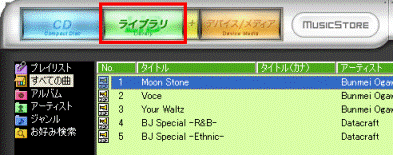

BeatJamが起動したあとに「ライブラリ」が表示されている場合は、次の手順に進みます。 - 「ライブラリ」が表示されます。
画面左下の「インポート」ボタンをクリックします。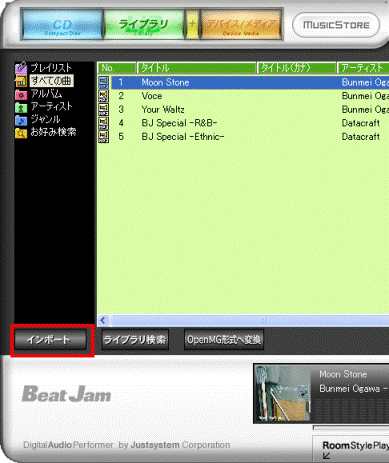
- 表示されるメニューから「外部入力からの録音」をクリックします。
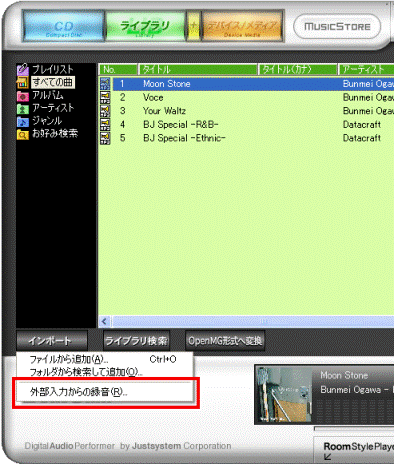
- 「外部入力からの録音」が表示されます。
2つある「OFF」ボタンのうち、左側の「OFF」ボタンをクリックします。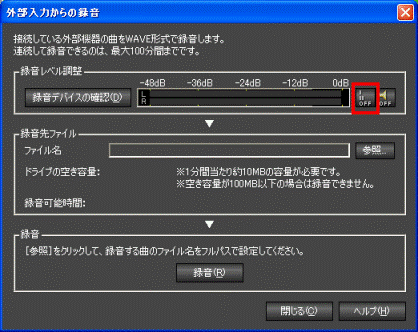
- 「録音デバイスの確認」ボタン右側に、レベルメーターで録音の音量レベルが表示されます。
「録音デバイスの確認」ボタンをクリックします。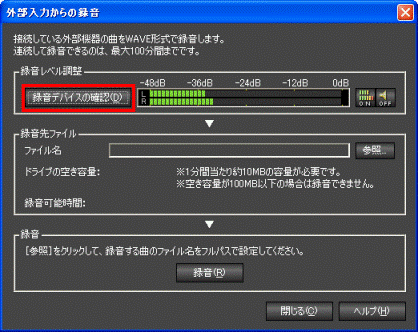
- 「サウンドとオーディオデバイスのプロパティ」が表示されます。
「オーディオ」タブをクリックします。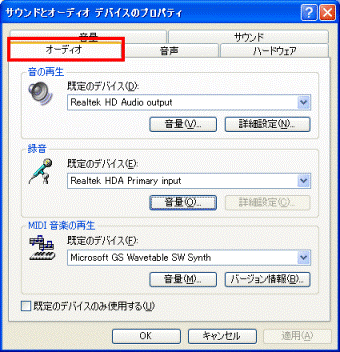
- 「オーディオ」タブが表示されます。
「録音」グループの「音量」ボタンをクリックします。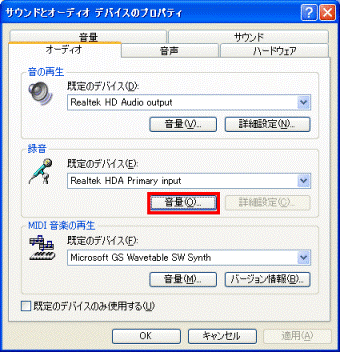
- 「録音コントロール」が表示されます。
マイク端子から録音する場合は「マイク端子」、ライン入力端子から録音する場合は、「ライン音量」欄の「選択」にチェックがあることを確認します。
チェックがない場合は、クリックしてチェックを付けます。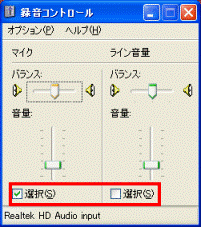

「録音コントロール」、「マイク」、「ライン音量」などの表記が、お使いの機種のサウンドドライバにより異なります。
その場合は次のように読み替えてください。- 録音コントロール : 録音の調節、Recording Controlなど
- マイク : マイクロフォン、Mic、Microphoneなど
- ライン音量 : Audio Input、ライン・イン、Line、Line-in、ライン入力など
- 録音コントロール : 録音の調節、Recording Controlなど
- 「OK」ボタンをクリックして、「サウンドとオーディオのプロパティ」に戻ります。
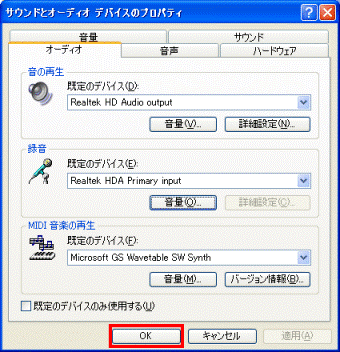
- 「録音コントロール」の「録音コントロール」と書かれたタイトル部分に、マウスポインタを重ねます。
- そのままドラックして、「録音コントロール」を「外部入力からの録音」の左側まで移動し、「録音コントロール」と「外部入力からの録音」が重ならないように、左右に並べます。

「ドラック」とは、マウスのボタンを押したままマウスを動かして、マウスポインタを目的の場所に移動させる操作です。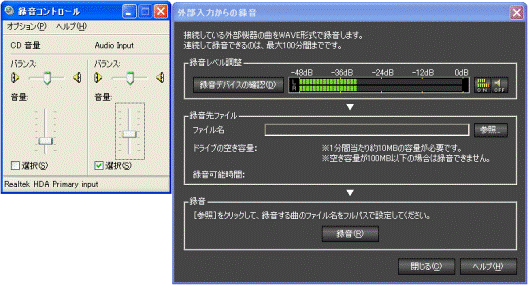
- 録音の音量を調節するために、パソコンに接続した外部オーディオ機器を再生するなどして、マイク、または外部オーディオ機器からアナログ音声を入力します。

- このときはまだ、音量の調節段階なので、録音は行われません。
- 外部オーディオ機器やマイクなどの使い方は、それらのマニュアルをご覧ください。
- このときはまだ、音量の調節段階なので、録音は行われません。
- 「録音コントロール」の音量のつまみを上下に移動します。
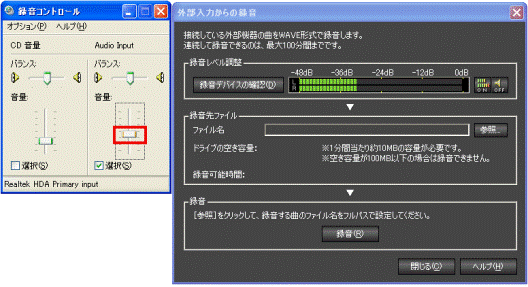
- 「録音コントロール」の音量のつまみの移動に合わせて「外部入力からの録音」のレベルメーターの振れ幅が変わることを確認します。
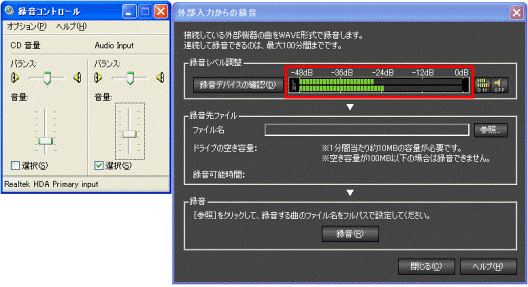
- 「録音コントロール」の音量のつまみを、お好みの音量に調節します。
音量を決定した後、「×」ボタンをクリックして、「録音コントロール」を閉じます。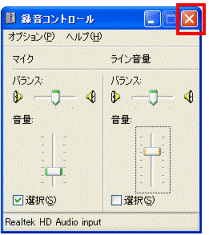
- パソコンに接続した外部オーディオ機器を停止するなどして、マイク、または外部オーディオ機器からアナログ音声を停止します。

- アナログ音声を停止したあと、カセットデッキ(カセットテープレコーダー)をご利用の場合は、テープを巻き戻して、録音したい音の頭出しを行ってください。
- その他の機器も、もう一度アナログ音声が入力できるように準備を整えてください。
- アナログ音声を停止したあと、カセットデッキ(カセットテープレコーダー)をご利用の場合は、テープを巻き戻して、録音したい音の頭出しを行ってください。
- 「外部入力からの録音」の「参照」ボタンをクリックします。
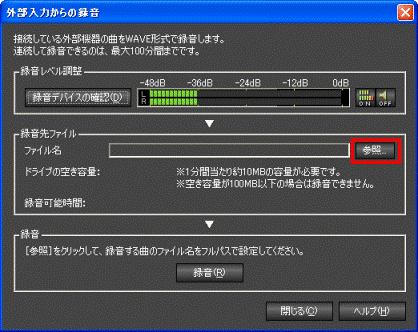
- 「名前を付けて保存」が表示されます。
「ファイル名」欄に、録音する音声のファイル名をお好みで入力します。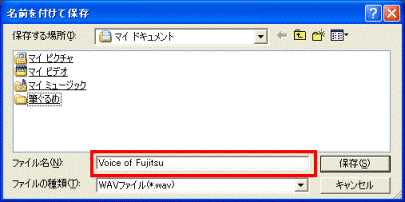

録音する音声のファイルは、「名前を付けて保存」で指定したフォルダに「WAVファイル(*.WAV)」形式で保存されます。
録音した音声のファイルは、「マイドキュメント」に「WAVファイル(*.WAV)」形式で保存されます。 - 「保存」ボタンをクリックします。
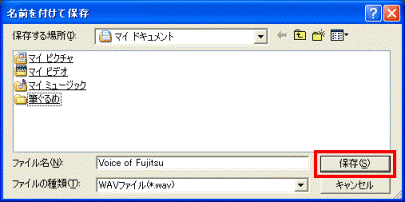
- 「外部入力からの録音」に戻ります。
「録音先ファイル」グループの「録音可能時間」の右横に、録音できる時間が表示されることを、確認します。

表示される「録音可能時間」はハードディスクの空き容量から算出した時間です。
一度に連続して録音できるのは、最大100分までです。 - 「録音」グループの「録音」ボタンをクリックします。
録音が始まります。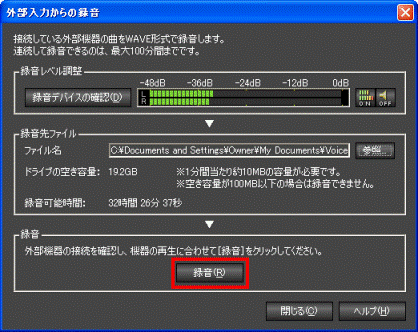
- パソコンに接続した外部オーディオ機器を再生するなどして、マイク、または外部オーディオ機器からアナログ音声を入力します。
- 録音を止めるときには、パソコンに接続した外部オーディオ機器を停止するなどして、マイク、または外部オーディオ機器からのアナログ音声を停止します。
- 「録音」グループの「停止」ボタンをクリックして、録音を止めます。
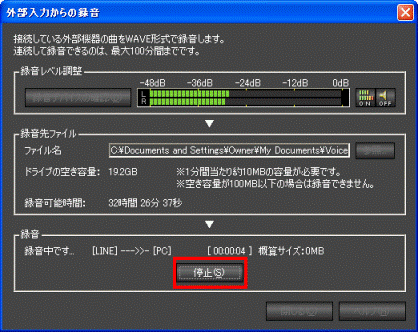
- 「録音が完了しました。」と表示されます。
「OK」ボタンをクリックします。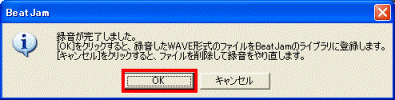
- 「ライブラリ」に戻ります。
録音した内容が、手順20.で保存したファイル名で「ライブラリ」に表示されます。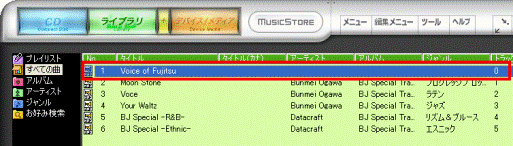
BeatJam XX-TREME / BeatJam 1.2.0.0〜1.2.2.0の場合(2001年冬モデル〜2003年冬モデル)
BeatJam XX-TREME / BeatJam 1.2.0.0〜1.2.2.0は、外部からの録音機能がありません。
したがって、マイクやカセットデッキなどからのアナログ音声を録音することはできません。
その場合は、次のQ&Aをご覧になり、サウンドレコーダー、またはWindowsムービーメーカーを使って録音してください。
 [サウンドレコーダー] マイクやライン入力から録音する方法を教えてください。(新しいウィンドウで表示)
[サウンドレコーダー] マイクやライン入力から録音する方法を教えてください。(新しいウィンドウで表示) [Windows ムービー メーカー 1] マイクやライン入力から録音する方法を教えてください。(新しいウィンドウで表示)
[Windows ムービー メーカー 1] マイクやライン入力から録音する方法を教えてください。(新しいウィンドウで表示)


