Q&Aナンバー【7907-9641】更新日:2009年12月26日
このページをブックマークする(ログイン中のみ利用可)
タッチスクエアについて教えてください。(2009年春モデル〜2009年夏モデル)
| 対象機種 | 2009年夏モデルFMV-BIBLO NW/D70D、他・・・ |
|---|---|
| 対象OS |
|
 質問
質問
2009年春モデル〜2009年夏モデルのFMV-BIBLO NWシリーズを使用しています。
キーボードの上部にあるタッチスクエアについて教えてください。
キーボードの上部にあるタッチスクエアについて教えてください。
 回答
回答
タッチスクエアとは、指先で画面をタッチして操作する、小型の液晶ディスプレイです。
タッチスクエアの注意事項は次のとおりです。
タッチスクエアの制限事項は次のとおりです。
タッチスクエアの機能と使い方は次のとおりです。

それぞれのモードはタッチスクエアの左下に表示されている「Menu」ボタンを押すと表示される一覧から切り替えることができます(ミニリモコンモードはDigitalTVbox、またはWinDVDを起動すると自動的に切り替わります)。
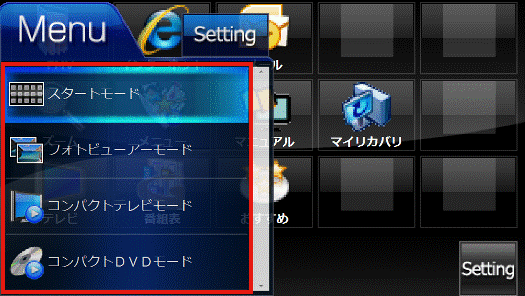
タッチスクエアが最初に表示するモード(画面)です。
登録した各種ソフトやフォルダ、お気に入りのアイコンをタッチするだけで起動させることができます。最大15個まで登録できます(初期設定の状態では登録済み:10個、空き:5個)。
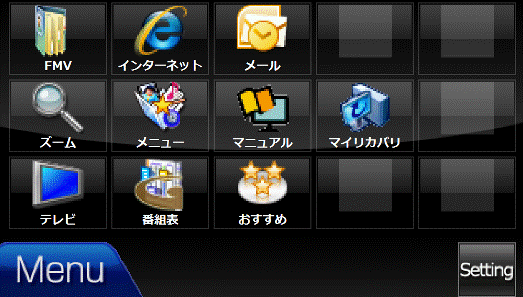
次の手順で、ソフトなどを登録します。


フォルダ、またはショートカットを登録する場合は、登録したいフォルダ、またはショートカットをドラッグし、タッチスクエアのアイコンが登録されていない場所の上でドロップします。
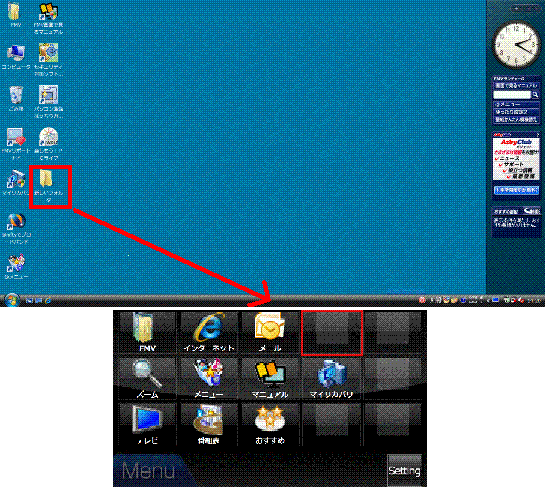
タッチスクエアにお好みの画像を表示するモードです。デジタルフォトフレームとして利用できます。
指で画像を左右にスライドして画像を切り替えたり、下から上にスライドしてメインディスプレイに画像を表示したりできます。
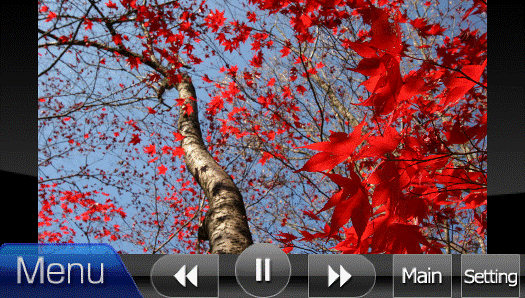
タッチスクエアでテレビを視聴するモードです。
メインディスプレイでインターネットやメールをしながら、テレビを視聴できます。
「ディスプレイ切替」ボタンを押すと、テレビ視聴画面がタッチスクエアからメインディスプレイに切り替わります。
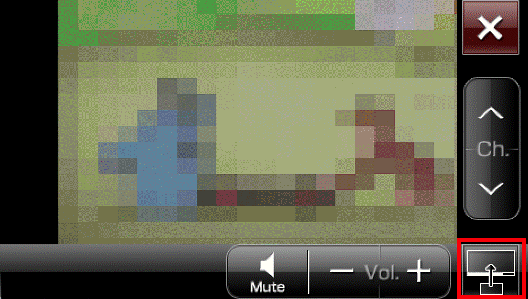

タッチスクエアでBru-ray DiscやDVDを視聴するモードです。
メインディスプレイでインターネットやメールをしながら、Bru-ray DiscやDVDを視聴できます。
タッチスクエアの視聴画面をメインディスプレイに切り替えたり、メインディスプレイの視聴画面をタッチスクエアに切り替えたりすることはできません。


タッチスクエアの右上に表示される「×」ボタンを押すと、コンパクトDVDモードを終了して「スタートモード」に戻ります。
メインディスプレイでDigitalTVbox、またはWinDVDを起動すると、タッチスクエアに操作パネルが自動的に表示されます。
全画面で表示したまま、手軽にテレビやDVDを操作できます。
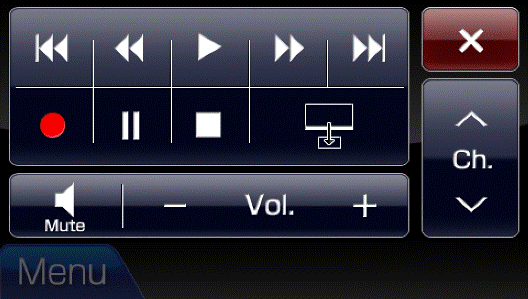

タッチスクエアについては、次のマニュアルでも紹介しています。
1番目の確認項目注意事項について
タッチスクエアの注意事項は次のとおりです。
- タッチスクエアを取り外すことはできません。
- タッチスクエアの角度を変更することはできません。
- タッチスクエアをタッチするときは、強くたたかないようにしてください。
- 先のとがったものや固いもので、タッチスクエアをたたいたり、つついたりしないでください。
- タッチスクエアでは、指でマウスカーソルを動かしたり、指でクリックやタップなどの操作をすることはできません。
- タッチスクエアの上に物を置いたまま、液晶ディスプレイを閉じないでください。
2番目の確認項目制限事項について
タッチスクエアの制限事項は次のとおりです。
- 外部ディスプレイを接続時に、表示できるディスプレイの組み合わせに以下の制限があります。
- 液晶ディスプレイ(以下、メインディスプレイ)とタッチスクエアを同時表示している場合、外部ディスプレイは表示できません。
- メインディスプレイと外部ディスプレイを同時表示している場合、タッチスクエアは表示できません。
- 液晶ディスプレイ(以下、メインディスプレイ)とタッチスクエアを同時表示している場合、外部ディスプレイは表示できません。
- タッチスクエアの単独表示には対応していません。
- G-GUIDE for Windowsが起動しているとき、およびDigitalTVboxが次の状態のときは、コンパクトテレビモードに切り替わりません。
- 番組録画
- 録画番組再生
- タイムシフト
- ディスク作成
- SD画質変換
- 番組録画
- WinDVD、G-GUIDE for Windowsが起動しているとき、およびDigitalTVboxが次の状態のときは、タッチスクエアの「ディスプレイ切替」ボタンは使用できません。
- 番組録画
- 録画番組再生
- タイムシフト
- ディスク作成
- SD画質変換
- 番組録画
- コンパクトテレビモード中に、おすすめコンテンツメニューから、おすすめビデオを再生することはできません。
- ミニリモコンモードでは、DigitalTVboxとWinDVD以外のアプリケーションを操作できません。
3番目の確認項目機能と使い方について
タッチスクエアの機能と使い方は次のとおりです。
次の場合に応じた項目を確認してください。

それぞれのモードはタッチスクエアの左下に表示されている「Menu」ボタンを押すと表示される一覧から切り替えることができます(ミニリモコンモードはDigitalTVbox、またはWinDVDを起動すると自動的に切り替わります)。
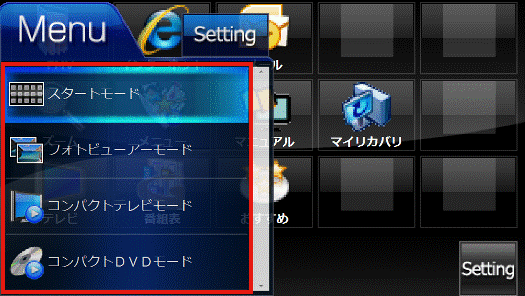
スタートモード
タッチスクエアが最初に表示するモード(画面)です。
登録した各種ソフトやフォルダ、お気に入りのアイコンをタッチするだけで起動させることができます。最大15個まで登録できます(初期設定の状態では登録済み:10個、空き:5個)。
次の手順で、ソフトなどを登録します。

- タッチスクエアの右下に表示されている「Setting」ボタンを押します。
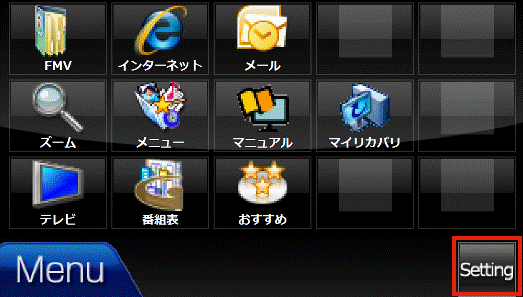
- メインディスプレイに「スタートモードの設定」が表示されます。
「未登録」アイコンをクリックします。
「未登録」アイコンが無い(15個登録している)場合は登録できません。
不要なアイコンをクリックしてから「削除」ボタンをクリックし、「未登録」アイコンに戻してください。 - 「登録」ボタンをクリックします。
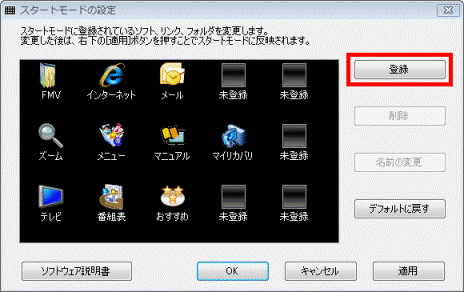
- 「ショートカットの登録」が表示されます。
「スタートメニューから選択」、または「お気に入りから選択」をクリックします。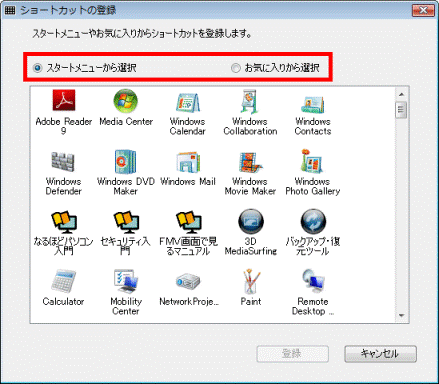
- 表示されているソフト名、またはお気に入りから、スタートメニューに追加したいアイコンをクリックします。
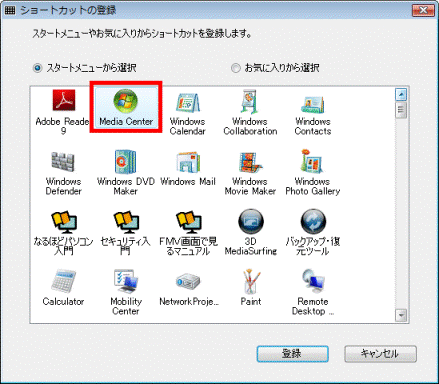
(「スタートメニューから選択」をクリックした例) - 「登録」ボタンをクリックします。
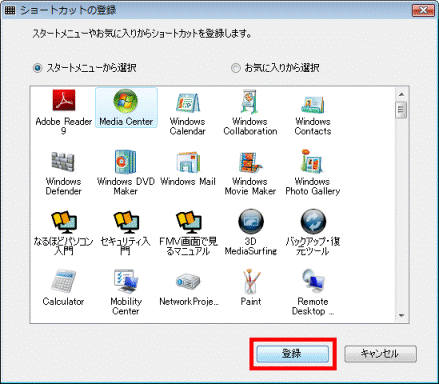
- 「スタートモードの設定」に戻ります。
「OK」ボタンをクリックします。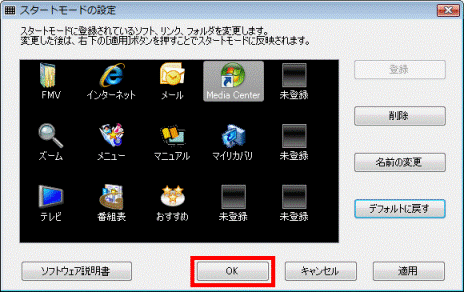
- タッチスクエアのスタートモードに、追加したアイコンが表示されていることを確認します。
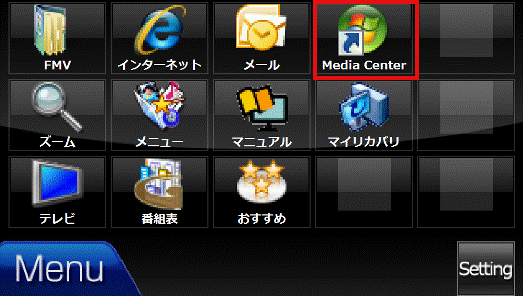

フォルダ、またはショートカットを登録する場合は、登録したいフォルダ、またはショートカットをドラッグし、タッチスクエアのアイコンが登録されていない場所の上でドロップします。
フォトビューアーモード
タッチスクエアにお好みの画像を表示するモードです。デジタルフォトフレームとして利用できます。
指で画像を左右にスライドして画像を切り替えたり、下から上にスライドしてメインディスプレイに画像を表示したりできます。
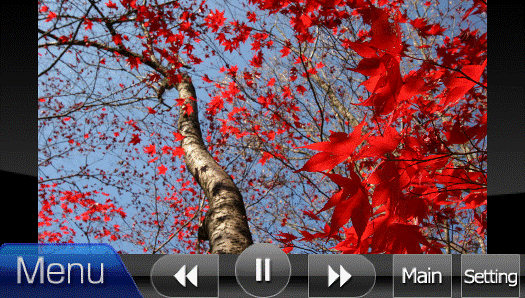
- タッチスクエアの画像を、指で左右にスライドすると画像を切り替えることができます。

- タッチスクエアの画像を、指で下から上にスライドすると、タッチスクエアの画像がメインディスプレイに大きく表示されます。
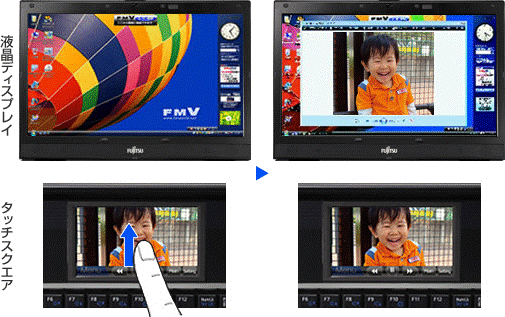
コンパクトテレビモード
タッチスクエアでテレビを視聴するモードです。
メインディスプレイでインターネットやメールをしながら、テレビを視聴できます。
「ディスプレイ切替」ボタンを押すと、テレビ視聴画面がタッチスクエアからメインディスプレイに切り替わります。

- ライブモードでの視聴のみに対応しています。タイムシフトモードでの視聴や、録画番組の再生は対応していません。
- タッチスクエアの右上に表示される「×」ボタンを押すと、コンパクトテレビモードを終了して「スタートモード」に戻ります。
コンパクトDVDモード
タッチスクエアでBru-ray DiscやDVDを視聴するモードです。
メインディスプレイでインターネットやメールをしながら、Bru-ray DiscやDVDを視聴できます。
タッチスクエアの視聴画面をメインディスプレイに切り替えたり、メインディスプレイの視聴画面をタッチスクエアに切り替えたりすることはできません。


タッチスクエアの右上に表示される「×」ボタンを押すと、コンパクトDVDモードを終了して「スタートモード」に戻ります。
ミニリモコンモード
メインディスプレイでDigitalTVbox、またはWinDVDを起動すると、タッチスクエアに操作パネルが自動的に表示されます。
全画面で表示したまま、手軽にテレビやDVDを操作できます。
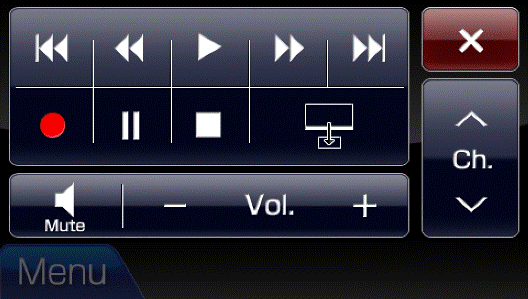
- メインディスプレイからタッチスクエアにテレビ視聴画面を切り替える

- タッチスクエアからメインディスプレイにテレビ視聴画面を切り替える
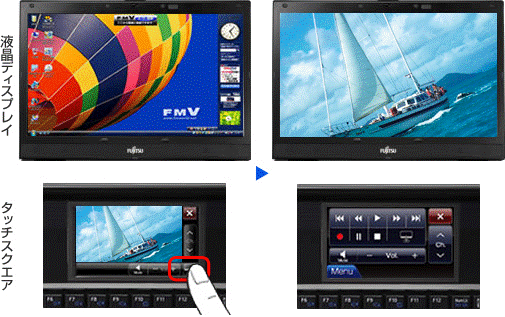

- DVD視聴時は、「録画」ボタン、「ディスプレイ切替」ボタンを使用できません。
- DigitalTVbox、またはWinDVDを終了すると、「スタートモード」に戻ります。
4番目の確認項目マニュアルについて
タッチスクエアについては、次のマニュアルでも紹介しています。
- 紙マニュアル
『FMV取扱ガイド』→「パソコンの取り扱い」→「タッチスクエアを使う」 - 電子マニュアル
『FMV画面で見るマニュアル』→「目次から探す」→「パソコン本体の取り扱い」→「タッチスクエア」→「タッチスクエアを使う」



