Q&Aナンバー【7909-8248】更新日:2014年4月18日
このページをブックマークする(ログイン中のみ利用可)
[Windows 8.1/8] フォトの画像ライブラリ(または、ピクチャライブラリ)にある写真を分類する方法を教えてください。
| 対象機種 | すべて |
|---|---|
| 対象OS |
|
 質問
質問
Windows ストア アプリのフォトの画像ライブラリ(または、ピクチャライブラリ)にある写真を分類する方法を教えてください。
 回答
回答
画像ライブラリ(または、ピクチャライブラリ)は、「ピクチャ」フォルダーに保存されているフォルダーや写真が表示されています。
写真を分類した状態で、画像ライブラリ(または、ピクチャライブラリ)を使用したい場合は、「ピクチャ」フォルダー内の写真を分類(整理)します。
次の手順で、分類用のフォルダーを作成して写真を移動します。

お使いの環境によっては、表示される画面が異なります。
- 「デスクトップ」タイルをクリックします。
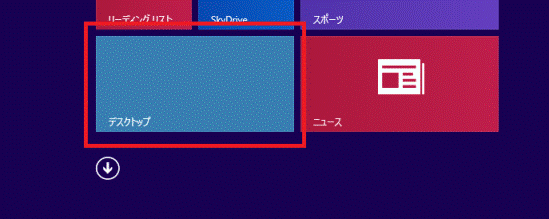

デスクトップが表示されている場合は、次の手順に進みます。 - タスクバーの「エクスプローラー」アイコンをクリックします。
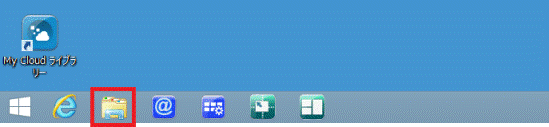
- 「PC」または「ライブラリ」が表示されます。
「ピクチャ」フォルダーをクリックします。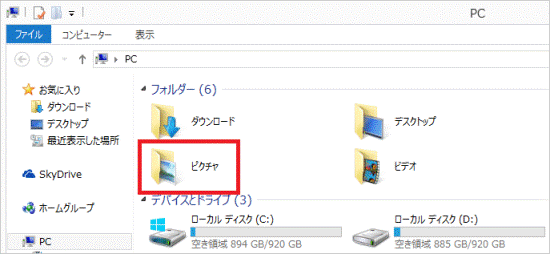
- 「ピクチャ」が表示されます。
「ホーム」タブの「新しいフォルダー」をクリックします。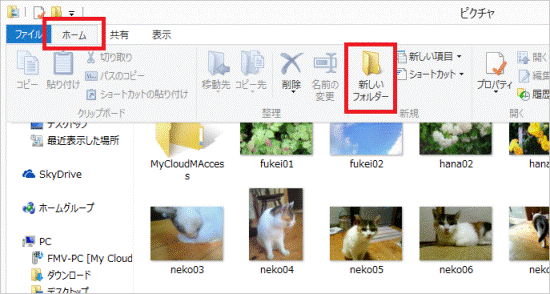

既存のフォルダーに写真を移動する場合は、手順6.に進みます。 - 「新しいフォルダー」が作成されます。
フォルダー名を入力し、【Enter】キーを押します。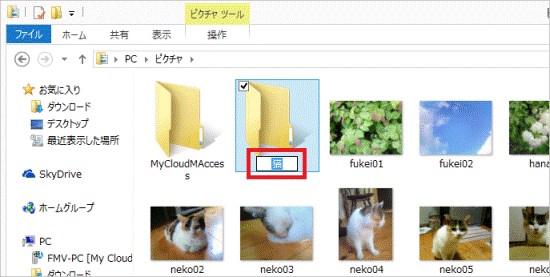
- 分類したい写真をドラッグし、マウスポインターを、フォルダーまで動かします。
目的の場所までマウスポインターを動かしたら、マウスのボタンから指を離します。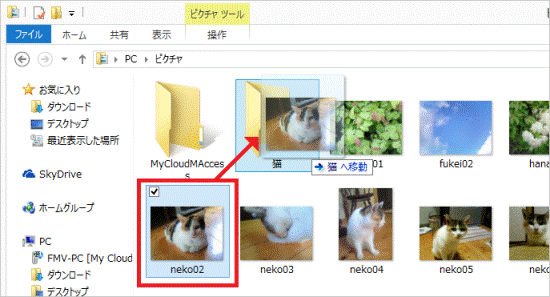

「ドラッグ」とは、マウスのボタンを押したままマウスを動かし、マウスポインターを目的の場所に移動させる操作です。 - 写真が移動します。
手順6.を繰り返して、写真を分類します。
写真の分類が終わったら、次の手順に進みます。
分類用のフォルダーが必要になった場合は、手順4.〜手順5.の操作でフォルダーを追加します。 - 「×」ボタンをクリックし、「ピクチャ」フォルダーを閉じます。
- 画面の右下にマウスポインターを移動し、チャームが表示されたら「スタート」をクリックします。
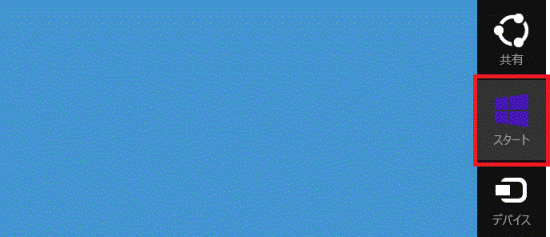
- 「フォト」タイルをクリックします。
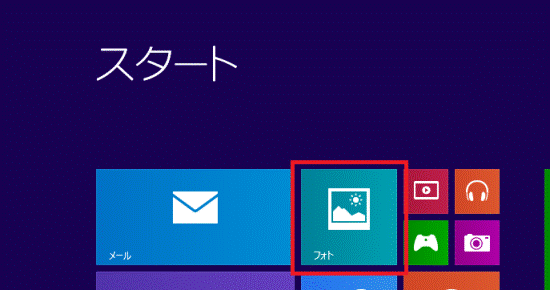
- 画像ライブラリ(または、ピクチャライブラリ)にある写真が分類されていることを確認します。
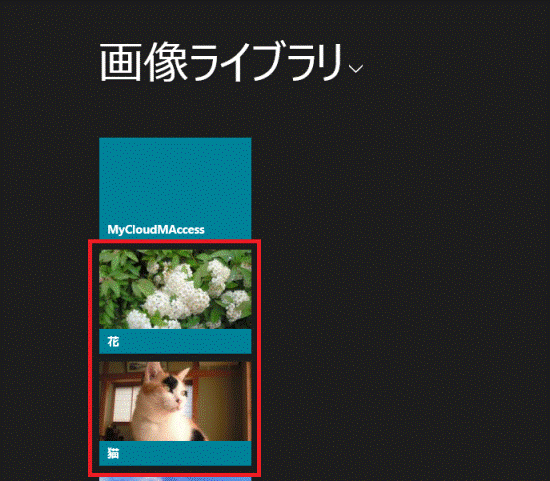

「ピクチャライブラリ」が表示されていない場合は、一覧から「ピクチャライブラリ」をクリックし、写真が分類されていることを確認します。



