Q&Aナンバー【8008-0129】更新日:2010年7月29日
このページをブックマークする(ログイン中のみ利用可)
[DVD MovieWriter 7] DVD-VRディスク作成時のスライドショーを編集する方法を教えてください。
| 対象機種 | 2010年春モデルDESKPOWER、他・・・ |
|---|---|
| 対象OS |
|
 質問
質問
2009年春モデル〜2010年春モデルにインストールされているDVD MovieWriter for FUJITSUで、ディスクを作成しています。
スライドショーを編集する方法を教えてください。
スライドショーを編集する方法を教えてください。
 回答
回答
DVD MovieWriterでは、次の2つのステップでBlu-ray(メニューなし)やDVD-VRディスクを作成します。
スライドショーで表示する画像の順番を変更したり、画像を選んで、必要のない画像を削除したりできます。
次の手順で選択した画像を90度単位で、回転できます。

お使いの環境によっては、表示される画面が異なります。
スライドショーから必要のない画像を削除できます。

お使いの環境によっては、表示される画面が異なります。
スライドショーで表示する画像の順番を、お好みで変更できます。
次の手順で、画像を並べ替えます。

お使いの環境によっては、表示される画面が異なります。
スライドショーに画像のない空のスライドを追加できます。
次の手順で空のスライドを追加します。

お使いの環境によっては、表示される画面が異なります。
スライドショーのタイトルを、お好みで変更できます。
タイトルを変更する方法は、次のとおりです。

お使いの環境によっては、表示される画面が異なります。
スライドショーに動きをつけたり、画像を切り替えるときに効果をつけたりします。
スライドショーで、写真と写真を切り替えるときに、効果を加えます。
次の手順で、トランジション効果を設定します。

お使いの環境によっては、表示される画面が異なります。
スライドショーに動きのある効果を加えます。
次の手順で、パン&ズームを設定します。

お使いの環境によっては、表示される画面が異なります。
スライドショーを再生しているときに流れる音楽を設定したり、表示する画像の時間を設定したりします。

お使いの環境によっては、表示される画面が異なります。
スライドショーが再生されているときに、お好みの音楽を再生できます。

BGMに使用できるファイル形式は、mpa、wav、cda、ogg、wmaです。
次の手順で、スライドショーにBGMを設定します。

お使いの環境によっては、表示される画面が異なります。
- 1 メディアを追加/編集
- 2 出力
ここではステップ1の「メディアを追加/編集」から起動する、「スライドショーを編集」でできることについて紹介します。 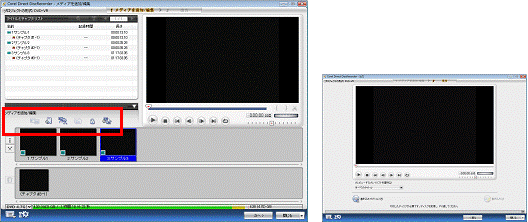
「スライドショーを編集」は、編集するスライドショーをクリックし、「スライドショーを編集」のアイコンをクリックして表示します。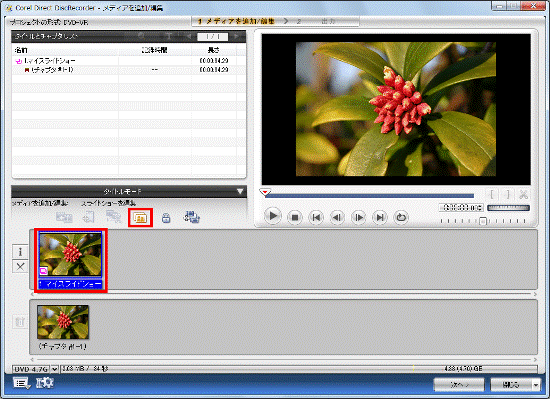
次の場合に応じた項目を確認してください。
画像を編集する
スライドショーで表示する画像の順番を変更したり、画像を選んで、必要のない画像を削除したりできます。
次の場合に応じた項目を確認してください。
画像を90度回転させる
次の手順で選択した画像を90度単位で、回転できます。

お使いの環境によっては、表示される画面が異なります。
- 「スライドショーを編集」を表示します。
- 回転させる画像をクリックします。
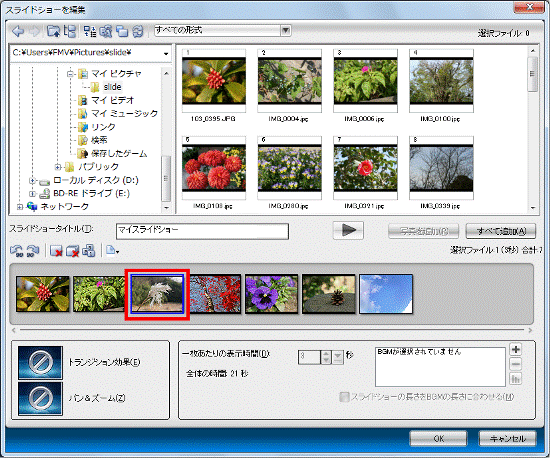
- 「左に回転」ボタンまたは「右に回転」ボタンをクリックします。
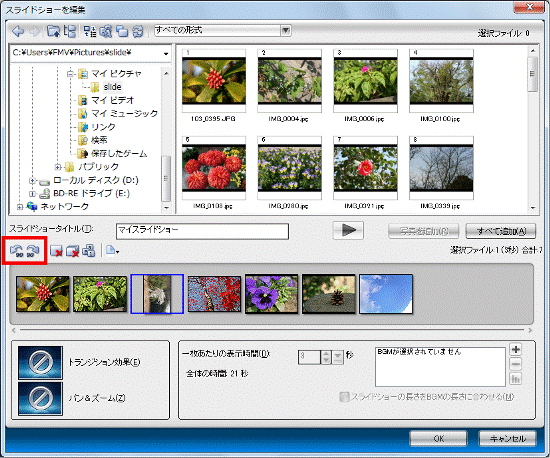
- 選択した画像が90度回転します。
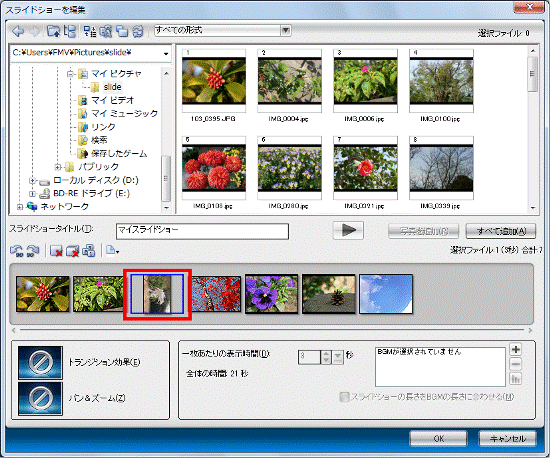
- すべての編集が終わったら、「OK」ボタンをクリックし、「スライドショーを編集」を閉じます。

必要のない画像を削除する
スライドショーから必要のない画像を削除できます。

お使いの環境によっては、表示される画面が異なります。
- 「スライドショーを編集」を表示します。
- 削除する画像をクリックします。
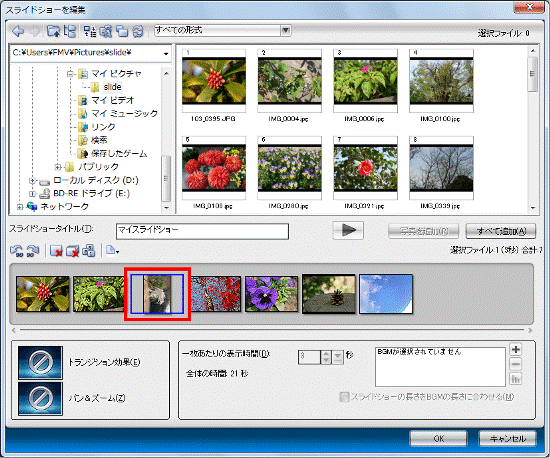
- 「削除」ボタンをクリックします。
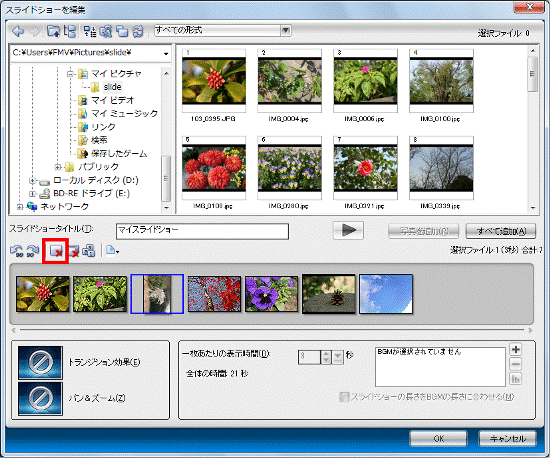

スライドショーに追加した画像を、すべて削除するときは、「すべて削除」ボタンをクリックします。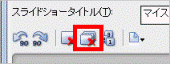
「すべて削除」ボタンをクリックすると、「このスライドショーのすべての写真を削除しようとしています。」と表示されます。
すべて削除するときは、「はい」ボタンをクリックします。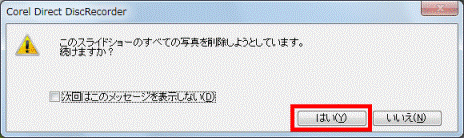
- 選択した画像が削除されたことを確認します。
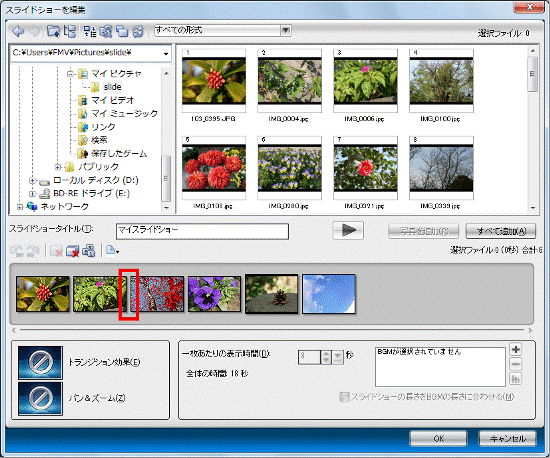
- すべての編集が終わったら、「OK」ボタンをクリックし、「スライドショーを編集」を閉じます。

画像を並べ替える
スライドショーで表示する画像の順番を、お好みで変更できます。
次の手順で、画像を並べ替えます。

お使いの環境によっては、表示される画面が異なります。
- 「スライドショーを編集」を表示します。
- 「並べ替え」ボタンをクリックします。
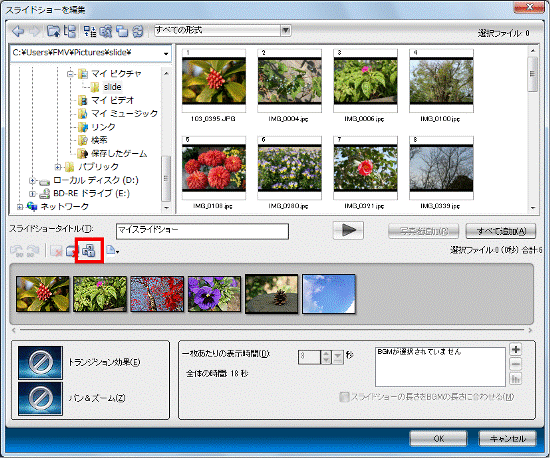
- 「並べ替え」が表示されます。
移動したい画像をクリックし、マウスのボタンを押したままで、マウスポインターを目的の位置まで移動します。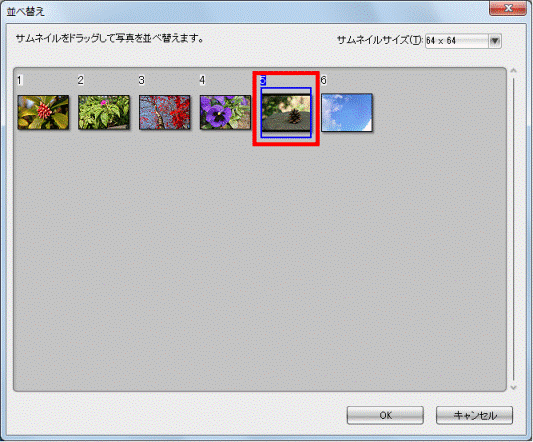
- マウスポインターが目的の位置まで移動したら、マウスのボタンから指を離します。
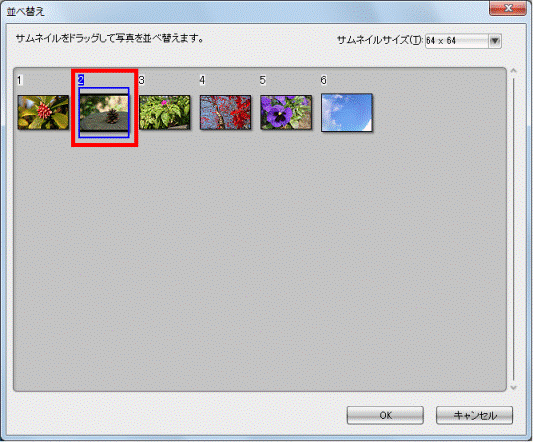
- 並び替えが終わったら、「OK」ボタンをクリックします。
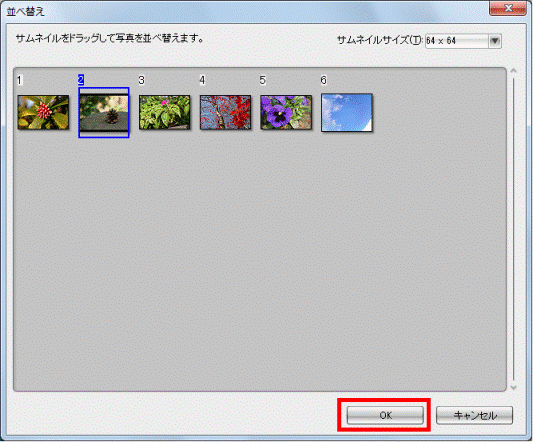
- 「スライドショーを編集」に戻ります。
並べ替えができていることを確認します。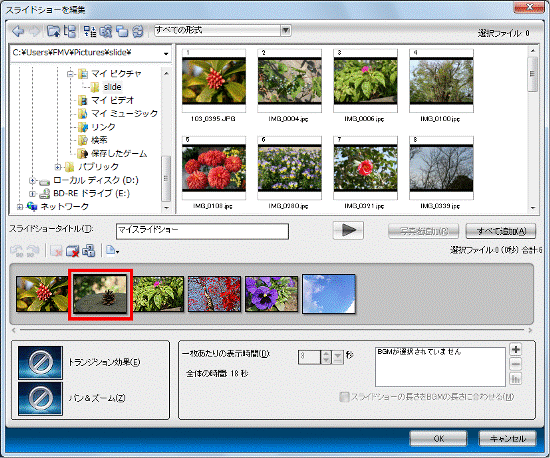
- すべての編集が終わったら、「OK」ボタンをクリックし、「スライドショーを編集」を閉じます。

空のスライドを追加する
スライドショーに画像のない空のスライドを追加できます。
次の手順で空のスライドを追加します。

お使いの環境によっては、表示される画面が異なります。
- 「スライドショーを編集」を表示します。
- 空のスライドを追加する場所の画像をクリックします。

空のスライドは選択した画像の右側に追加されます。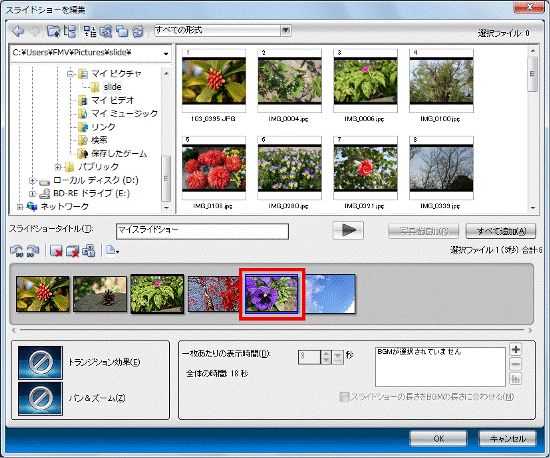
- 「空のスライドを追加」ボタンの右の「▼」をクリックし、表示されるメニューから追加するスライドの色をお好みでクリックします。
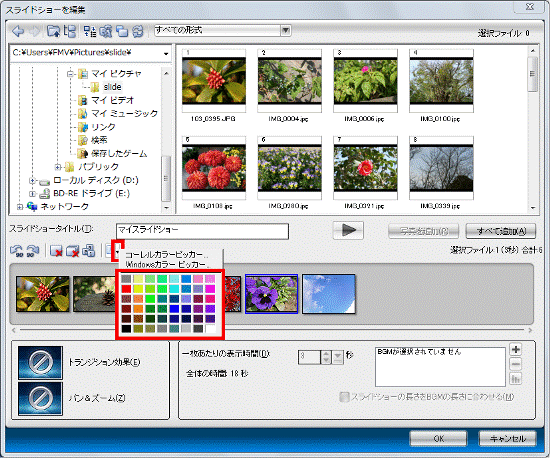

「空のスライドを追加」ボタンをクリックすると、白いスライドが追加されます。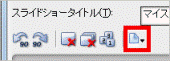
- 空のスライドが追加されます。
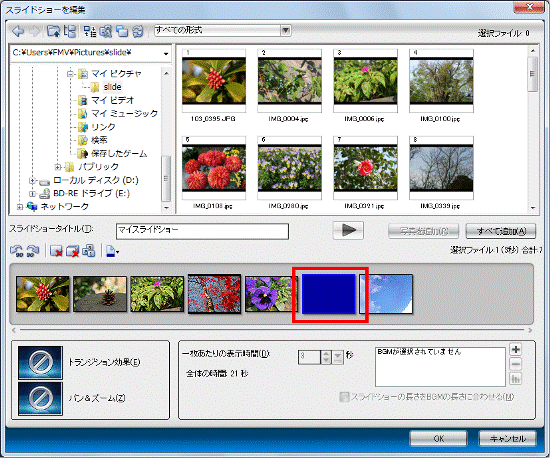
- すべての編集が終わったら、「OK」ボタンをクリックし、「スライドショーを編集」を閉じます。
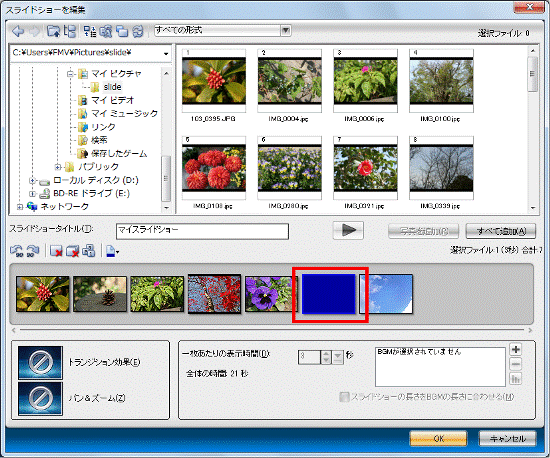
スライドショーのタイトルを変更する
スライドショーのタイトルを、お好みで変更できます。
タイトルを変更する方法は、次のとおりです。

お使いの環境によっては、表示される画面が異なります。
- 「スライドショーを編集」を表示します。
- 「スライドショータイトル」の入力欄の上で右クリックし、表示されるメニューから「すべて選択」をクリックします。
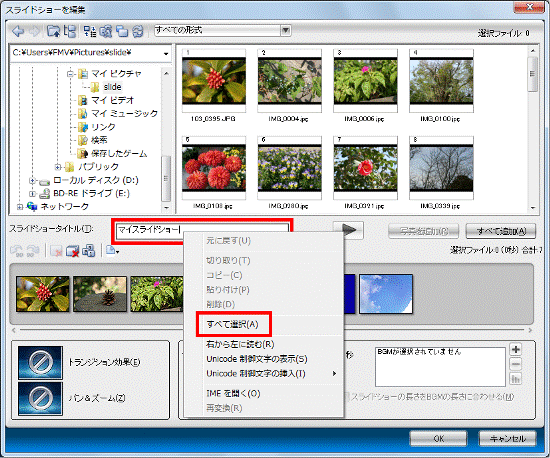
- 現在入力されているタイトルが青く反転したことを確認します。
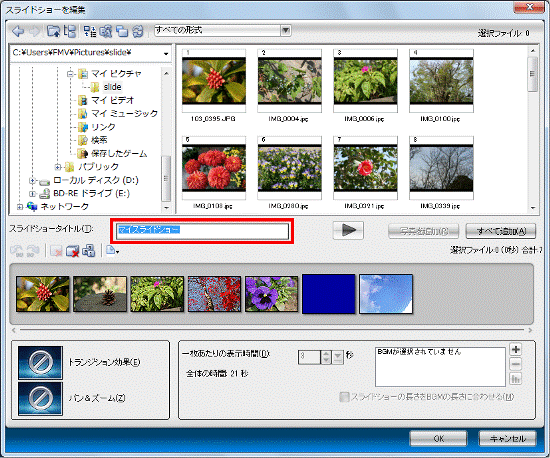
- 変更するタイトルを入力します。
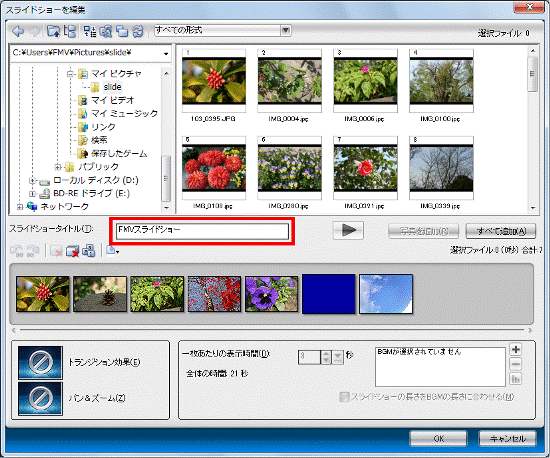
- すべての編集が終わったら、「OK」ボタンをクリックし、「スライドショーを編集」を閉じます。

スライドショーに効果をつける
スライドショーに動きをつけたり、画像を切り替えるときに効果をつけたりします。
トランジション効果
スライドショーで、写真と写真を切り替えるときに、効果を加えます。
次の手順で、トランジション効果を設定します。

お使いの環境によっては、表示される画面が異なります。
- 「スライドショーを編集」を表示します。
- 「トランジション効果」をクリックし、表示されるメニューからお好みの効果をクリックします。
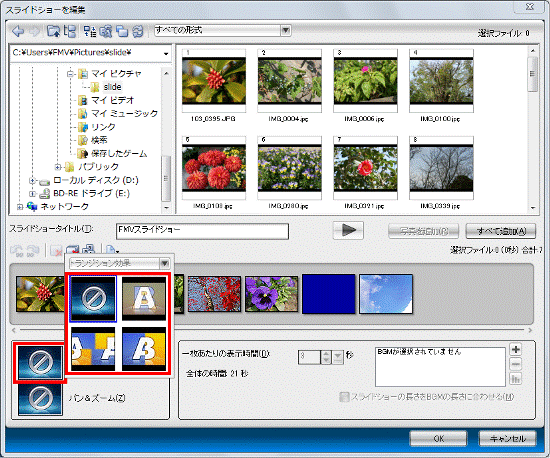
- 「トランジション効果」に、選択した効果が表示されていることを確認します。
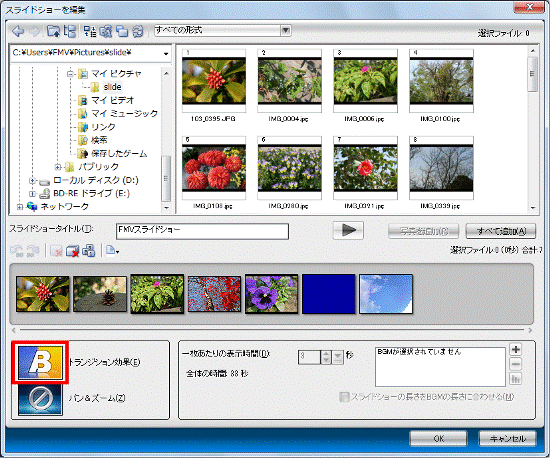
- すべての編集が終わったら、「OK」ボタンをクリックし、「スライドショーを編集」を閉じます。

パン&ズーム
スライドショーに動きのある効果を加えます。
次の手順で、パン&ズームを設定します。

お使いの環境によっては、表示される画面が異なります。
- 「スライドショーを編集」を表示します。
- 「パン&ズーム」をクリックし、表示されるメニューからお好みの効果をクリックします。
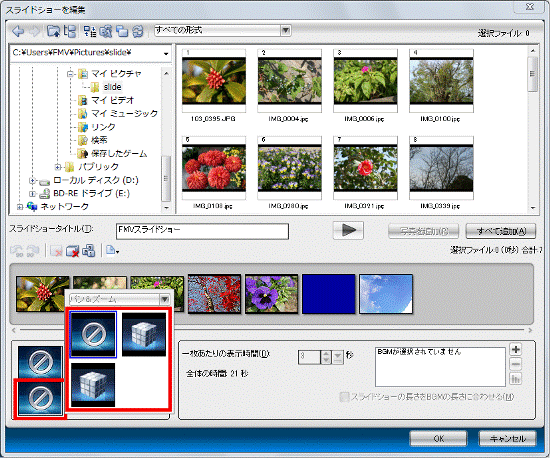
- 「パン&ズーム」に、選択した効果が表示されていることを確認します。
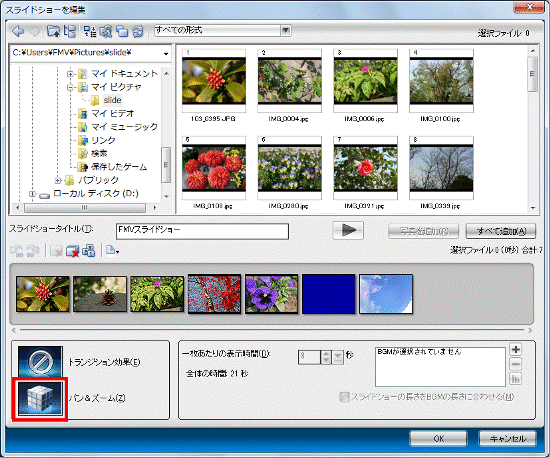
- すべての編集が終わったら、「OK」ボタンをクリックし、「スライドショーを編集」を閉じます。

スライドショーにBGMや画像を表示する時間を設定する
スライドショーを再生しているときに流れる音楽を設定したり、表示する画像の時間を設定したりします。
次の場合に応じた項目を確認してください。
表示する時間を設定する
DVD-VRディスク作成時は、各スライドショーごとに「一枚あたりの表示時間」を設定することができません。
すべてのスライドショーの表示時間を変える場合は、環境設定で静止イメージ再生時間を変更します。
手順は次のとおりです。

お使いの環境によっては、表示される画面が異なります。
- 「スライドショーを編集」を表示します。
- 現在の一枚あたりの表示時間を確認したら、「OK」ボタンをクリックして「スライドショーを編集」を閉じます。
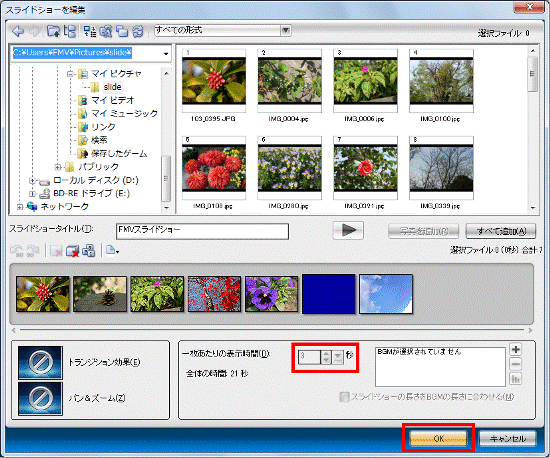
- 「メディアを追加/編集」に戻ります。
左下の「設定とオプション」ボタンをクリックします。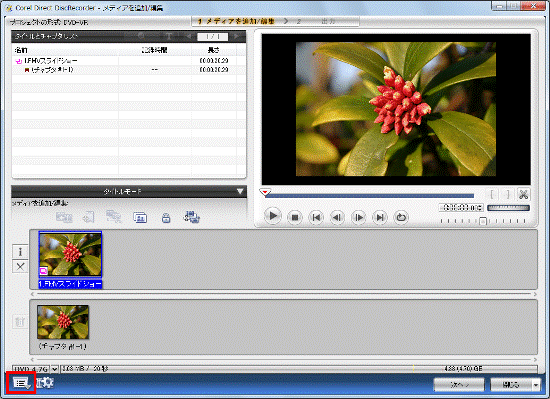
- 表示されるメニューから「環境設定」をクリックします。
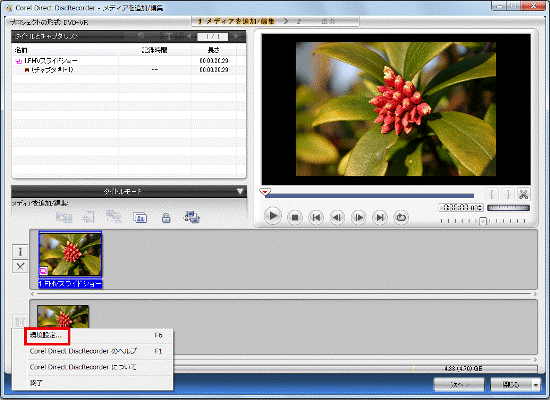
- 「環境設定」が表示されます。
「全般」タブをクリックします。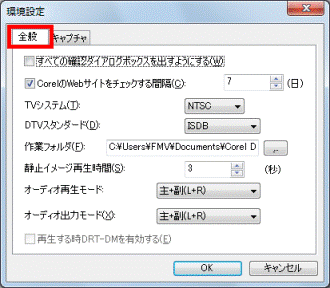
- 静止イメージ再生時間の入力欄の右にある「▲」ボタン、または「▼」ボタンをクリックして再生時間をお好みで調整します。
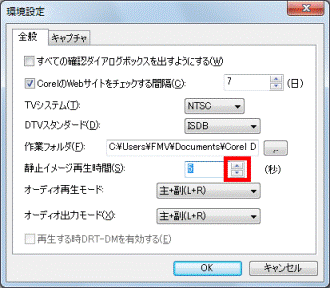
- 「OK」ボタンをクリックします。
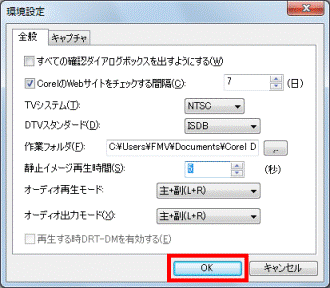
- 「メディアを追加/編集」に戻ります。
編集するスライドショーをクリックし、「スライドショーを編集」アイコンをクリックします。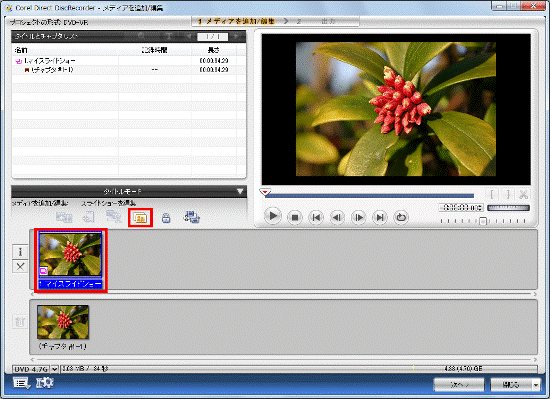
- 「スライドショーを編集」が表示されます。
一枚あたりの表示時間が設定した時間に変わっていることを確認します。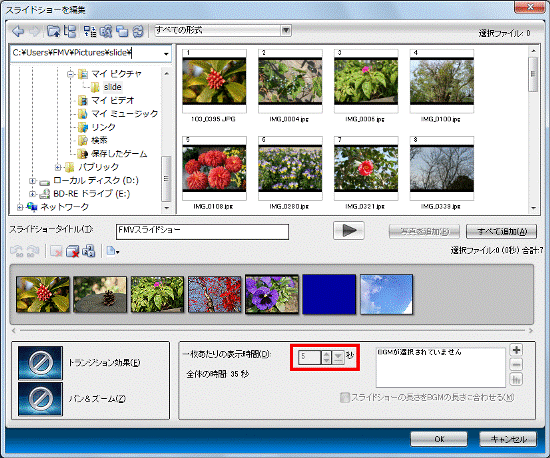
スライドショーにBGMを設定する
スライドショーが再生されているときに、お好みの音楽を再生できます。

BGMに使用できるファイル形式は、mpa、wav、cda、ogg、wmaです。
次の手順で、スライドショーにBGMを設定します。

お使いの環境によっては、表示される画面が異なります。
- 「スライドショーを編集」を表示します。
- 「B.G.M.を設定」ボタン(「+」ボタン)をクリックします。
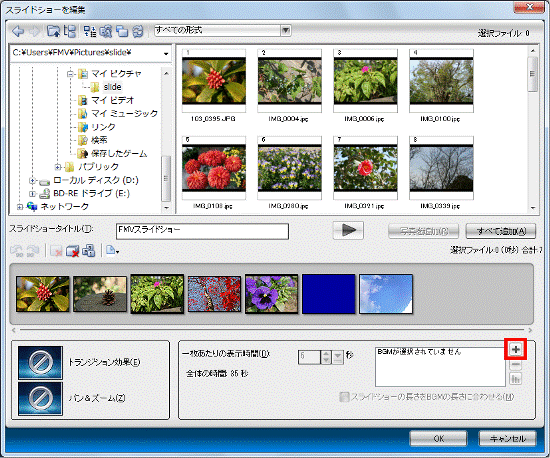
- 「オーディオファイルを開く」が表示されます。
挿入したい音楽ファイルをクリックします。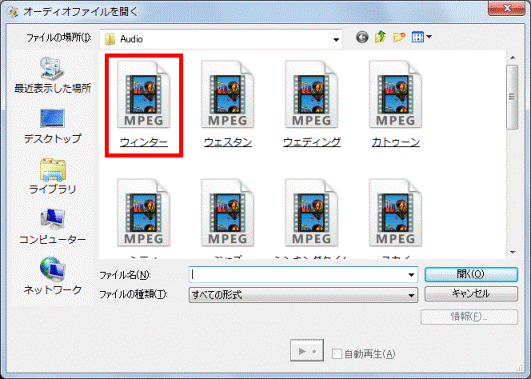
- 「スライドショーを編集」に戻ります。
選択した音楽ファイルが表示されたことを確認します。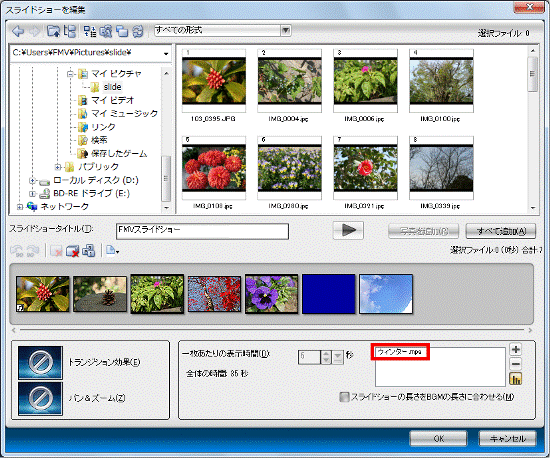

- 挿入したBGMを削除する場合は、削除したいBGMをクリックし、「選択したBGMを削除」ボタン(「-」ボタン)をクリックします。
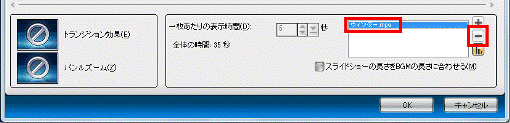
- 「スライドショーの長さをBGMの長さに合わせる」にチェックを付けると、設定したBGMの長さに合わせてスライドショーが表示されます。
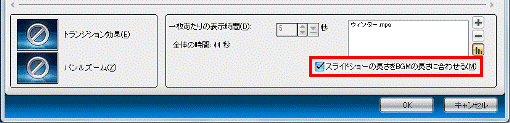
- 挿入したBGMを削除する場合は、削除したいBGMをクリックし、「選択したBGMを削除」ボタン(「-」ボタン)をクリックします。
- すべての編集が終わったら、「OK」ボタンをクリックし、「スライドショーを編集」を閉じます。




