Q&Aナンバー【8010-3440】更新日:2013年12月17日
このページをブックマークする(ログイン中のみ利用可)
[ディスプレイドライバー] インテル(R) ディスプレイドライバー Ver.10.18.10.3299(32ビット/プレインストール版)の再インストール方法を教えてください。
これは機種別のドライバー関連情報です。ドライバー名、および対象の機種やOSをご確認ください。
| 対象機種 | 2013年10月発表モデルARROWS Tab QH55/M、他・・・ |
|---|---|
| 対象OS |
|
 質問
質問
次の機種に添付されているインテル(R) ディスプレイドライバー Ver.10.18.10.3299(32ビット/プレインストール版)の再インストール方法を教えてください。
- 2013年10月発表モデル
- ARROWS Tab QH55/M、WQ1/M
 回答
回答
インテル(R) ディスプレイドライバーを、再インストールする方法と、ドライバーが正常にインストールされたかどうかを確認する方法は、次のとおりです。
次の項目を順番に確認してください。
手順1インストール手順
次の手順で、ドライバーをインストールします。

- 作業中のアプリケーションをすべて終了します。
作成中のファイルがある場合は、ファイルを保存します。 - スタート画面で、下から上へスワイプします。
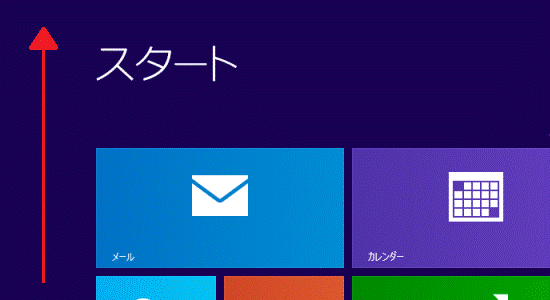

デスクトップが表示されている場合は、「スタート」ボタンをタップしてから、手順2.を操作します。 - 「アプリ」が表示されます。
「FUJITSU - ソフトウェアディスク検索」にある「ソフトウェアディスク検索(ハードディスク)」をタップします。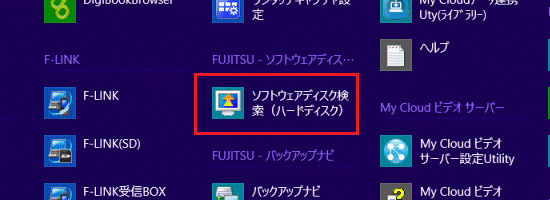
- 「ユーザーアカウント制御」が表示されます。
「はい」ボタンをタップします。 - 「リカバリ領域に保存されているソフトウェア一覧を表示します。」と表示されます。
「OK」ボタンをタップします。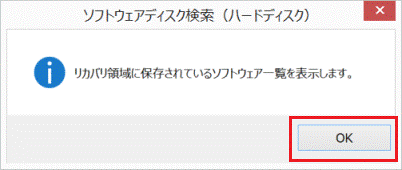
- 「ソフトウェアディスク検索」が表示されます。
「機種名」欄に、お使いの機種が表示されていることを確認します。
異なる機種が表示されている場合は、「 」をタップし、表示されるメニューから、お使いの機種をタップします。
」をタップし、表示されるメニューから、お使いの機種をタップします。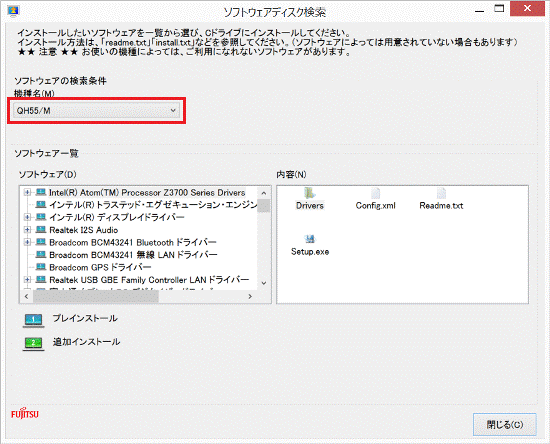
- 「ソフトウェア」欄の「インテル(R)ディスプレイドライバー」をタップします。
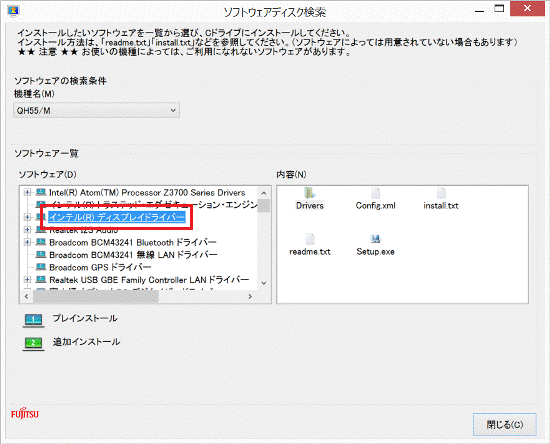
- 「内容」欄の「Setup.exe」をダブルタップします。
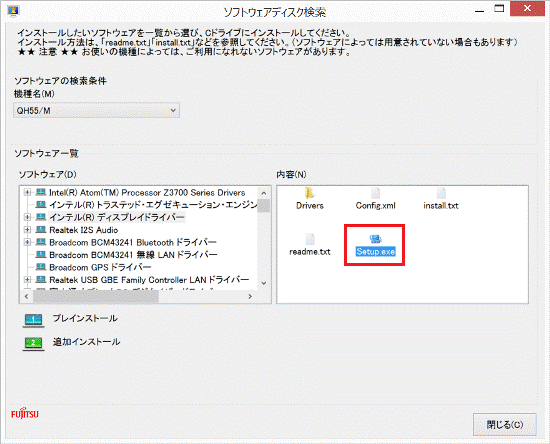

- 「ユーザーアカウント制御」が表示される場合は、「はい」ボタンをタップします。
- 「Setup」と表示される場合は、「はい」ボタンをタップします。
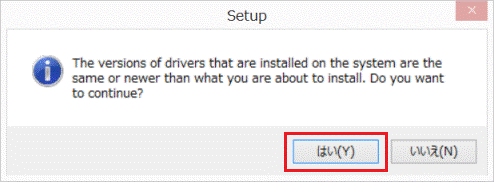
- 「ユーザーアカウント制御」が表示される場合は、「はい」ボタンをタップします。
- 「Welcome to the Setup Program」が表示されます。
「Next」ボタンをタップします。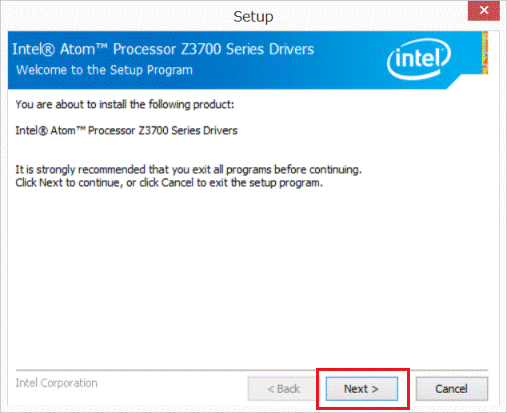
- 「License Agreement」と表示されます。
「I accept the terms in the License Agreement.」をタップし、チェックを付けます。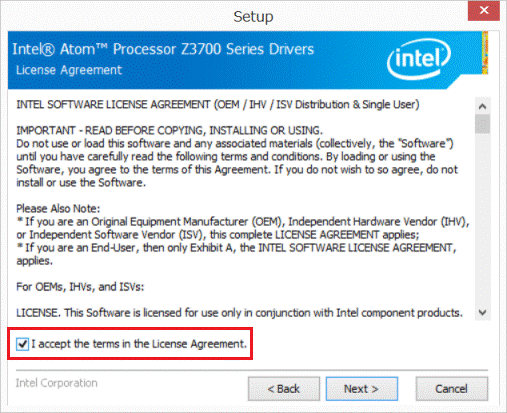
- 「Next」ボタンをタップします。
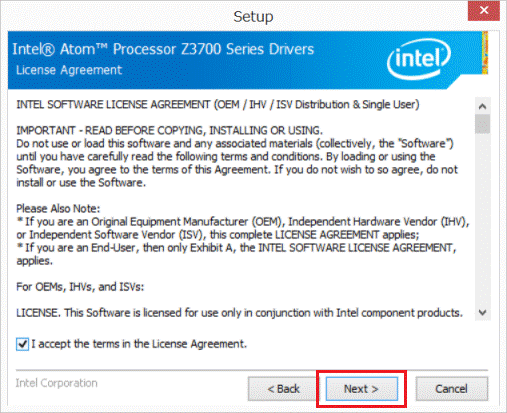
- 「Confirmation」と表示されます。
「Next」ボタンをタップします。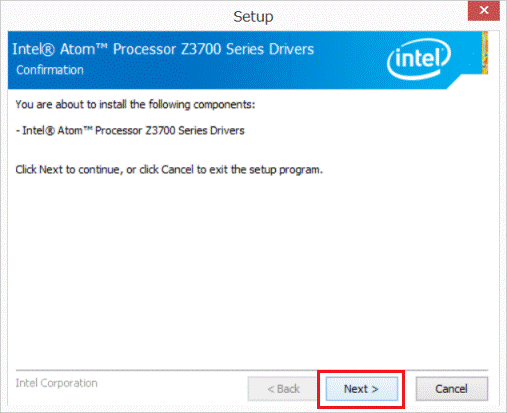
- ファイルのコピーが開始されます。
インストールが完了するまで、しばらく待ちます。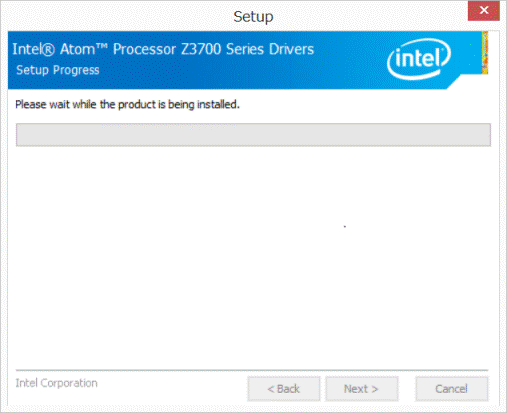

- インストール中に、次のような現象が発生する場合がありますが、インストールには問題ありません。
パソコンの電源を切ったり、インストールを中断したりせずに、そのままの状態でお待ちください。- 表示が崩れる
- 数秒から数十秒の間、画面が真っ暗になる
- 数秒から数十秒の間、画面に読めない文字が表示される
- 画面の解像度が切り替わる
- 画面がちらつく
- 「Windows セキュリティ」が表示される場合は、「このドライバーソフトウェアをインストールします」または「インストール」をタップします。
- インストール中に、次のような現象が発生する場合がありますが、インストールには問題ありません。
- 「Completion」が表示されます。
「Yes, I want to restart this computer now.」をタップします。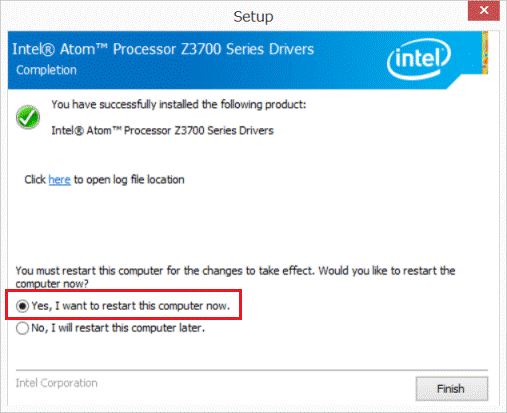
- 「Finish」ボタンをタップします。
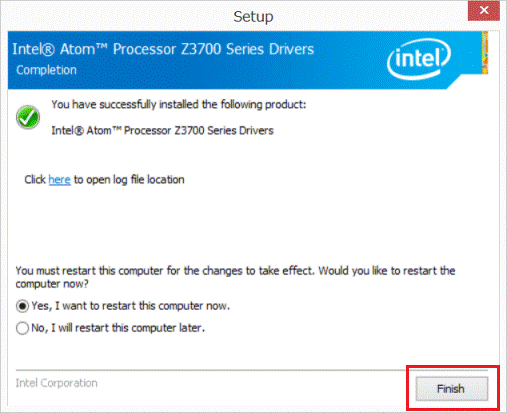
パソコンが再起動します。
手順2インストールの確認手順
次の手順で、ドライバーが正常にインストールされていることを確認します。

- 「デスクトップ」タイルをタップします。
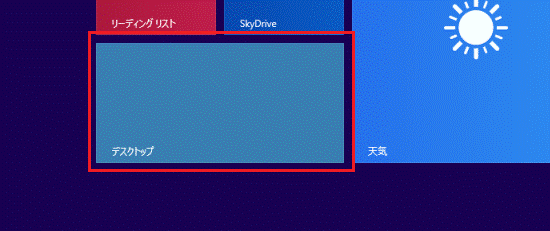
- 「PC」アイコンを右タップし、表示されるメニューから「プロパティ」をタップします。
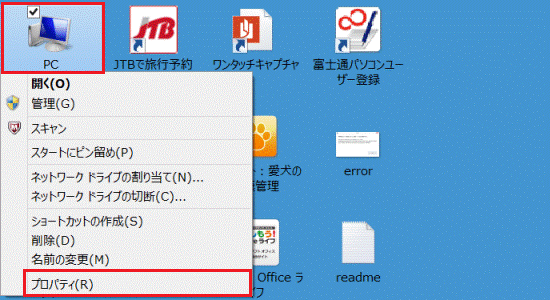

右タップとは、1本指(またはペン)で画面を触れた状態でしばらく待ち、四角い枠が表示されたら画面から指を離す操作です。 - 「システム」が表示されます。
「デバイスマネージャー」をタップします。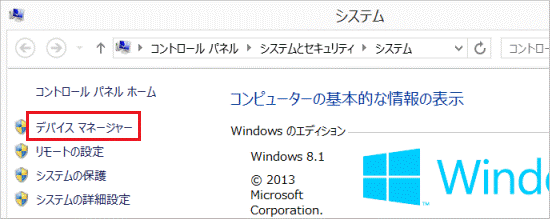
- 「デバイスマネージャー」が表示されます。
「ディスプレイアダプター」の左にある三角をタップします。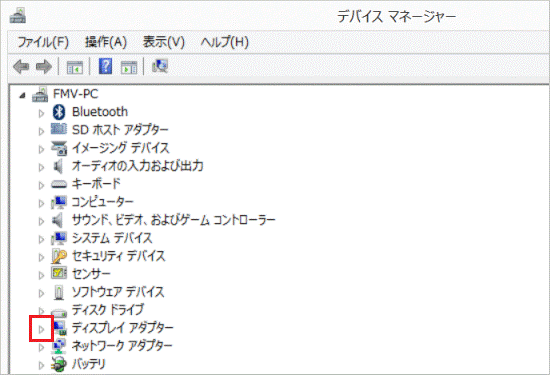
- 「Intel(R) HD Graphics」が表示されます。
「Intel(R) HD Graphics」をダブルタップします。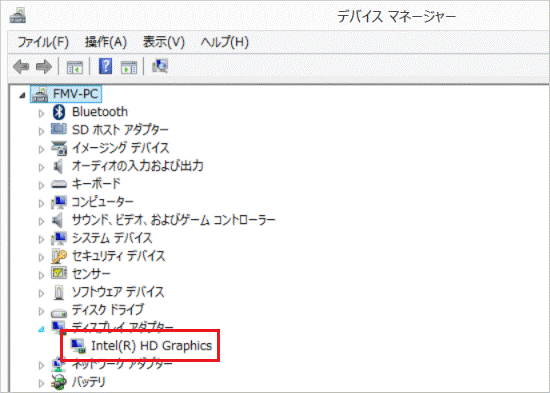
- 「Intel(R) HD Graphicsのプロパティ」が表示されます。
「ドライバー」タブをタップします。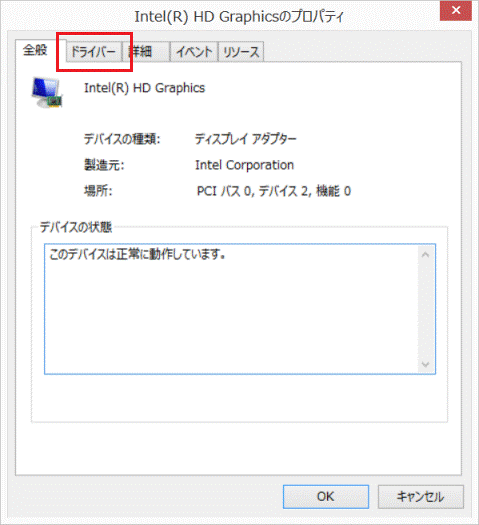
- バージョンを確認します。
正常にインストールされている場合は、「バージョン」の右側に「10.18.10.3323」と表示されます。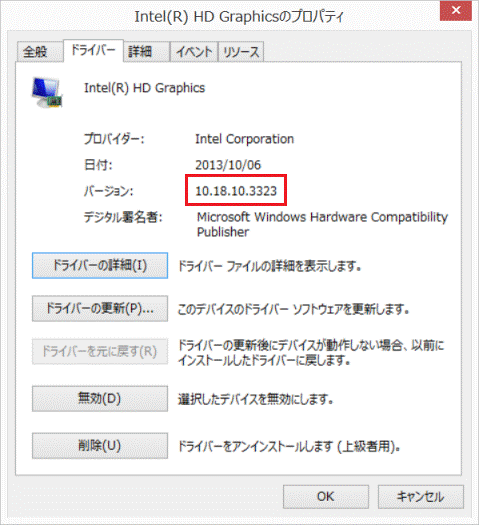
- 「×」ボタンをタップし、「Intel(R) HD Graphicsのプロパティ」を閉じます。
- 「×」ボタンをタップし、「デバイスマネージャー」を閉じます。
- 「×」ボタンをタップし、「システム」を閉じます。



