- ケーブルテレビでインターネットに接続している場合は、ネットワーク機器の電源をオフにすると、ケーブルテレビのサービスを利用できなくなる可能性があります。
ネットワーク機器の電源をオフにすることでサービスに影響がないかどうかを、ケーブルテレビ会社へお問い合わせください。 - IP電話をお使いの場合、ネットワーク機器をオフにしてから、インターネットへの接続が正しく行われるまでは、IP電話を一時的に利用できなくなります。
Q&Aナンバー【8106-4470】更新日:2022年9月29日
このページをブックマークする(ログイン中のみ利用可)
ネットワーク上で共有しているファイルやプリンターにアクセスできません。
| 対象機種 | すべて |
|---|---|
| 対象OS |
|
 質問
質問
 回答
回答
ネットワーク上のファイルやプリンターにアクセスできない場合は、ネットワーク機器を再起動したり、共有の設定やセキュリティの設定を確認したりします。
次の項目を順番に確認してください。
1番目の確認項目ケーブルの再接続とネットワーク機器の再起動をする
パソコンとネットワーク機器が正しく接続されていない場合、または一時的にネットワーク機器が正しく動作していない場合、ネットワーク内のファイルやプリンターにアクセスできません。
次の手順でケーブルの再接続と、ネットワーク機器の再起動を行ってください。

- パソコンに媒体(CD/DVD/BD、USBメモリ、SDカードなど)がセットされている場合は、取り出します。
- 作業中のファイルを保存し、アプリを終了します。
- パソコンの電源を切ります。アドバイス
Windows 11、Windows 10、Windows 8.1/8 の場合は、完全にパソコンの電源を切る必要があります。
詳しい手順は、次のQ&Aの「パソコンの電源を完全に切る」をご覧ください。 [Windows 11] 電源を切る方法または再起動する方法を教えてください。
[Windows 11] 電源を切る方法または再起動する方法を教えてください。 - コンセントから電源プラグを抜きます。
 アドバイス
アドバイスESPRIMO DH(WD)シリーズなど一部のデスクトップパソコンで、アース線をコンセントのアースネジに差し込んでいる場合は、アースネジからアース線を外します。
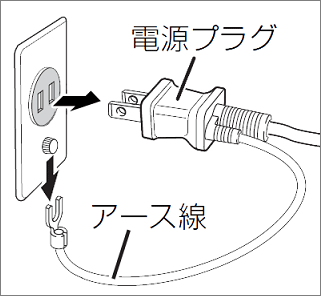
- パソコン本体から、ACアダプタを取り外します。
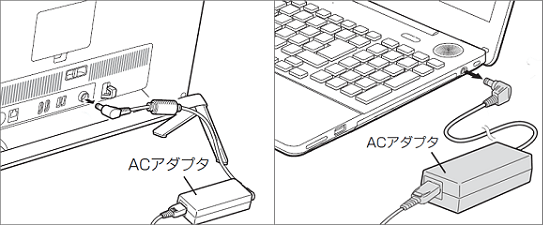
(ACアダプタを取り外すイメージ)アドバイスESPRIMO DH(WD)シリーズなど、一部のデスクトップパソコンでは、パソコン本体から電源ケーブルを取り外します。

(電源ケーブルを取り外すイメージ) - ノートパソコンの場合は、内蔵バッテリパックを取り外します。アドバイス
- 内蔵バッテリパックを取り外す方法については、次のQ&Aをご覧ください。
 [LIFEBOOK / FMV Lite] 内蔵バッテリパックを交換する方法を教えてください。
[LIFEBOOK / FMV Lite] 内蔵バッテリパックを交換する方法を教えてください。 - 一部のノートパソコンや、タブレットパソコンは、内蔵バッテリパックを取り外せません。
取り外せない機種は、そのまま次の手順に進みます。
- 内蔵バッテリパックを取り外す方法については、次のQ&Aをご覧ください。
- ディスプレイケーブルや、LANケーブル、プリンターを接続するケーブルなど、パソコン本体に接続されているすべてのケーブルと周辺機器を取り外します。
- モデムやアクセスポイントなどのネットワーク機器をそれぞれの所定の手順で電源をオフにして、電源ケーブルを取り外します。重要
ネットワーク機器の電源を切る方法については、マニュアルをご覧いただくか、提供元へご確認ください。
- ケーブルを取り外した状態で、お使いの機種に応じて、次の時間パソコンを置きます。
- デスクトップパソコンの場合:約1分
- ノートパソコンの場合:約2分
- ネットワーク機器の待ち時間の目安は、それぞれのマニュアルや提供元へご確認ください。
アドバイスノートパソコンやタブレットパソコンなどで内蔵バッテリパックを外していない場合は、そのまま次の手順に進みます。
- デスクトップパソコンの場合:約1分
- 時間が経過したら、パソコン本体にACアダプタまたは、電源ケーブルを接続します。
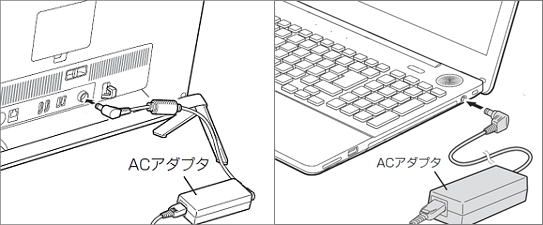
(ACアダプタをパソコン本体に接続するイメージ)
(電源ケーブルをパソコン本体に接続するイメージ)
ノートパソコンの場合は、内蔵バッテリパックも取り付けます。 - 電源プラグをコンセントに差し込みます。
 アドバイス
アドバイスESPRIMO DH(WD)シリーズなど一部のデスクトップパソコンの電源プラグにはアース線が付いています。
コンセントにアースネジがある場合は、先にアース線をアースネジに差し込んでから、コンセントに電源プラグを差し込みます。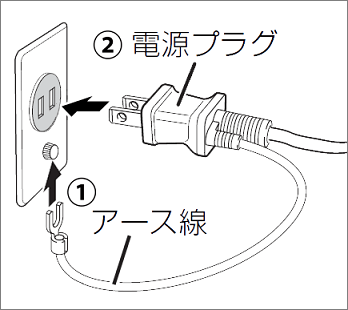
- LANケーブルを接続します。アドバイス
- LANケーブルでパソコンとパソコンを直接接続されている場合は、使用するLANケーブルがクロスケーブルであることを確認してから配線を接続します。
- ワイヤレスLANをお使いの場合は、ワイヤレススイッチをオンにしたり、ワイヤレスLANアダプタを取りつけたりします。
- ワイヤレスLANをお使いの場合、パソコンとアクセスポイントの間に次のものが無い状態にし、距離が遠くなりすぎないようにします。
- 壁、ドア、天井、床、柱などの遮蔽物
- 通信機器や無線機器、Bluetooth機器
- 家電製品(特に電子レンジなど高周波を出す機械)
- 壁、ドア、天井、床、柱などの遮蔽物
- LANケーブルでパソコンとパソコンを直接接続されている場合は、使用するLANケーブルがクロスケーブルであることを確認してから配線を接続します。
- ネットワーク機器→パソコンの順に、各機器の電源をオンにし、動作を確認します。
- プリンターにアクセスできない場合は、プリンターを接続し、電源をオンにします。
2番目の確認項目共有の設定を確認する
ファイルやプリンターを共有するための設定が正しくないと、ネットワーク上のファイルやプリンターにアクセスできません。
次のQ&Aをご覧になり、共有の設定が正しいかどうかを確認してください。
- ファイルにアクセスできない場合
 他のパソコンとフォルダーを共有する方法を教えてください。
他のパソコンとフォルダーを共有する方法を教えてください。 - プリンターにアクセスできない場合
 ネットワーク上のプリンターを共有する方法を教えてください。
ネットワーク上のプリンターを共有する方法を教えてください。
ネットワークの場所を「プライベート」(ホームネットワークや社内ネットワークに接続する場合の設定)に設定すると改善する可能性があります。
ネットワークの場所を変更する方法は、次のQ&Aをご覧ください。 ネットワークの場所を後から変更する方法を教えてください。
ネットワークの場所を後から変更する方法を教えてください。
3番目の確認項目セキュリティ機能の設定を確認する
セキュリティの機能によって、他のパソコンと共有しているフォルダーやプリンターにアクセスできないことがあります。
- セキュリティ対策ソフトをお使いの場合は、セキュリティ対策ソフトの設定を確認してください。
設定方法などは、セキュリティ対策ソフトのマニュアルをご覧になるか、提供元にお問い合わせください。 - セキュリティ対策ソフトをお使いでない場合は、Windowsのファイアウォール機能の設定を確認してください。
ファイアウォール機能の使い方は、次のQ&Aをご覧になり、確認してください。 ファイアウォール機能の使い方について教えてください。
ファイアウォール機能の使い方について教えてください。



