Q&Aナンバー【8107-6079】更新日:2015年5月27日
このページをブックマークする(ログイン中のみ利用可)
[Excel 2007] ワークシートのシート見出しが表示されません。
| 対象機種 | すべて |
|---|---|
| 対象OS |
|
 質問
質問
Excelを起動しても、ワークシートの左下にシート見出しが表示されません。
表示する方法を教えてください。
表示する方法を教えてください。
 回答
回答
Excelのシート見出しが表示されていないときは、次の手順を順番に操作して、Excelのシート見出しが表示されるかどうかを確認します。
次の項目を順番に確認してください。
手順1ブックを最大化で表示する
ブックの下部が隠れていて、シート見出しが表示されないことがあります。
そのときは、ブックの右上にある「最大化」ボタンをクリックし、シート見出しが表示されるかどうかを確認します。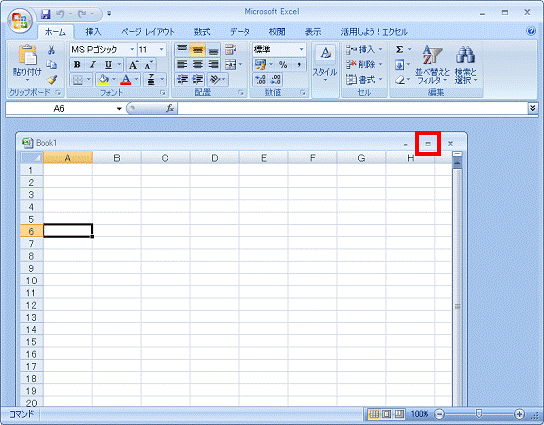
シート見出しが表示されたときは、以後の操作は必要ありません。
表示されないときは、次の「オプションの設定を変更する」へ進みます。
手順2オプションの設定を確認する
ブックを最大化してもシート見出しが表示されないときは、次の手順で「Excelのオプション」を確認します。
お使いの環境によっては、表示される画面が異なります。
- Excelの左上に表示されている「Offcie」ボタンをクリックします。
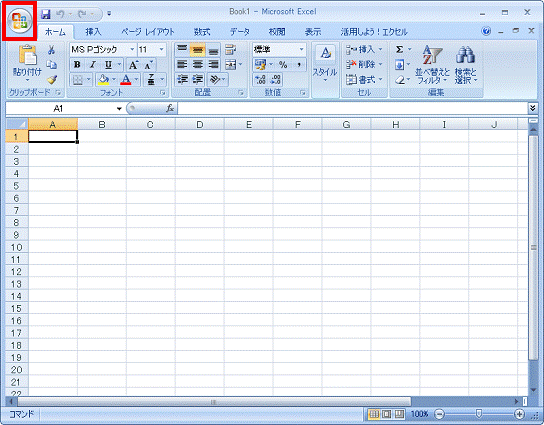
- 表示されるメニューから「Excelのオプション」ボタンをクリックします。
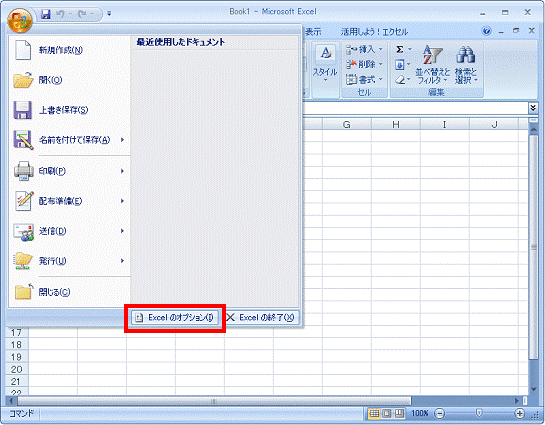
- 「Excelのオプション」が表示されます。
「詳細設定」をクリックします。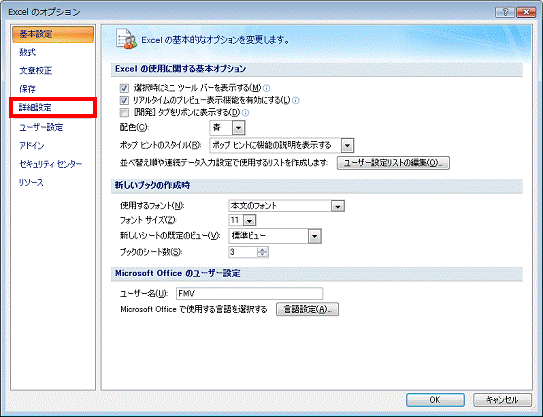
- 「Excelの操作についての詳細オプションです。」と表示されます。
右下の「▼」ボタンをクリックし、「シート見出しを表示する」を確認します。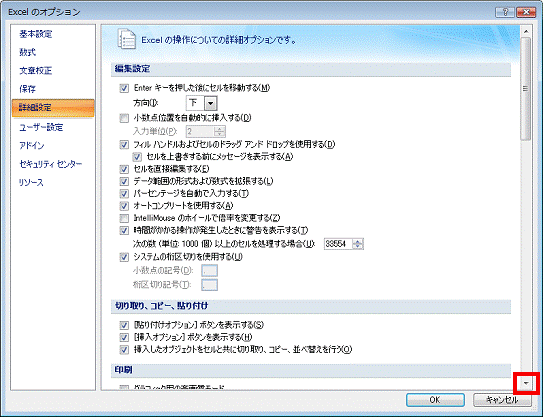
- 「シート見出しを表示する」をクリックし、チェックを付けます。
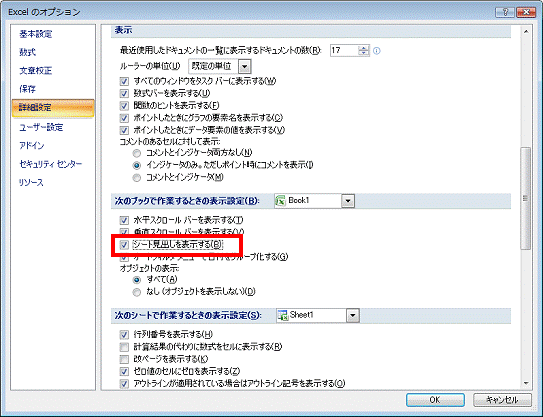
- 「OK」ボタンをクリックします。
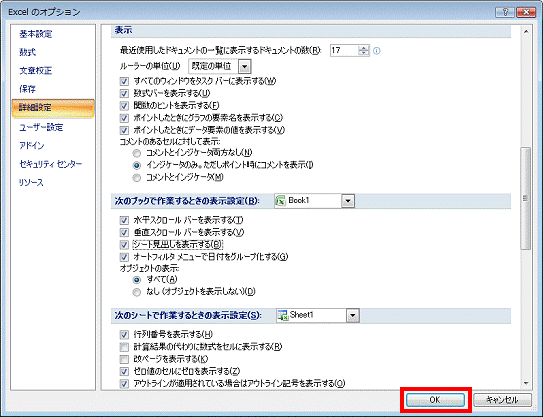
- Excelに戻ります。
シート見出しが表示されることを確認します。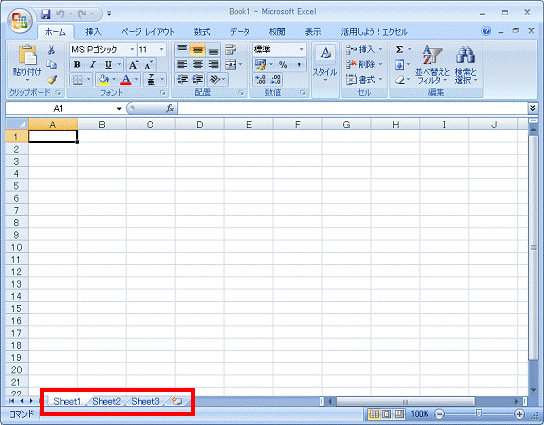
手順3見出しをスクロールするボタンをクリックする
シートが多くなったり、シート名が長いときに、一部のシート名を表示できないことがあります。
シート名の左横にある見出しをスクロールするボタンをクリックし、目的のシートが表示されるかどうか確認します。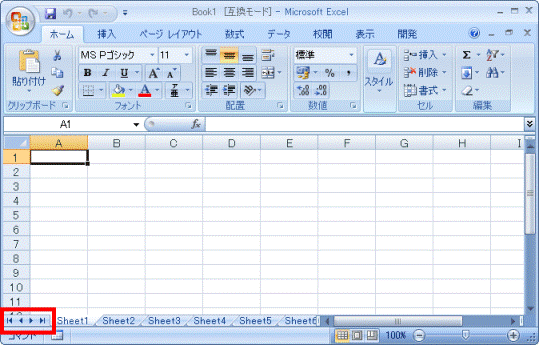
 (左から1番目のボタン)
(左から1番目のボタン)
先頭のシート名を表示します。 (左から2番目のボタン)
(左から2番目のボタン)
ひとつ前のシート名を表示します。 (右から2番目のボタン)
(右から2番目のボタン)
ひとつ後のシート名を表示します。 (右から1番目のボタン)
(右から1番目のボタン)
最後尾のシート名を表示します。



