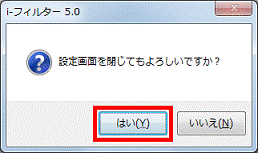Q&Aナンバー【8107-7496】更新日:2012年1月31日
このページをブックマークする(ログイン中のみ利用可)
[i-フィルター 5.0] 初期設定の方法を教えてください。
| 対象機種 | 2011年春モデルESPRIMO、他・・・ |
|---|---|
| 対象OS |
|
 質問
質問
インターネットの有害・悪質なホームページの閲覧を制限するi-フィルター 5.0 の初期設定をする方法を教えてください。
 回答
回答
i-フィルター 5.0 は、内容に問題や危険性があると判断されたホームページの表示を制限できるアプリケーションです。
i-フィルター 5.0 を初めて使用するときは、無料お試し版にお申し込みいただき、初期設定をする必要があります。
- パソコンを購入してはじめてi-フィルターを使用する場合や、リカバリ直後の場合は、i-フィルター 5.0 をインストールする必要があります。
インストール方法は、次のQ&Aをご覧ください。 [i-フィルター 5.0] インストールする方法を教えてください。(2009年冬モデル〜2011年春モデル)(新しいウィンドウで表示)
[i-フィルター 5.0] インストールする方法を教えてください。(2009年冬モデル〜2011年春モデル)(新しいウィンドウで表示) [i-フィルター 5.0] インストールする方法を教えてください。(2008年秋冬モデル〜2009年夏モデル)(新しいウィンドウで表示)
[i-フィルター 5.0] インストールする方法を教えてください。(2008年秋冬モデル〜2009年夏モデル)(新しいウィンドウで表示) - i-フィルターを初期設定するときは、あらかじめインターネットに接続してください。

お使いの環境によっては表示される画面が異なります。
- 「スタート」ボタン→「すべてのプログラム」→「i-フィルター 5.0」→「i-フィルター 5.0」の順にクリックします。
- 「i-フィルター 5.0」が表示されます。
画面中央にある「使用許諾契約書」の内容をよく読み、同意する場合は、「「i-フィルター」を使ってみる」ボタンをクリックします。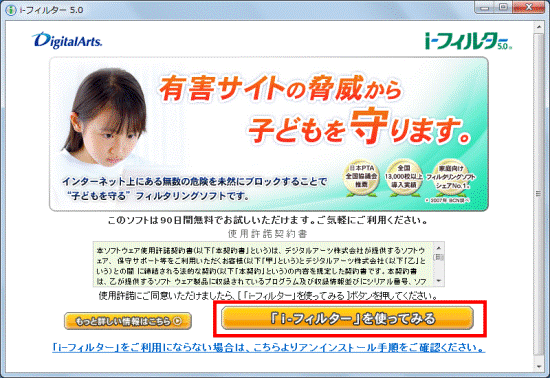

「セキュリティの警告」が表示された場合は、「はい」ボタンをクリックします。 - 「i-フィルターの開始」と表示されます。
「次へ」ボタンをクリックします。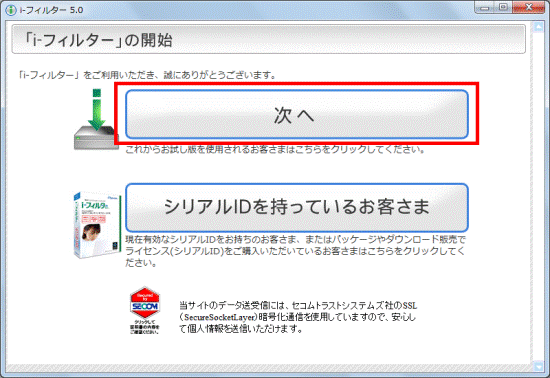
- 「お客様情報の登録」と表示されます。
「登録形態の選択」欄の「個人登録」が選択されていることを確認します。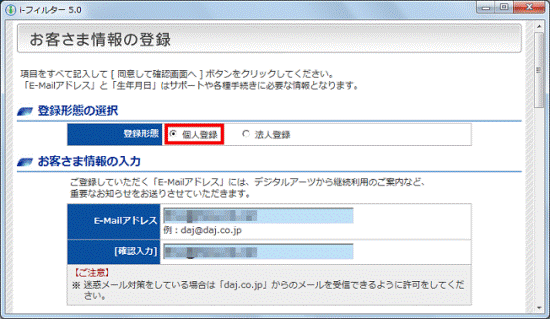

法人で登録するときは、「法人登録」をクリックし、「会社名」および「部署名/店舗名」を入力します。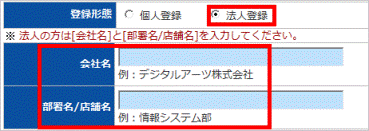
- 「E-Mailアドレス」欄、「確認入力」欄にメールアドレスを入力します。
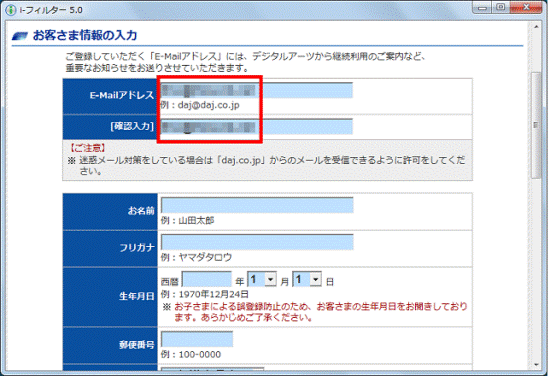
- 登録に必要な次の項目を入力します。
- お名前
- フリガナ
- 生年月日
- 郵便番号
- 住所
- 電話番号
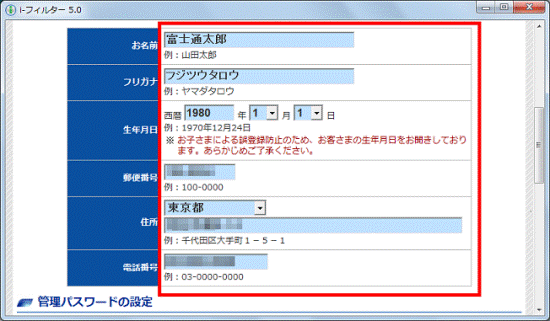
- 「管理パスワード」欄と「確認入力」欄にパスワードを入力します。

管理パスワードは、i-フィルターの設定画面を開くときに必要になる重要なパスワードです。
パスワードは、忘れないよう大切に保管してください。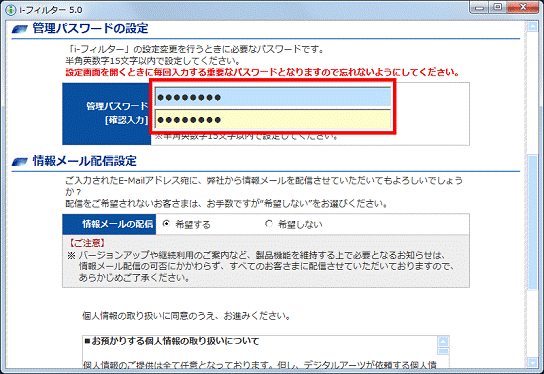
- 「メール配信」欄で、「希望する」または「希望しない」をクリックし、提供元のデジタルアーツ株式会社から配信される情報メールを希望するかどうかを設定します。
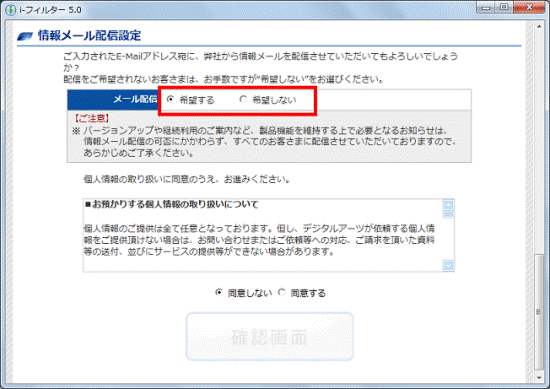

バージョンアップや継続利用などのご案内は、情報メール配信の可否にかかわらず、すべてのお客様に配信されます。 - 「お預かりする個人情報の取り扱いについて」をよく読み、同意する場合は「同意する」をクリックします。
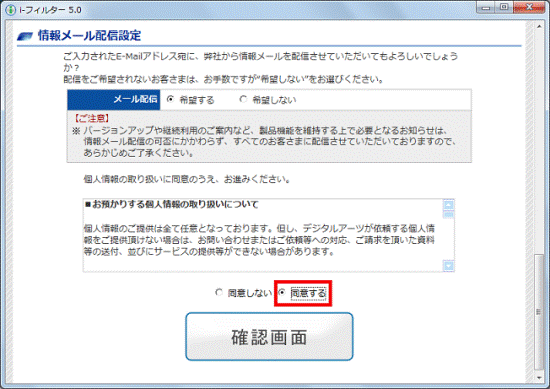
- 「確認画面」ボタンをクリックします。
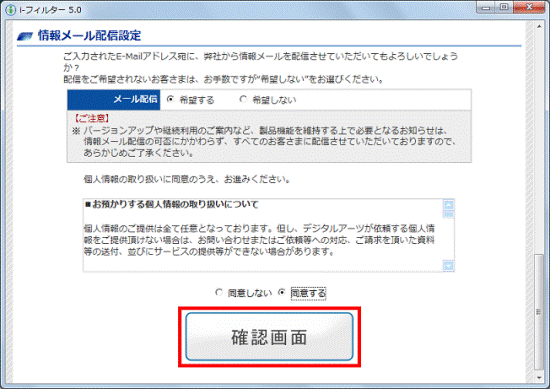
- 「お申し込み内容の確認」が表示されます。
表示された内容を確認し、「登録する」ボタンをクリックします。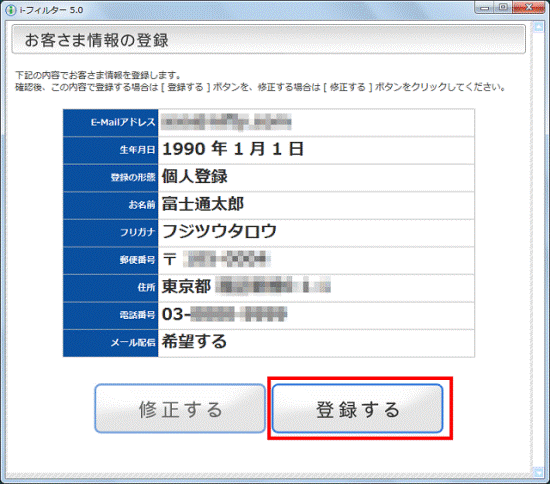

「ユーザーアカウント制御」や「セキュリティの警告」が表示された場合は、「はい」ボタン(または「続行」ボタン)をクリックします。 - 「お客さま情報登録完了」が表示されます。
「登録内容」の項目で、表示されている内容を確認します。
シリアルIDと登録したメールアドレスは、お問い合わせや継続手続きをするときに必要です。
「お客さま情報登録完了」画面を印刷するか、シリアルIDと登録したメールアドレスをメモに取り大切に保管してください。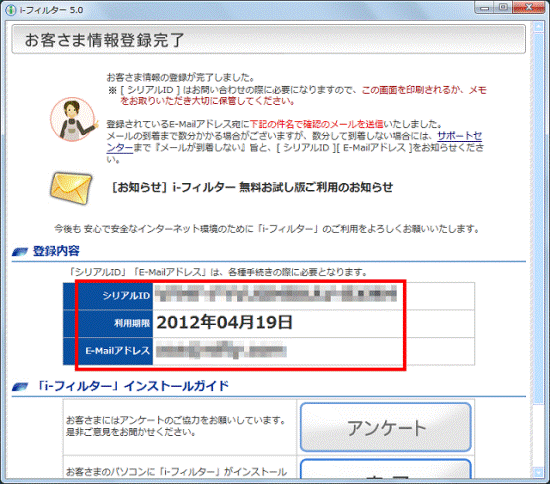
- 「「i-フィルター」インストールガイド」の「完了」ボタンをクリックします。
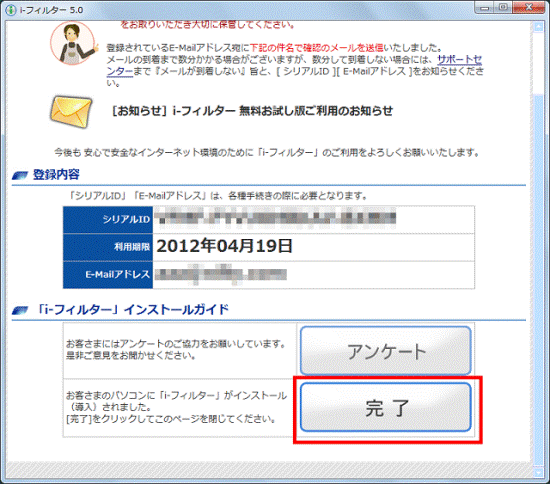
- お使いのWindowsの種類によって、手順が異なります。
- Windows 7の場合
画面右下の通知領域で、「△」ボタン→「i-フィルター」アイコン→「設定画面」の順にクリックします。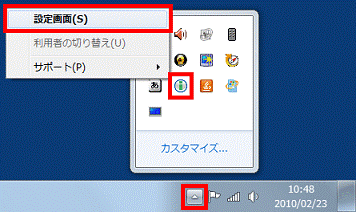
- Windows Vista / Windows XPの場合
画面右下の通知領域で、「i-フィルター」アイコンを右クリックし、表示されるメニューから「設定画面」をクリックします。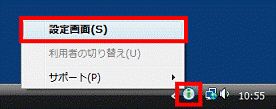
- Windows 7の場合
- 「管理パスワードの入力」が表示されます。
手順7.で設定したパスワードを入力します。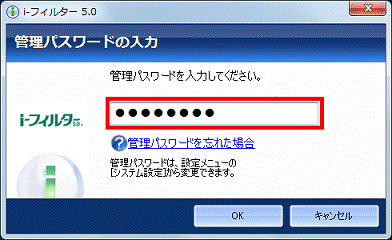
- 「OK」ボタンをクリックします。
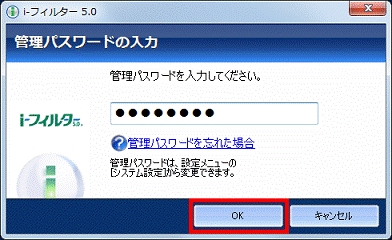
- i-フィルターの設定画面が表示されます。
各項目を、お好みに応じて設定します。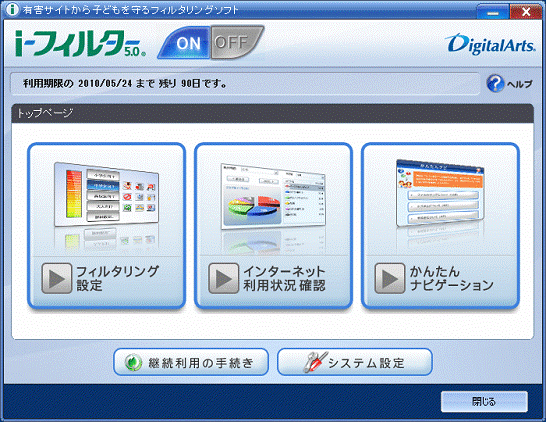

各機能の詳細や設定方法については、画面右上のヘルプをクリックして確認できます。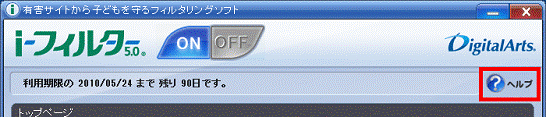
- 設定が終わったら、「×」ボタンをクリックします。
- 「設定画面を閉じてもよろしいですか?」と表示されます。
「はい」ボタンをクリックして、i-フィルター 5.0 を終了します。