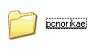Q&Aナンバー【8108-4221】更新日:2017年2月25日
このページをブックマークする(ログイン中のみ利用可)
[PC乗換ガイド] パソコンの設定やデータをCD/DVDで移行する方法を教えてください。(2009年冬モデル〜2012年夏モデル)
| 対象機種 | すべて |
|---|---|
| 対象OS |
|
 質問
質問
今まで使っていたパソコン(古いパソコン)の設定やデータを、新たに購入したパソコン(新しいパソコン)に、CD/DVDを使って移行する方法を教えてください。
 回答
回答
データを移行するときは、次の項目を順番に確認してください。
1番目の確認項目注意事項を確認する
次の項目を順番に確認してください。
移行できるデータについて
PC乗換ガイドで移行できるデータは、次のとおりです。
- マイドキュメントやデスクトップ上に保存されているデータ
- Internet Explorer の設定やデータ
- すべてのユーザーアカウント

- 著作権保護された映像や音楽などは、移行できない場合があります。
- 作成された後、1回もログオンしていないユーザーアカウントは移行できません。
- 古いパソコンと新しいパソコンの同じ場所に、同じ名前のファイルが存在する場合、古いパソコンのファイル名は変更されて、新しいパソコンに移行します。
ユーザーアカウントについて
PC乗換ガイドでは、古いパソコンのユーザーアカウントをすべて移行します。
次の点に注意してください。
- 古いパソコンのユーザーアカウント(PC乗換ガイドを操作するアカウント)は、新しいパソコンのユーザーアカウントに統合されます。
古いパソコンに複数のユーザーアカウントがある場合、その他のユーザーアカウントは新しいパソコンに追加されます。 - 壁紙など、お使いの環境によっては一部のデータが移行しない場合があります。
すべてのデータが移行するまで、古いパソコンのユーザーアカウントは削除しないでください。
対象OSについて
PC乗換ガイドは、古いパソコンのOSが次の場合に使用できます。
- Windows 7 Home Premium
- Windows 7 Professional
- Windows 7 Ultimate
- Windows 7 Enterprise
- Windows 7 Starter(2009年冬モデルを除く)
- Windows Vista Home Premium
- Windows Vista Home Basic
- Windows Vista Business
- Windows Vista Ultimate
- Windows Vista Enterprise
- Windows XP Home Edition
- Windows XP Professional

どのOSでもパソコンの使用状況によっては、正しく動作しない場合があります。
CD/DVDの書き込みと読み込みについて
CD/DVDでデータを移行するときは、次の条件を満たしてください。
- 新しいパソコン
- CD/DVDの読み込みと書き込みが行えること
- 古いパソコンで書き込んだCD/DVDが読み込めること
- CD/DVDの読み込みと書き込みが行えること
- 古いパソコン
- CD/DVDの読み込みと書き込みが行えること
- 新しいパソコンで書き込んだCD/DVDが読み込めること
- CD/DVDの読み込みと書き込みが行えること

- CD/DVDは2枚以上必要です。
- パソコンの仕様は次のQ&Aをご覧になり、確認してください。
 パソコンのハードウェアの仕様(CPUや搭載メモリサイズ、ハードディスク容量など)について知りたいときは、何を調べればよいですか。
パソコンのハードウェアの仕様(CPUや搭載メモリサイズ、ハードディスク容量など)について知りたいときは、何を調べればよいですか。
他社製のパソコンの仕様は、パソコンに付属のマニュアルをご覧になるか、提供元へお問い合わせください。
メールソフトのデータについて
お使いのメールソフトによって移行できる内容が異なります。
- Windows Live メール
電子メールのアカウントとメールデータとアドレス帳は、PC乗換ガイドで移行して、そのまま使用できます。 - Outlook 2010
移行できません。
電子メールのアカウントは新規作成してください。
メールデータとアドレス帳は、次のQ&Aをご覧になり、古いパソコンでバックアップし、新しいパソコンで復元してください。 [Outlook 2010] メールデータと連絡先(アドレス帳)をバックアップする方法、復元する方法を教えてください。
[Outlook 2010] メールデータと連絡先(アドレス帳)をバックアップする方法、復元する方法を教えてください。 - Outlook 2007
電子メールのアカウントとメールデータとアドレス帳は、PC乗換ガイドで移行して、そのままOutlook 2007 / 2010で使用できます。 - Windows メール / Outlook Express
Windows メールまたはOutlook Expressのデータは、Windows 転送ツールでは、正しくデータを引き継げない場合があります。
このため、個別にデータを移行してください。
データを移行する方法は、次のQ&Aをご覧ください。 異なるメールソフトにメッセージやアドレス帳、メールアカウントを移行する方法を教えてください。
異なるメールソフトにメッセージやアドレス帳、メールアカウントを移行する方法を教えてください。 - @メール
PC乗換ガイドでは移行できません。
移行の方法について詳しくは、次のQ&Aをご覧になり、手動で移行してください。 [Windows Live メール] 今まで使用していたメールソフトのデータを移行する方法を教えてください。
[Windows Live メール] 今まで使用していたメールソフトのデータを移行する方法を教えてください。

Windows Live メールは初めての起動時に、移行されたデータを読み込みます。
データの移行前に起動したことがある場合は、個別にデータを移行してください。
個別にデータを移行する方法については、次のQ&Aをご覧ください。
 [Windows Live メール] 今まで使用していたメールソフトのデータを移行する方法を教えてください。
[Windows Live メール] 今まで使用していたメールソフトのデータを移行する方法を教えてください。その他の注意事項について
- LIFEBOOK/FMV-BIBLO をお使いの場合は、ACアダプタを接続し、コンセントから電源を確保して移行します。
- PC乗換ガイドでデータを移行する手順の中には再起動が含まれています。
作成中のデータを保存し、起動中のアプリケーションはすべて終了してから、データを移行してください。
2番目の確認項目データを移行する
古いパソコンから新しいパソコンに、データを移行する手順は次のとおりです。
次の項目を順番に確認してください。
新しいパソコンで、データを取り込む準備をする
次の手順で、データを取り込む準備をします。
お使いの環境によっては、表示される画面が異なります。
- 「スタート」ボタン→「すべてのプログラム」→「PC乗換ガイド」→「PC乗換ガイド」の順にクリックします。
- 「ユーザーアカウント制御」が表示されます。
「はい」ボタンをクリックします。 - 「PC乗換ガイドにようこそ」と表示されます。
「スタート」ボタンをクリックします。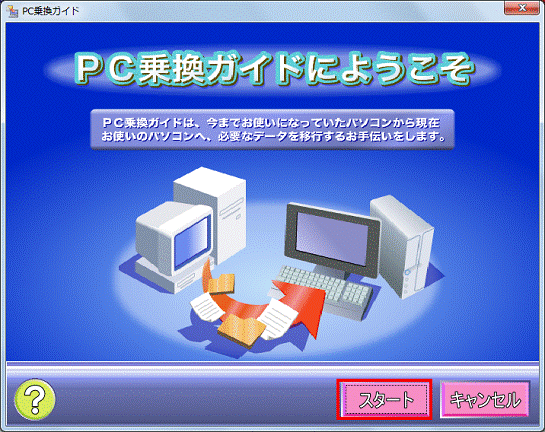
- 「データを移行する方法を選択してください(1)」と表示されます。
「「おまかせデータ移行」をする」をクリックします。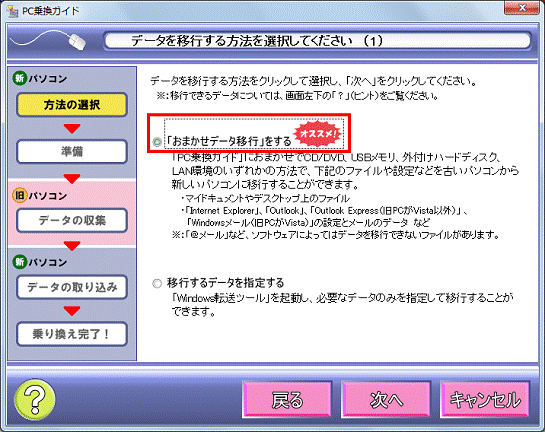
- 「次へ」ボタンをクリックします。
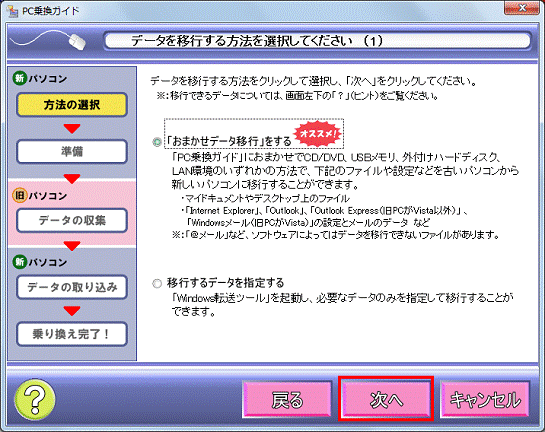
- 「データを移行する方法を選択してください(2)」と表示されます。
「CD/DVDを利用する」をクリックします。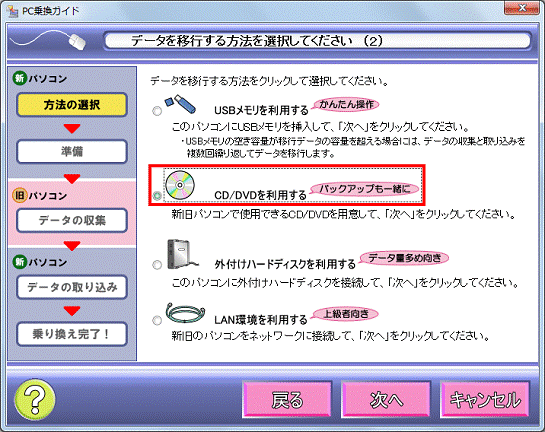
- 「次へ」ボタンをクリックします。
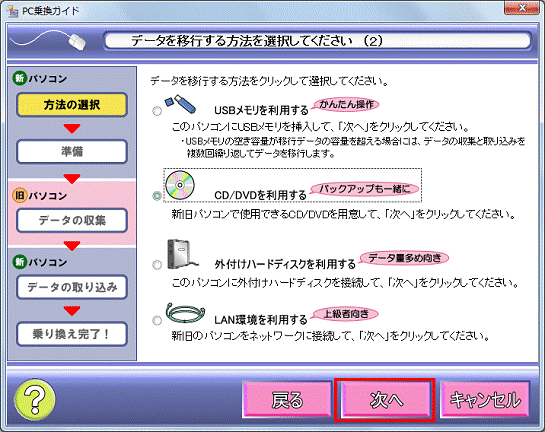
- 「下記事項を確認してください」と表示されます。
内容をよく確認して、「次へ」ボタンをクリックします。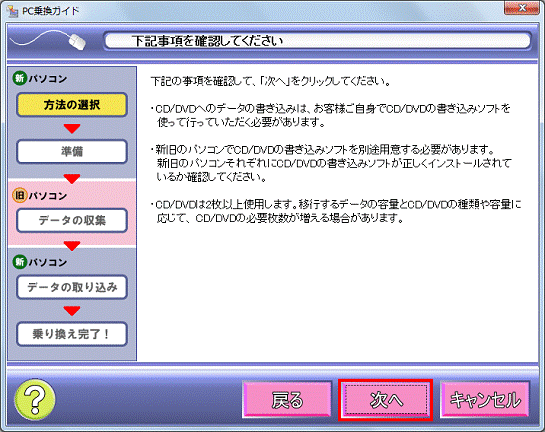
- 「データを移行する準備をします」と表示されます。
「PC乗換ガイド」以外のプログラムをすべて閉じ、「次へ」ボタンをクリックします。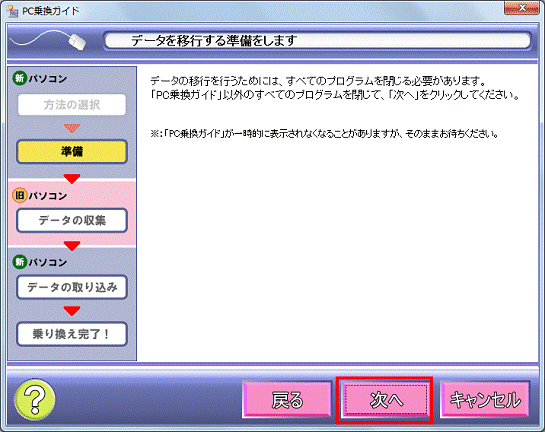
- データを移行する準備が始まります。
完了するまで、そのまましばらく待ちます。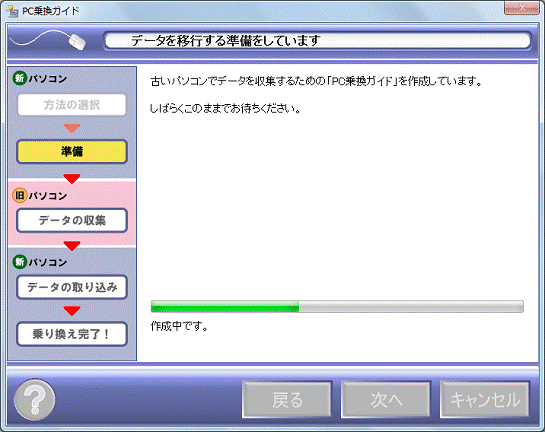
- 「「PC乗換ガイド」をCD/DVDに書き込んでください」と表示され、同時に「pcnorikaedisc」フォルダーが開きます。
新しいパソコンに、書き込み可能なCD/DVDをセットします。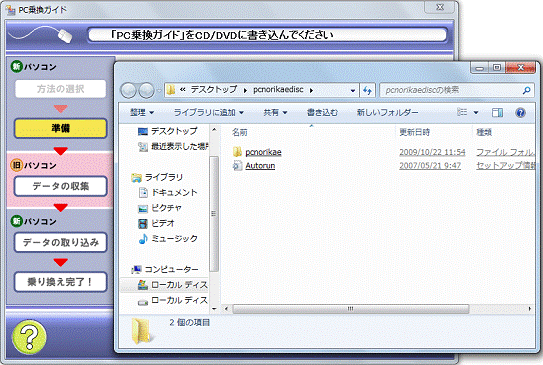

- 「pcnorikaedisc」フォルダーには、古いパソコンからデータを収集するためのプログラムが保存されています。
「pcnorikaedisc」フォルダーが開いていない場合は、「開く」ボタンをクリックします。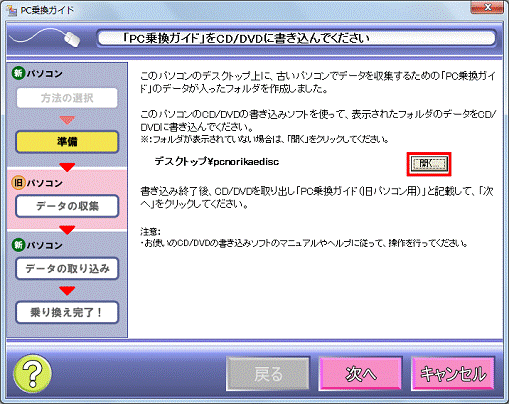
- 「自動再生」が表示された場合は、「×」ボタンをクリックし閉じます。
- 「pcnorikaedisc」フォルダーには、古いパソコンからデータを収集するためのプログラムが保存されています。
- 「pcnorikaedisc」フォルダーに保存されているフォルダーとファイルを、Roxio Creator LJを使ってCD/DVDに書き込みます。
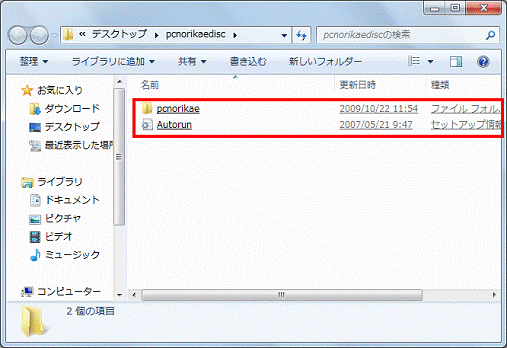
- CD/DVDへの書き込みが終わると、「pcnorikaedisc」フォルダーに戻ります。
「×」ボタンをクリックして、閉じます。
「pcnorikaedisc」フォルダーが表示されていない場合は、次の手順へ進みます。 - CD/DVDを取り出し、「次へ」ボタンをクリックします。
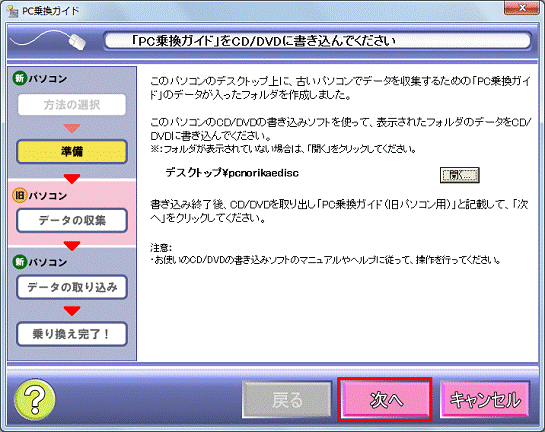
- 「古いパソコンで操作してください」と表示されることを確認します。
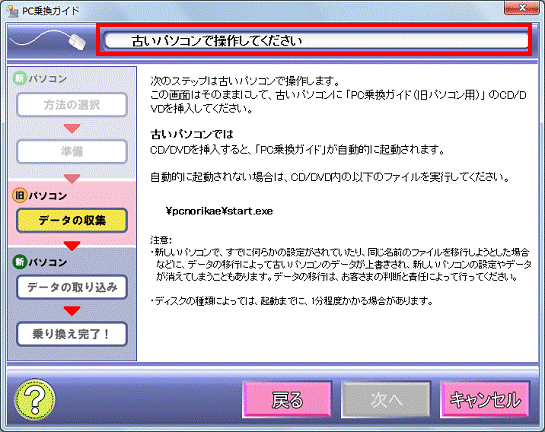

「古いパソコンで操作してください」と表示されている画面は、閉じないでください。
新しいパソコンに表示したままにします。
続けて、古いパソコンで操作を行います。
古いパソコンで、移行するデータを収集する
次の手順で、移行するデータを収集します。
お使いの環境によっては、表示される画面が異なります。
- 古いパソコンに、「新しいパソコンで、データを取り込む準備をする」で作成したCD/DVDをセットします。
- 「コンピュータ」(または「コンピューター」、「マイコンピュータ」)をクリックします。
- ディスクがセットされている、CD/DVDドライブのアイコンをクリックします。
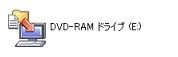
(アイコンの例) - 「ユーザーアカウント制御」が表示されます。
「はい」ボタン(または「続行」ボタン)をクリックします。
「ユーザーアカウント制御」が表示されない場合は、次の手順へ進みます。 - ディスクに保存されているデータの一覧が表示されます。
「pcnorikae」フォルダーをクリックします。 - 「pcnorikae」フォルダーが表示されます。
赤い矢印とパソコンが描かれた、「Start」(または「Start.exe」)アイコンをクリックします。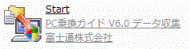
- 「ユーザーアカウント制御」が表示されます。
「はい」ボタン(または「続行」ボタン)をクリックします。
「ユーザーアカウント制御」が表示されない場合は、次の手順へ進みます。 - 「パソコンのデータを収集します」と表示されます。
「次へ」ボタンをクリックします。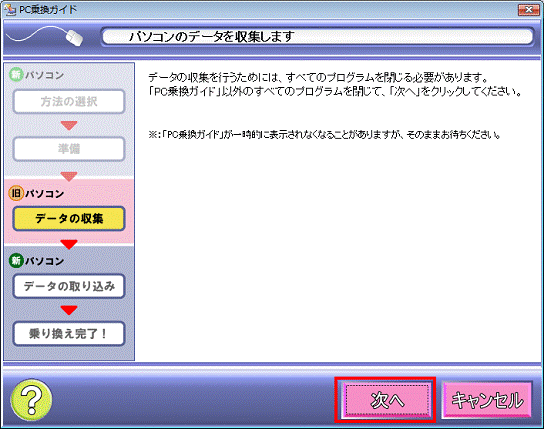
- 「ディスクの種類を選択してください」と表示されます。
古いパソコンでデータを書き込むCD/DVDに応じて、「CD に書き込む」または「DVD に書き込む」をクリックします。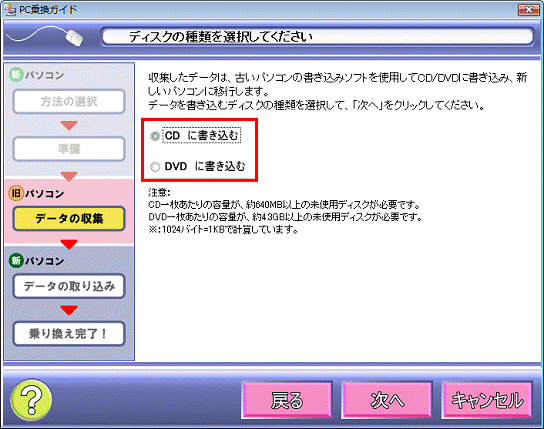
- 「次へ」ボタンをクリックします。
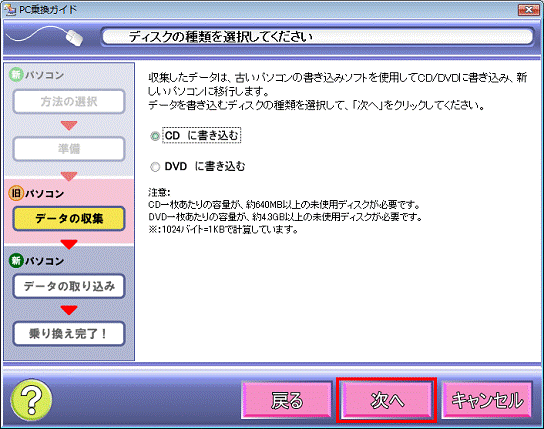
- 「データを収集しています」と表示されます。
移行するデータの収集が完了するまで、そのまましばらく待ちます。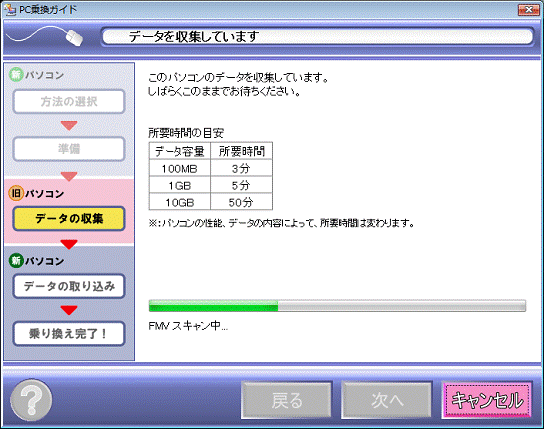
- 「データを書き込んでください」と表示され、同時に「pcnorikae」フォルダーが表示されます。
手順1.でセットしたディスクを取り出します。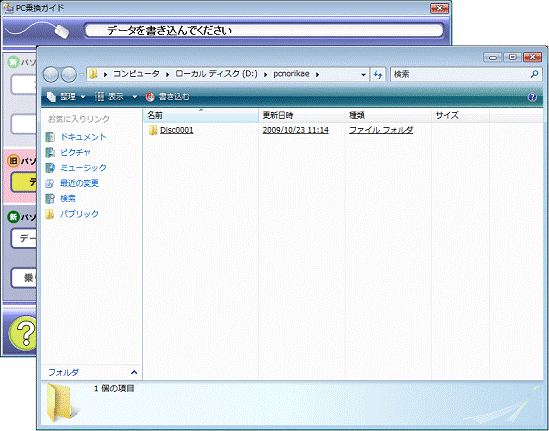

- 移行するデータの容量に応じて、手順9. で選択したディスクの枚数が表示されます。
- 「pcnorikae」フォルダーには、収集した移行するデータが保存されています。
表示されていない場合は、「開く」ボタンをクリックします。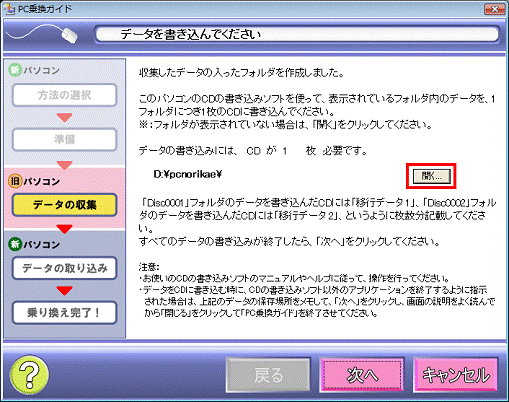
- 移行するデータの容量に応じて、手順9. で選択したディスクの枚数が表示されます。
- 古いパソコンに、書き込み可能なCD/DVDをセットします。

「自動再生」や「Windowsが実行する動作を選んでください。」が表示された場合は、「×」ボタンをクリックして閉じます。 - 「pcnorikae」フォルダーに保存されているフォルダーを、書き込みソフトを使ってCD/DVDに書き込みます。
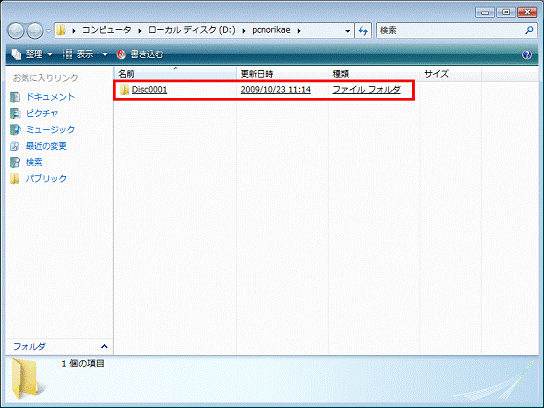

- 移行するデータの容量によって、フォルダーの数が異なります。
- 1枚のCD/DVDにつき、1つのフォルダーを書き込み、すべてのフォルダーの書き込みが完了するまで、フォルダーの数の分だけ、手順14. を繰り返します。
- 複数枚のCD/DVDに書き込んだ場合は、書き込んだ順番がわかるようにしておきます。

- パソコンでCD/DVDにデータを書き込む方法は、次のQ&Aをご覧ください。
 ディスクにデータを書き込む方法を教えてください。
ディスクにデータを書き込む方法を教えてください。 - 他社製のパソコンや、ご自身でインストールしたアプリケーションでの書き込み方法は、提供元へお問い合わせください。
- 移行するデータの容量によって、フォルダーの数が異なります。
- CD/DVDへの書き込みが終わると、「pcnorikae」フォルダーに戻ります。
「×」ボタンをクリックして、閉じます。
「pcnorikaedisc」フォルダーが表示されていない場合は、次の手順へ進みます。 - 「PC乗換ガイド」に戻ります。
「次へ」ボタンをクリックします。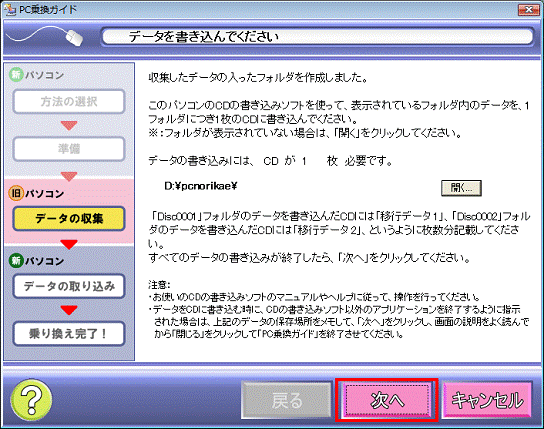
- 「新しいパソコンで操作してください」と表示されます。
CD/DVDを取り出して、「閉じる」ボタンをクリックします。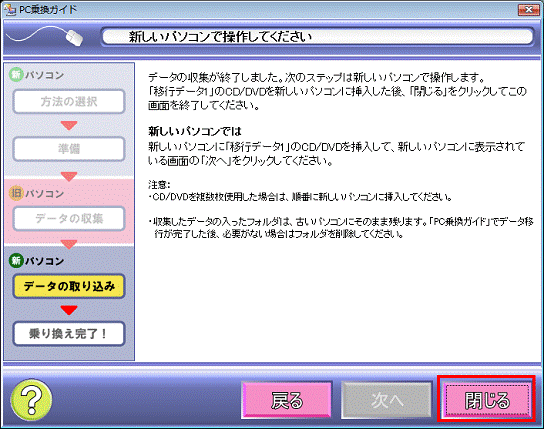

「pcnorikae」フォルダーが表示されている場合は、「×」ボタンをクリックし閉じます。
続けて、新しいパソコンで操作を行います。
新しいパソコンで、移行するデータを取り込む
次の手順で、古いパソコンで収集したデータを新しいパソコンにコピーします。

お使いの環境によっては、表示される画面が異なります。
- 新しいパソコンに、「古いパソコンで、移行するデータを収集する」で移行するデータを書き込んだCD/DVDをセットします。

- 複数のCD/DVDにデータを書き込んだ場合は、1枚目をセットします。
- 「自動再生」が表示された場合は、「×」ボタンをクリックして閉じます。
- セットしたCD/DVD に保存されているデータの一覧が表示された場合は、「×」ボタンをクリックします。
- 複数のCD/DVDにデータを書き込んだ場合は、1枚目をセットします。
- 「PC乗換ガイド」に「データを取り込みます」と表示されます。
「次へ」ボタンをクリックします。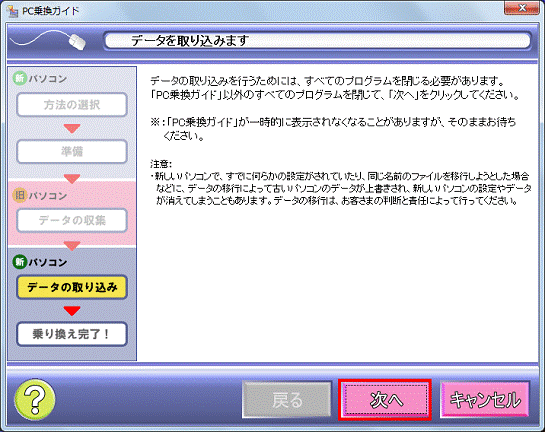
- データの取り込みが始まります。
終わるまで、そのまましばらく待ちます。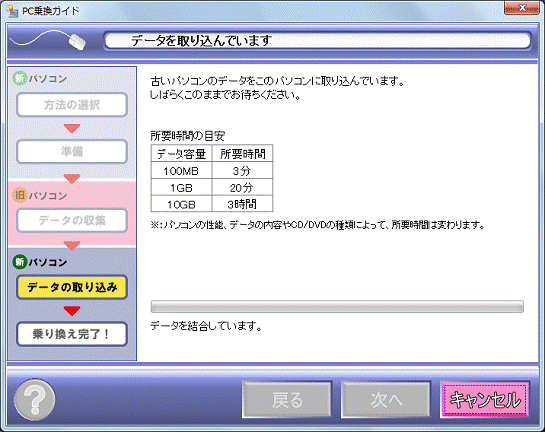

- 複数のCD/DVDにデータを書き込んだ場合は、手順の途中でCD/DVDの入れ替えを促すメッセージが表示されます。
CD/DVDを入れ替えてから、「OK」ボタンをクリックします。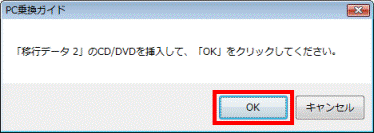
- 古いパソコンからパスワードで保護されたユーザーアカウントを移行すると、「古いコンピューターのパスワードを入力してください」と表示される場合があります。
表示された場合は、「ユーザー名」を確認しパスワードを入力して、「アカウント情報を確認して、内容の保護を更新します」をクリックします。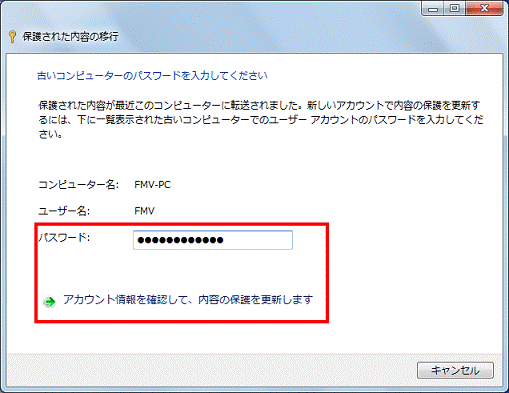
- 「アプリケーションのコンポーネントで、ハンドルされていない例外が発生しました。」と表示された場合は、「終了」ボタンをクリックします。
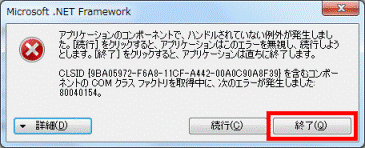
- 複数のCD/DVDにデータを書き込んだ場合は、手順の途中でCD/DVDの入れ替えを促すメッセージが表示されます。
- 「データの取り込みが完了しました」と表示されます。
「注意:」をよく読み、確認します。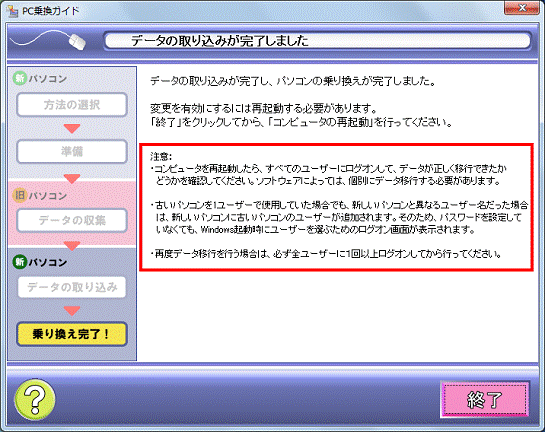
- 「終了」ボタンをクリックします。
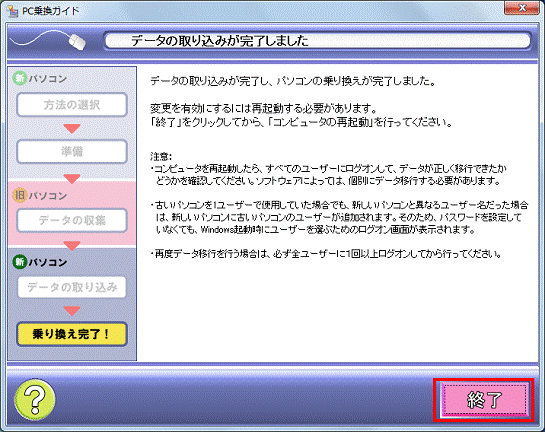
- 「スタート」ボタン→「
 」ボタン→「再起動」の順にクリックします。
」ボタン→「再起動」の順にクリックします。
パソコンが再起動します。 - パソコンの再起動が完了したら、セットしたディスクを取り出し、設定やデータが正しく移行できているかどうかを確認します。

パスワードで保護されたユーザーアカウントに初めてログオンするときに、パスワードの変更画面が表示されることがあります。
このときは、新しいパスワード欄とパスワードの確認欄に、古いパソコンのパスワードを入力してログオンします。
ユーザーアカウントにパスワードを設定していない場合は、パスワードの欄に何も入力しないでログオンします。

- 新しいパソコンに設定やデータの移行が完了すると、「新しいパソコンで、データを取り込む準備をする」で作成された、「pcnorikaedisc」フォルダーは自動で削除されます。
- 新しいパソコンで、設定やデータが正しく移行ができていることを確認したら、「古いパソコンで、移行するデータを収集する」で作成された、「pcnorikae」フォルダーは削除しても構いません。