Q&Aナンバー【8109-9599】更新日:2014年7月4日
このページをブックマークする(ログイン中のみ利用可)
[Windows 8.1/8] Internet Explorerのアドレスバーに、IPアドレスを入力しないとホームページが表示されません。
| 対象機種 | すべて |
|---|---|
| 対象OS |
|
 質問
質問
ホームページのアドレスの代わりに、IPアドレスを入力するとホームページが表示されます。
 回答
回答
Internet Explorer のアドレスバーに、IPアドレスを直接入力したときだけ、正常にホームページが表示される場合は、DNSサーバーの設定に問題がある可能性があります。
次の項目を順番に確認してください。
1番目の確認項目DNSサーバーの設定を確認する
プロバイダーによっては、パソコンかモデムにDNSサーバーのIPアドレスを設定する必要があります。
次の項目を順番に確認してください。
DNSサーバーの設定が必要かどうかを確認する
DNSサーバーの設定が必要かどうかは、プロバイダーによって異なります。
プロバイダーから提供されている資料などに、DNSサーバーのIPアドレスが記載されていないかどうかを確認します。
DNSサーバーの設定が必要かどうかわからない場合は、ご契約のプロバイダーにお問い合わせください。
DNSサーバーの設定が必要ない場合は、「セキュリティ対策ソフトを一時的に停止する」へ進みます。
DNSサーバーのIPアドレスを設定する機器を確認する
DNSサーバーのIPアドレスを設定する必要がある場合は、パソコンかモデムのどちらかに、DNSサーバーのIPアドレスを設定します。
次の状況にあてはまる場合は、パソコンにDNSサーバーのIPアドレスを設定します。
- ローカルエリア接続のIPアドレスが、グローバルIPアドレスの場合

次のIPアドレスに該当しない場合は、グローバルIPアドレスです。
10.0.0.0〜10.255.255.255
172.16.0.0〜172.31.255.255
192.168.0.0〜192.168.255.255
ローカルエリア接続のIPアドレスを確認する方法は、次のQ&Aをご覧ください。 [Windows 8.1/8] 現在、取得しているIPアドレスを確認する方法を教えてください。
[Windows 8.1/8] 現在、取得しているIPアドレスを確認する方法を教えてください。 - ブロードバンド(PPPoE)接続の場合

パソコンに、ユーザーIDやパスワードを設定し、インターネットに接続する方法です。 - ダイヤルアップ接続の場合
上の条件にあてはまらない場合は、モデムにDNSサーバーのIPアドレスを設定します。
モデムの操作方法については、機器のマニュアルをご覧になるか、提供元へお問い合わせください。
パソコンにDNSサーバーのIPアドレスを設定する
次の手順で、パソコンにDNSサーバーのIPアドレスを設定します。

- 「デスクトップ」タイルをクリックします。
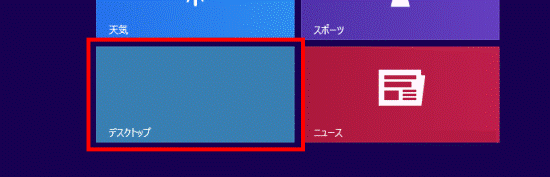

デスクトップが表示されている場合は、次の手順に進みます。 - 画面の右下の角に、マウスポインターを移動します。
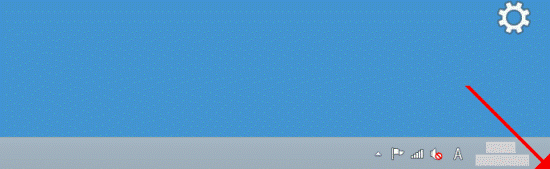
- チャームが表示されます。
「設定」をクリックします。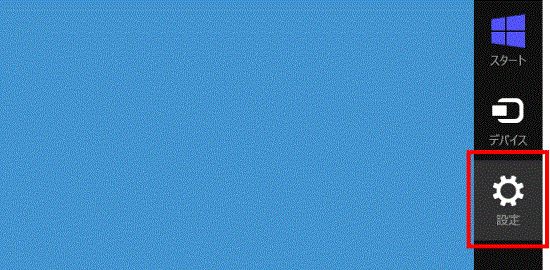
- 「コントロールパネル」をクリックします。
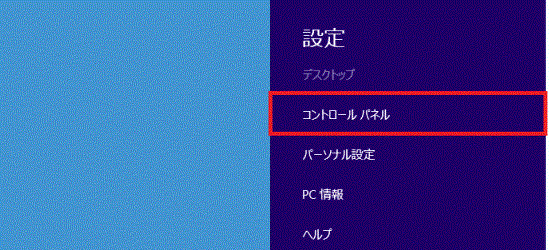
- 「ネットワークとインターネット」の「ネットワークの状態とタスクの表示」をクリックします。
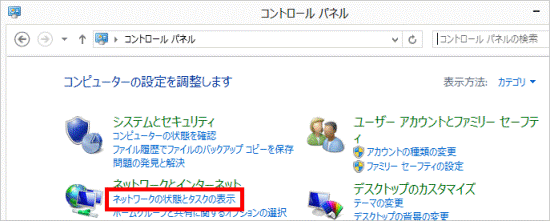

表示方法が「大きいアイコン」または「小さいアイコン」の場合は、「ネットワークと共有センター」アイコンをクリックします。
- 「ネットワークと共有センター」が表示されます。
「アダプターの設定の変更」をクリックします。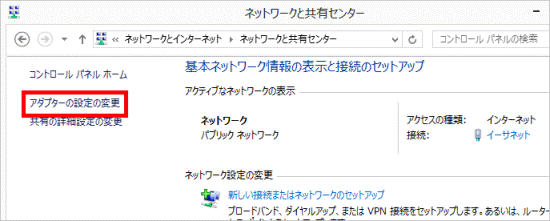
- 「ネットワーク接続」が表示されます。
「イーサネット」を右クリックし、表示されるメニューから「プロパティ」をクリックします。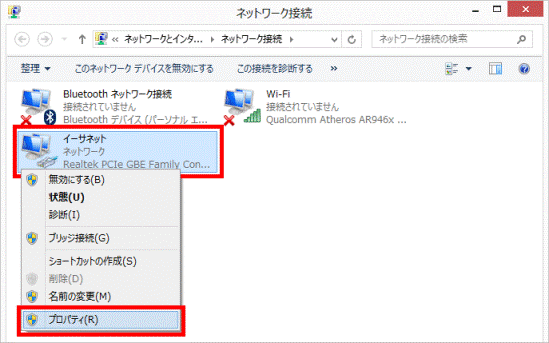
- 「イーサネットのプロパティ」が表示されます。
「ネットワーク」タブをクリックします。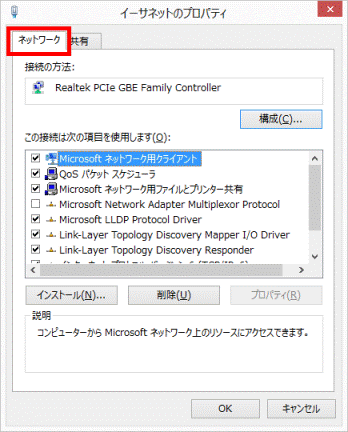
- 「この接続は次の項目を使用します」内の、「インターネットプロトコルバージョン4(TCP/IPv4)」をクリックします。
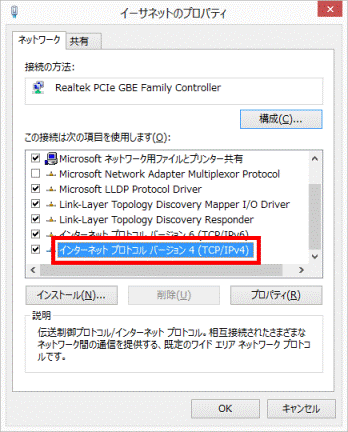
- 「プロパティ」ボタンをクリックします。
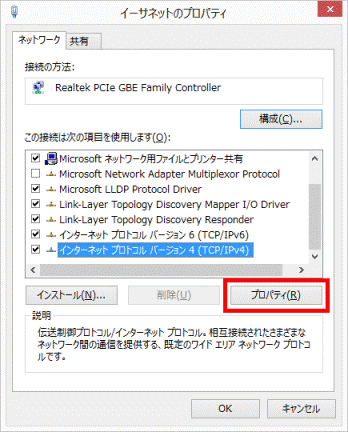
- 「インターネットプロトコルバージョン4(TCP/IPv4)のプロパティ」が表示されます。
「全般」タブをクリックします。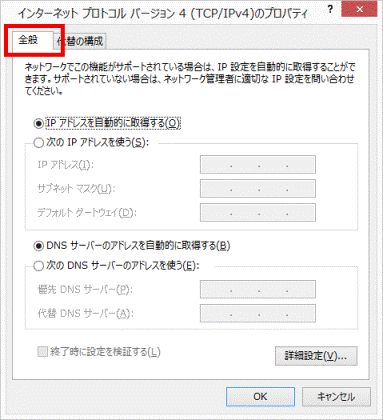
- 「次のDNSサーバーのアドレスを使う」をクリックします。
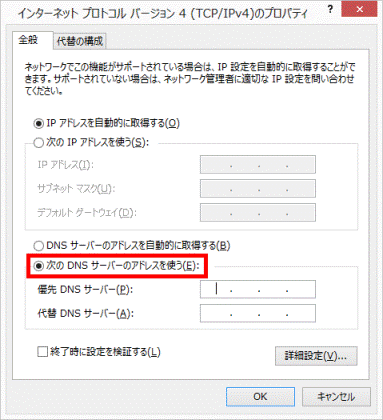
- 「優先DNSサーバー」の入力欄に、プロバイダーから指定されたDNSサーバー(プライマリDNS)のIPアドレスを入力します。
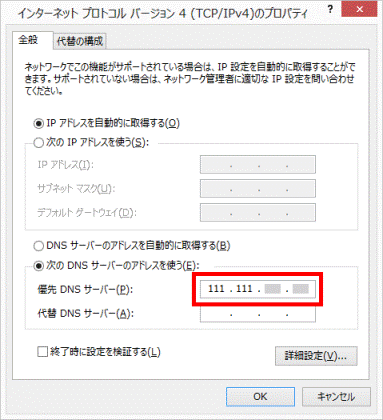
- 「代替DNSサーバー」の入力欄に、プロバイダーから指定されたDNSサーバー(セカンダリDNS)のIPアドレスを入力します。
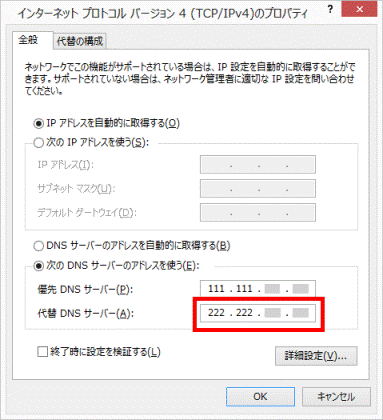
- 「OK」ボタンをクリックし、「インターネットプロトコルバージョン4(TCP/IPv4)のプロパティ」を閉じます。
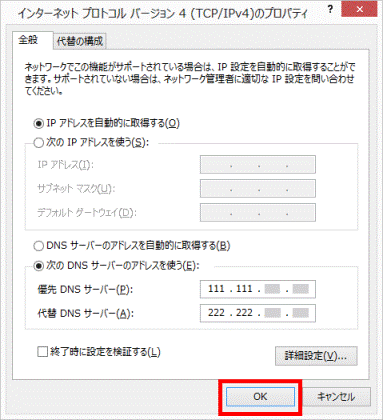
- 「OK」ボタンをクリックし、「イーサネットのプロパティ」を閉じます。
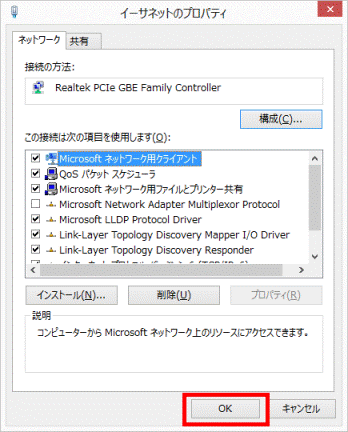
- 「×」ボタンをクリックし、「ネットワークと共有センター」を閉じます。
2番目の確認項目セキュリティ対策ソフトを一時的に停止する
セキュリティ対策ソフトの影響により、DNSサーバーが利用できない場合があります。
セキュリティ対策ソフトを一時的に停止し、ホームページを表示できるかどうかを確認します。
セキュリティ対策ソフトを一時的に停止して、ホームページが表示される場合は、セキュリティ対策ソフトが原因である可能性があります。
ホームページを正しく表示させるために必要な設定は、添付のマニュアルや提供元へのお問い合わせなどで確認してください。

セキュリティ対策ソフトを停止すると、パソコンのセキュリティレベルが低下します。
Internet Explorer でホームページが表示できるかどうかを確認した後は、セキュリティ対策ソフトを起動してください。
パソコンに添付されているセキュリティ対策ソフトをお使いの場合は、次のQ&Aをご覧ください。
- マカフィー マルチアクセス
 [マカフィー マルチアクセス] 停止する方法を教えてください。
[マカフィー マルチアクセス] 停止する方法を教えてください。 - Norton Internet Security
 [Norton Internet Security] 停止する方法を教えてください。
[Norton Internet Security] 停止する方法を教えてください。 - ウイルスバスター
 [ウイルスバスター] 停止する方法を教えてください。
[ウイルスバスター] 停止する方法を教えてください。
3番目の確認項目DNSサーバーが正常に動作しているかどうかを確認する
上の対処を行っても、ホームページが表示されない場合は、DNSサーバーが正常に動作しているかどうかを確認します。
DNSサーバーが正常に動作しているかどうかについては、プロバイダーのホームページの障害情報をご覧になるか、プロバイダーにお問い合わせください。



