Q&Aナンバー【8204-7942】更新日:2013年5月15日
このページをブックマークする(ログイン中のみ利用可)
インストールされているCODEC(コーデック)を確認する方法を教えてください。
| 対象機種 | すべて |
|---|---|
| 対象OS |
|
 質問
質問
ダウンロードしたファイルをパソコンで再生する時に、CODEC(コーデック)が必要と表示されました。
このパソコンにインストールされているCODEC(コーデック)を確認する方法を教えてください。
このパソコンにインストールされているCODEC(コーデック)を確認する方法を教えてください。
 回答
回答
インストールされているCODEC(コーデック)を確認する方法は、次のとおりです。
次の場合に応じた項目を確認してください。

CODEC(コーデック)とは、COmpression/DECompressionの略で、データを圧縮や伸張するプログラムです。
映像ファイルや音楽ファイルなどをパソコンで再生するときに、それぞれの形式に対応したCODECがパソコンにインストールされている必要があります。
通常は、Windows Media Playerや WinDVD などの再生ソフトをパソコンにインストールするときに同時にインストールされます。
Windows 8 / Windows 7の場合
次の手順で、インストールされているCODEC(コーデック)を確認します。

お使いの環境によっては、表示される画面が異なります。
- お使いのOSに応じて、次を操作します。
- Windows 8の場合
スタート画面の何もないところを右クリックし、表示されるメニューから「すべてのアプリ」をクリックし、手順2.に進みます。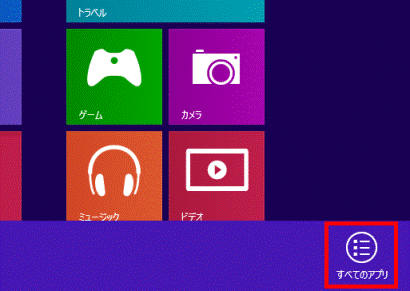

デスクトップの場合は、【Windows】キーを押すか、画面の左下の角にマウスポインターを移動し、表示される「スタート」をクリックしてから、手順1.を操作します。 - Windows 7の場合
「スタート」ボタン→「すべてのプログラム」→「Windows Media Player」の順にクリックし、手順3.に進みます。
- Windows 8の場合
- 「Windows アクセサリ」の「Windows Media Player 」をクリックします。
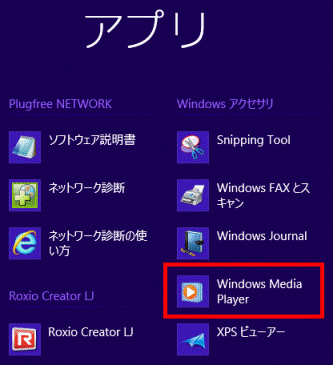
- Windows Media Playerが起動します。
「ライブラリ」や「音楽」などが表示されているバーの何もないところを右クリックし、表示されるメニューから「ヘルプ」→「バージョン情報」の順にクリックします。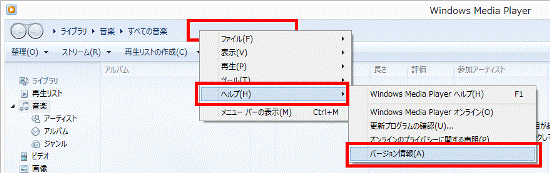
- 「バージョン情報」が表示されます。
「テクニカルサポート情報」をクリックします。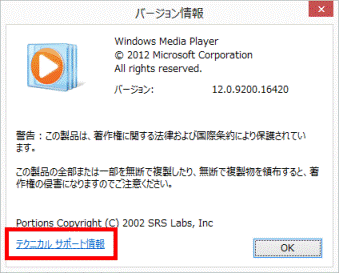
- Internet Explorerが起動します。
「オーディオコーデック」や「ビデオコーデック」に表示されているコーデックを確認します。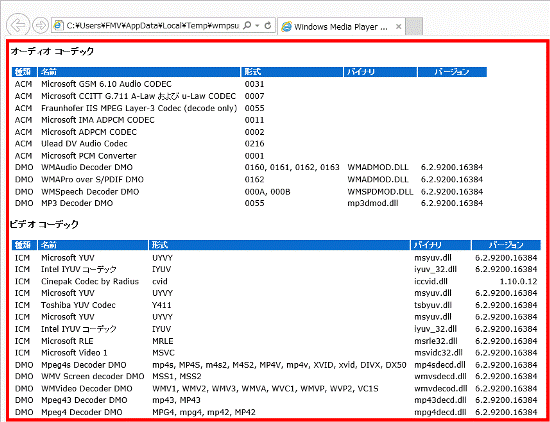
- 「×」ボタンをクリックし、Internet Explorerを終了します。
- 「×」ボタンをクリックし、Windows Media Playerを終了します。
Windows Vistaの場合
次の手順で、インストールされているCODEC(コーデック)を確認します。

- 「スタート」ボタン→「すべてのプログラム」→「Windows Media Player」の順にクリックします。
- Windows Media Playerが起動します。
キーボードの【F10】キーを押します。 - 「ヘルプ」メニュー→「バージョン情報」の順にクリックします。
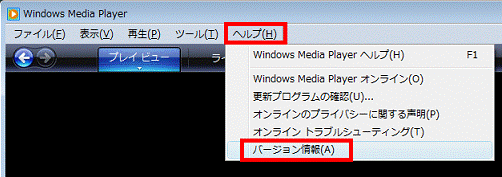
- 「バージョン情報」が表示されます。
画面左下の「テクニカル サポート情報」をクリックします。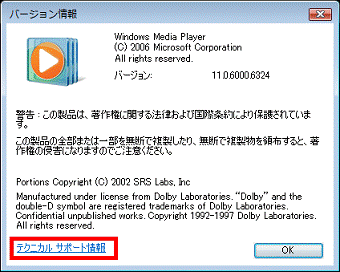
- 「Windows Media Playerのサポート情報」が表示されます。
画面右下の「▼」ボタンをクリックし、「オーディオ コーデック」を表示させます。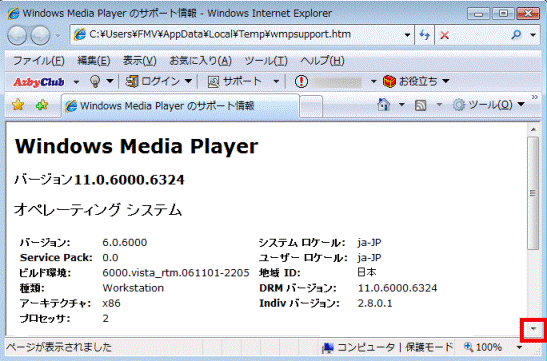
- 「オーディオ コーデック」の下に、お使いのパソコンにインストールされているオーディオCODECの一覧が表示されます。
内容を確認します。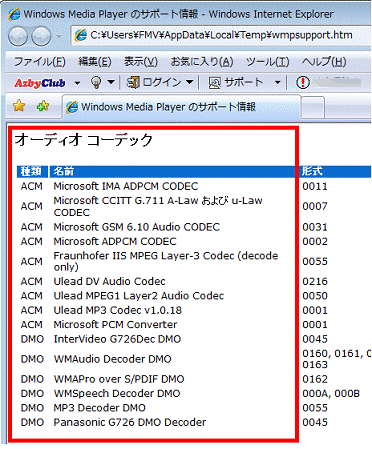

ビデオCODEC(コーデック)を確認したい場合は、「ビデオ コーデック」を表示させます。 - 「×」ボタンをクリックし、「Windows Media Playerのサポート情報」を閉じます。
- 「×」ボタンをクリックし、「バージョン情報」を閉じます。
- 「×」ボタンをクリックし、「Windows Media Player」を閉じます。
Windows XPの場合
次の手順で、インストールされているCODECを確認します。

- 「スタート」→「コントロールパネル」の順にクリックします。
- 「サウンド、音声、およびオーディオデバイス」をクリックします。

「サウンド、音声、およびオーディオデバイス」が表示されていない場合は、次の手順に進みます。 - 「サウンドとオーディオデバイス」をクリックします。
- 「サウンドとオーディオデバイスのプロパティ」が表示されます。
「ハードウェア」タブをクリックします。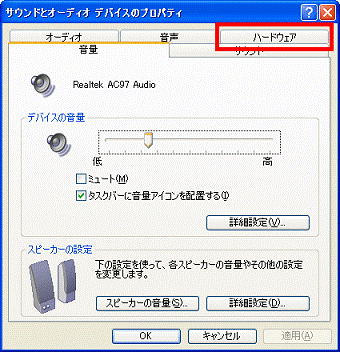
- 「デバイス」の一覧から「オーディオ CODEC」または「ビデオ CODEC」をクリックし、「プロパティ」ボタンをクリックします。
ここでは例として、「オーディオCODEC」をクリックし、「プロパティ」ボタンをクリックします。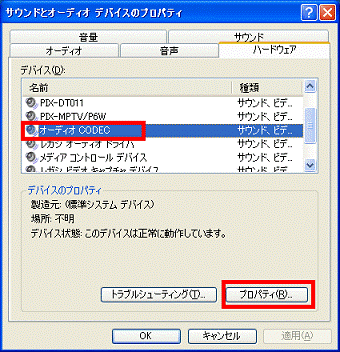
- 「オーディオ CODECのプロパティ」が表示されます。
「プロパティ」タブをクリックします。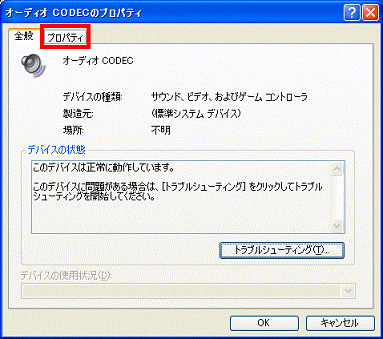
- パソコンにインストールされている、オーディオ CODECの一覧が表示されます。
内容を確認します。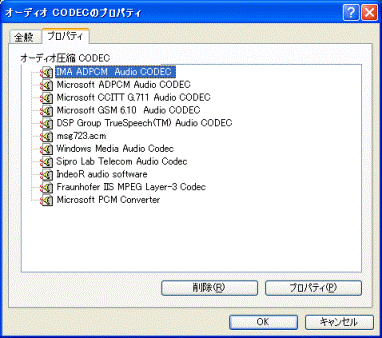
- 「OK」ボタンをクリックし、「オーディオ CODECのプロパティ」を閉じます。
- 「OK]ボタンをクリックし、「サウンドとオーディオデバイスのプロパティ」を閉じます。
- 「×」ボタンをクリックし、「コントロールパネル」を閉じます。
Windows 2000の場合
次の手順で、インストールされているCODECを確認します。

- 「スタート」ボタン→「設定」→「コントロールパネル」の順にクリックします。
- 「サウンドとマルチメディア」をクリックします。
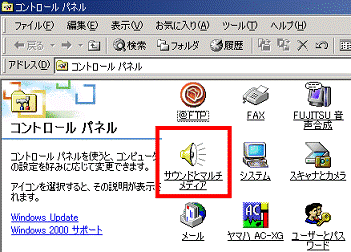
- 「サウンドとマルチメディアのプロパティ」が表示されます。
「ハードウェア」タブをクリックします。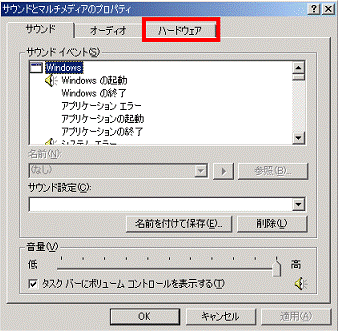
- 「デバイス」の一覧から「オーディオ CODEC」または「ビデオ CODEC」をクリックし、「プロパティ」ボタンをクリックします。
ここでは例として、「オーディオ CODEC」をクリックし、「プロパティ」ボタンをクリックします。
- 「オーディオ CODECのプロパティ」が表示されます。
「プロパティ」タブをクリックします。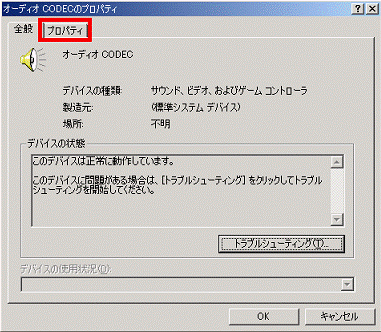
- パソコンにインストールされている、オーディオ CODECの一覧が表示されます。
内容を確認します。 - 「×」ボタンをクリックし、「オーディオ CODECのプロパティ」を閉じます。
- 「×」ボタンをクリックし、「サウンドとオーディオデバイスのプロパティ」を閉じます。
- 「×」ボタンをクリックし、「コントロールパネル」を閉じます。
Windows Me / Windows 98 / Windows 95の場合
次の手順で、インストールされているCODEC(コーデック)を確認します。

お使いの環境によっては、表示される画面が異なります。
- 「スタート」ボタン→「設定」→「コントロールパネル」の順にクリックします。
- お使いのOSに応じて、次を操作します。
- Windows Meの場合
「サウンドとマルチメディア」をクリックします。 - Windows 98 / Windows 95の場合
「マルチメディア」をクリックします。
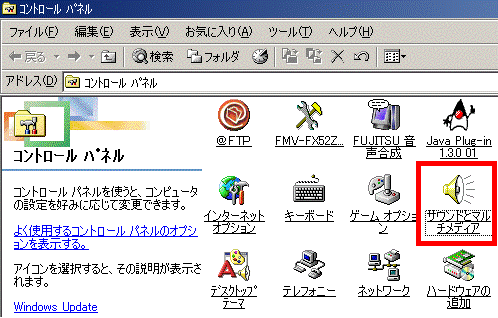
(Windows Meの場合) - Windows Meの場合
- 「サウンドとマルチメディアのプロパティ」、または「マルチメディアのプロパティ」が表示されます。
「デバイス」タブ、または「詳細設定」タブをクリックします。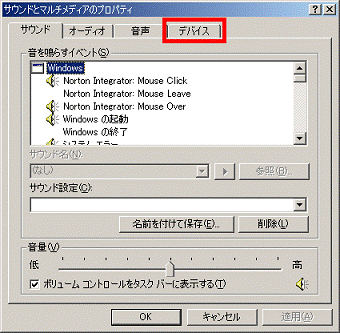
- 「マルチメディアデバイス」の一覧から「ビデオ圧縮 Codecs」または「オーディオ圧縮 Codecs」をダブルクリックします。
ここでは例として、「オーディオ圧縮 Codecs」をダブルクリックします。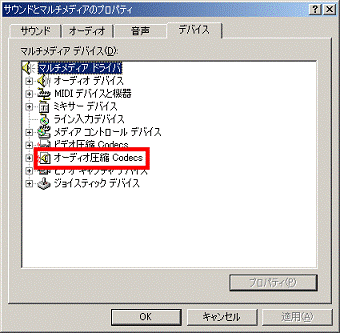
- パソコンにインストールされている、オーディオ CODECの一覧が表示されます。
内容を確認します。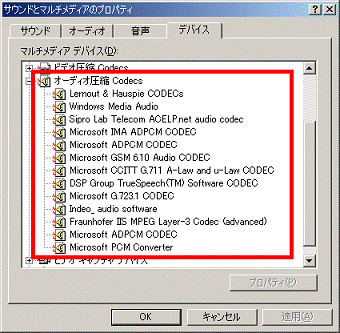
- 「×」ボタンをクリックし、「サウンドとマルチメディアのプロパティ」、または「マルチメディアのプロパティ」を閉じます。
- 「×」ボタンをクリックし、「コントロールパネル」を閉じます。



