Q&Aナンバー【8205-5790】更新日:2008年1月29日
このページをブックマークする(ログイン中のみ利用可)
[RecordNow!] CD/DVDをバックアップする方法を教えてください。
| 対象機種 | 2005年夏モデル、他・・・ |
|---|---|
| 対象OS |
|
 質問
質問
RecordNow!を使って、CD/DVDのデータを別のディスクにバックアップする方法を教えてください。
 回答
回答
RecordNow!を使って、CD/DVDのデータを別のディスクにバックアップできます。

ここでは、音楽CDをバックアップする場合の例をご案内します。


- お客様がCDやDVDに複製したデータは、個人で楽しむなどのほかは、著作権法上、権利者に無断で使用できません。
- 音楽CDやCD-ROM/DVD-ROM、DVD-Videoには、複製が禁じられていたり、複製できないように特殊な技術が使われているものがあります。
このような場合、バックアップをすることはできません。ご注意ください。
ここでは、音楽CDをバックアップする場合の例をご案内します。

- 「スタート」ボタン→「すべてのプログラム」→「Sonic」→「RecordNow!」→「RecordNow!」の順にクリックします。
- RecordNow!が起動します。
「バックアッププロジェクト」タブをクリックします。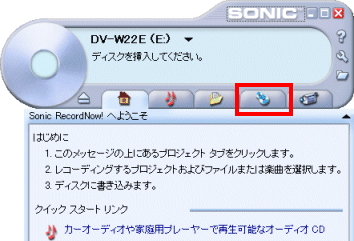

「クイックスタートリンク」に「バックアップ」と表示されている場合は、「バックアップ」をクリックし、手順4.へ進みます。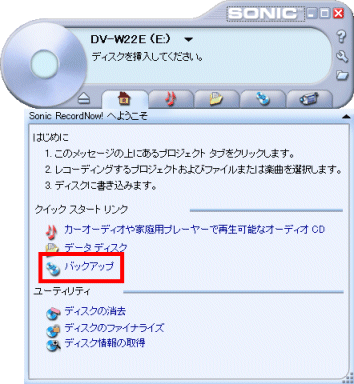
- 「バックアッププロジェクトの選択」と表示されます。
「バックアップ」をクリックします。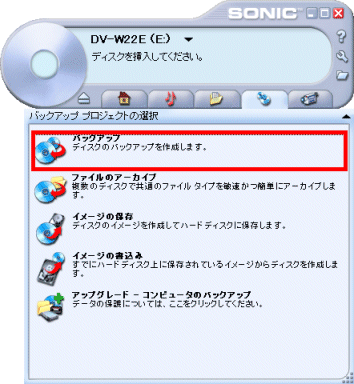
- バックアップしたい元のディスクをパソコンにセットします。
- ドライブ名の下の表示が「ディスクを挿入してください」から、バックアップしたいディスクの表示(「オーディオ CD(収録時間)」など)に変わります。
「バックアップ」ボタンをクリックします。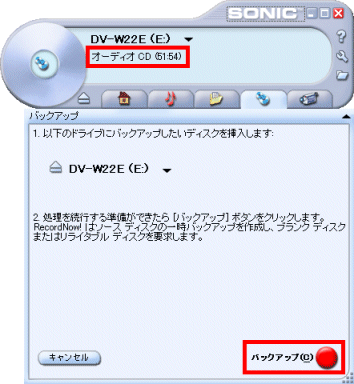
- 「(ディスクの種類)を読み取り中です。」と表示されます。
元のディスクのデータを読み取っている状態です。完了するまで待ちます。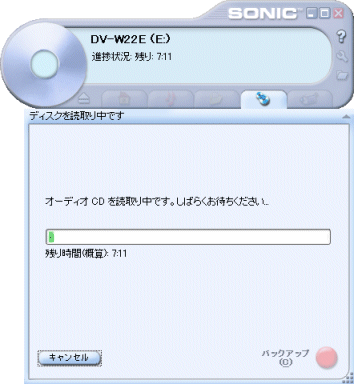
- 読み取りが完了すると、バックアップ元のディスクが排出されます。
排出されたディスクを取り出します。 - 「ブランクCDまたはリライタブルCDを(ドライブ名)ドライブに挿入してください。」と表示されます。
データをコピーするための空きのディスク(ブランクディスク)をドライブにセットします。

- DVDディスクをバックアップする場合は、次のメッセージが表示されることがあります。
「追記された DVD に関しては、ソース メディアと同じ種類のメディアをターゲット メディアに使うことをお勧めします。」
バックアップ元のディスクとバックアップ先のディスクは、できるだけ同じ種類の使用をお勧めします。
例えば、DVD-Rの内容をバックアップするときは、バックアップ先のディスクはDVD-Rをお使いください。
バックアップ元のディスクとバックアップ先のディスクについて確認できたら、「OK」ボタンをクリックしてください。 - 音楽CDのバックアップをするときは、音楽CDプレーヤーでの再生互換性の高いCD-Rディスクのご利用をお勧めします。
CD-RWディスクでは、音楽CDプレーヤーで再生ができない可能性があります。
- DVDディスクをバックアップする場合は、次のメッセージが表示されることがあります。
- ディスクがパソコンに正しく認識されるまで、数秒待ちます。
ディスクのアクセスが停止したら、「OK」ボタンをクリックします。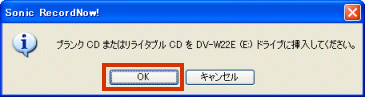
- 「ディスクに書き込み中です。」と表示されます。
完了するまで、しばらく待ちます。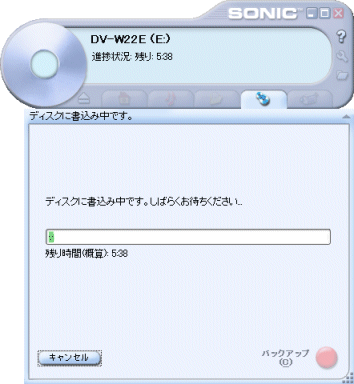
- 書き込みが完了すると、「ディスクの作成が完了しました」と表示され、ディスクが排出されます。
「完了」ボタンをクリックします。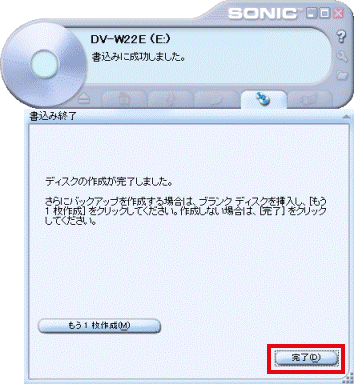

さらに同じディスクのバックアップを作成する場合は、空きのディスクをセットしてから、「もう1枚作成」ボタンをクリックします。 - 排出されたディスクを取り出します。
- 「×」ボタンをクリックし、RecordNow!を終了します。



