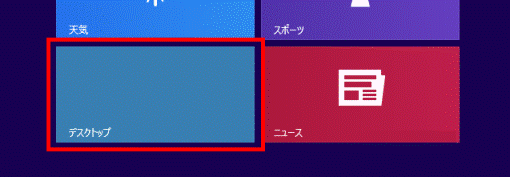お使いの機種によっては、Realtek Audio Console、またはRealtek HD オーディオマネージャにサウンドエフェクトの設定がありません。
Q&Aナンバー【8209-9534】更新日:2022年9月17日
このページをブックマークする(ログイン中のみ利用可)
すべての音声にエコーがかかります。(2012年10月発表モデル以降)
| 対象機種 | すべて |
|---|---|
| 対象OS |
|
 質問
質問
動画再生時の人の声など、すべての音声にエコーがかかって聞こえます。
元の状態に戻す方法を教えてください。
元の状態に戻す方法を教えてください。
 回答
回答
音声に様々な効果(エフェクト)を与える、サウンドエフェクトの設定が変更されている可能性があります。機種に応じた手順を紹介します。
ご案内
このQ&Aは、2012年10月発表モデル以降で、Realtek Audio Console、またはRealtek HD オーディオマネージャを搭載している機種向けのものです。
他の機種をお使いの場合は、次のQ&Aをご覧ください。 すべての音声にエコーがかかります。
すべての音声にエコーがかかります。
アドバイス

お使いの環境によっては、表示される画面が異なります。
- 「スタート」ボタンを右クリックし、表示されるメニューから「デバイスマネージャー」をクリックします。
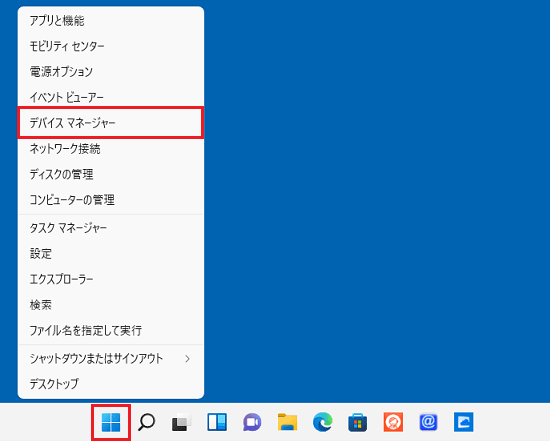 アドバイス
アドバイスWindows 8の場合は、画面の左下の角にマウスポインターを移動し、右クリックして表示されるメニューから「デバイスマネージャー」をクリックします。
- 「デバイスマネージャー」が表示されます。
「サウンド、ビデオ、およびゲーム コントローラー」の左側にある「>」または三角をクリックします。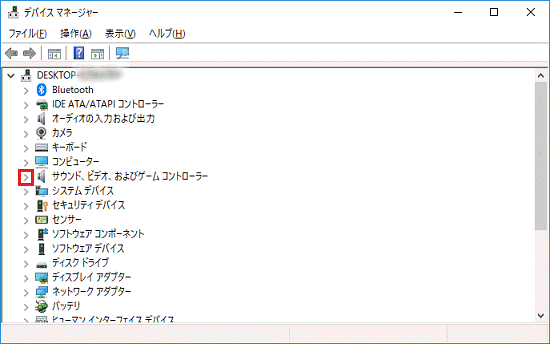
- 表示される項目を確認します。
サウンドデバイスの種類によって、使用する設定画面が異なります。- 「Realtek(R) Audio」の場合
「Realtek Audio Console」を使用します。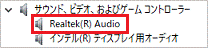
- 「Realtek High Definition Audio」の場合
「Realtek HD オーディオマネージャ」を使用します。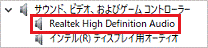
- 「Realtek(R) Audio」の場合
次に、使用する設定画面に応じた項目をクリックして、設定変更の手順を確認してください。
Realtek Audio Consoleの場合
次の手順で、Realtek Audio Consoleのサウンドエフェクトの環境をリセットします。

お使いの環境によっては、表示される画面が異なります。
- 「Realtek Audio Console」を起動します。
お使いのOSによって、操作が異なります。- Windows 11
 「スタート」ボタン→右上の「すべてのアプリ」→「Realtek Audio Console」の順にクリックします。
「スタート」ボタン→右上の「すべてのアプリ」→「Realtek Audio Console」の順にクリックします。 - Windows 10
 「スタート」ボタンをクリックし、すべてのアプリの一覧から「Realtek Audio Console」をクリックします。
「スタート」ボタンをクリックし、すべてのアプリの一覧から「Realtek Audio Console」をクリックします。
- Windows 11
- 「Realtek Audio Console」が表示されます。
「再生デバイス」にある、現在音声を出力しているデバイス名をクリックします。
ここでは例として、「スピーカー」をクリックします。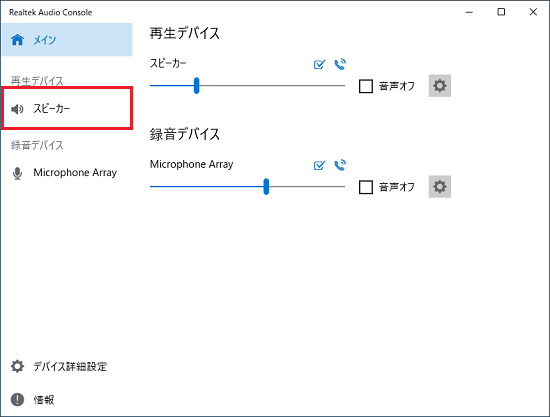
- 画面をスクロールし、「サウンドエフェクト」の「環境」にある、「リセット」ボタンをクリックします。
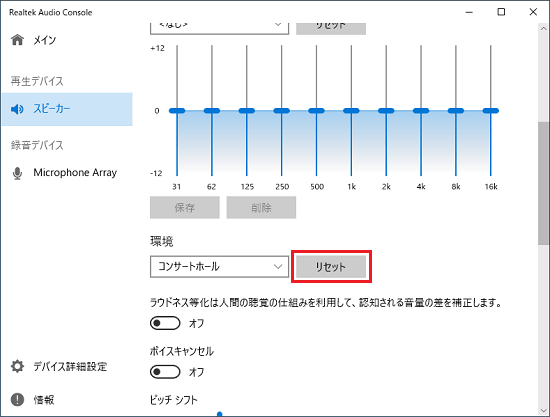
- 「環境」欄に「<なし>」と表示されます。
「×」ボタンをクリックして、「Realtek Audio Console」を閉じます。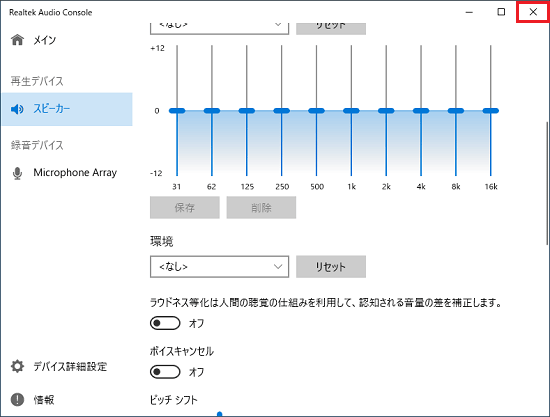
Realtek HD オーディオマネージャの場合
次の手順で、Realtek HD オーディオマネージャのサウンドエフェクトの環境をリセットします。
お使いの環境によっては、表示される画面が異なります。
- お使いのOSによって、手順が異なります。
- 画面の右下の角に、マウスポインターを移動します。
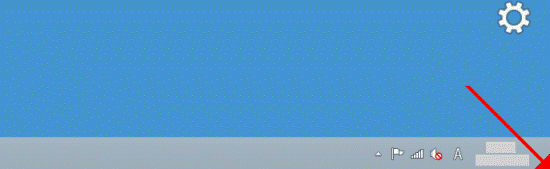
- チャームが表示されます。
「設定」をクリックします。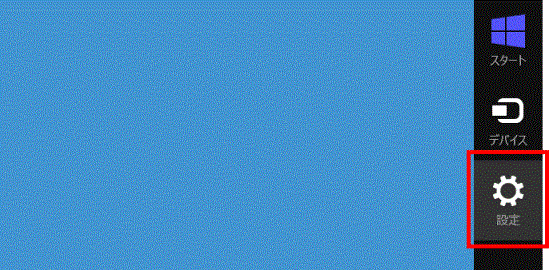
- 「コントロールパネル」をクリックします。
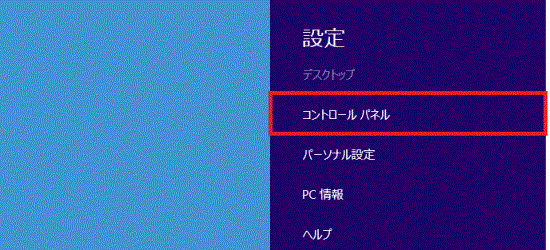
- コントロールパネルが表示されます。
「ハードウェアとサウンド」をクリックします。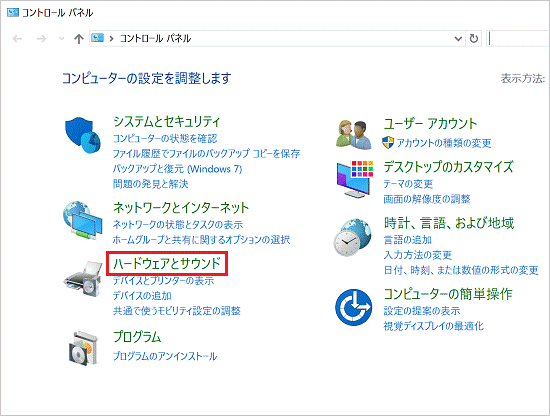 アドバイス
アドバイス表示方法が「大きいアイコン」または「小さいアイコン」の場合は、「Realtek HD オーディオマネージャ」アイコンをクリックし、手順7.に進みます。
- 「Realtek HD オーディオマネージャ」をクリックします。
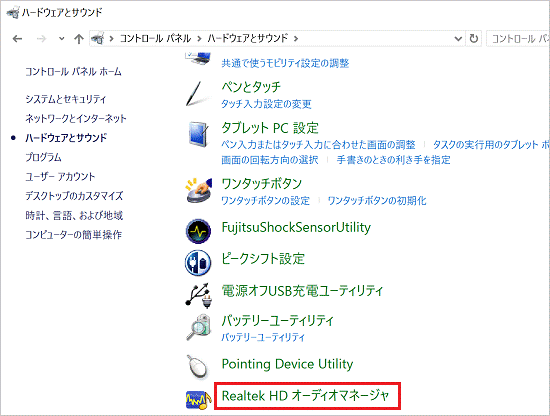
- 「Realtek HD オーディオマネージャ」が表示されます。
「スピーカー」タブにある「サウンドエフェクト」タブをクリックします。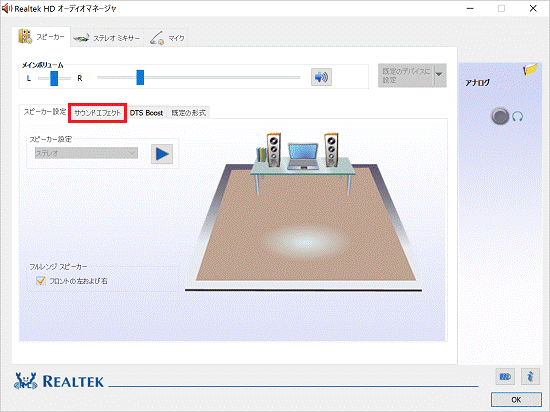
- 「環境」欄の「リセット」ボタンをクリックします。
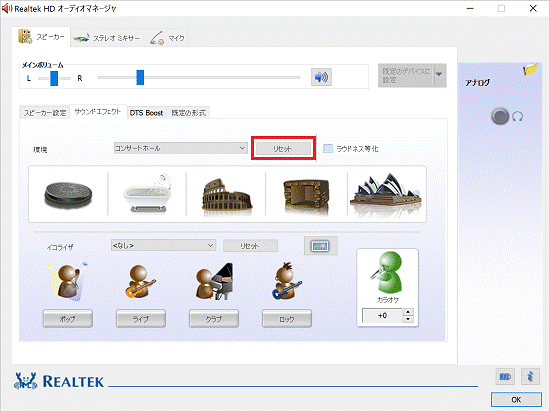
- 「環境」欄に「<なし>」と表示されます。
「OK」ボタンをクリックし、「Realtek HD オーディオマネージャ」を閉じます。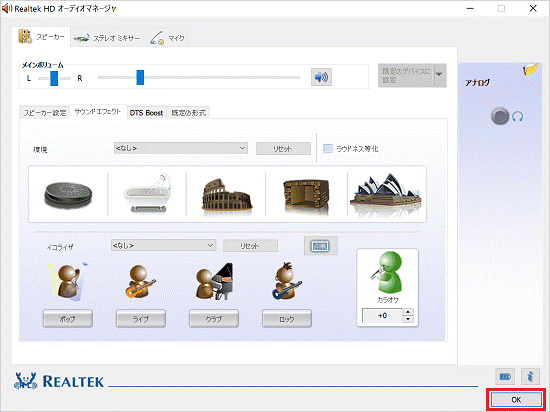
- 「×」ボタンをクリックし、「ハードウェアとサウンド」または「すべてのコントロールパネル項目」を閉じます。