Q&Aナンバー【8305-5979】更新日:2008年1月30日
このページをブックマークする(ログイン中のみ利用可)
[RecordNow!] 音楽CDを作成する方法を教えてください。
| 対象機種 | 2005年夏モデル、他・・・ |
|---|---|
| 対象OS |
|
 質問
質問
RecordNow!を使って、音楽CDを作成する方法を教えてください。
 回答
回答
RecordNow!は、パソコンのハードディスクにある音楽ファイルを使って、音楽CDの作成ができます。



お使いの環境によっては、表示される画面が異なります。

- お客様がCD-R/RWに複製したデータは、個人で楽しむなどのほかは、著作権法上、権利者に無断で使用できません。
- 音楽CDや音楽ファイルには、複製が禁じられていたり、複製できないように特殊な技術が使われていたりするものがあります。
その場合は複製したり、CD-R/RWディスクに書き込んだりすることはできません。ご注意ください。

- RecordNow!で音楽CDにできるファイル形式は、「WAV」ファイル、「MP3」ファイル、「WMA」ファイルです。
- 複数の音楽CDから、お好みの曲だけを選んで一枚の音楽CDを作りたい場合は、次のQ&Aをご覧ください。
 [RecordNow!] 複数の音楽CDからオリジナルのアルバムを作成する方法を教えてください。(新しいウィンドウで表示)
[RecordNow!] 複数の音楽CDからオリジナルのアルバムを作成する方法を教えてください。(新しいウィンドウで表示) - 音楽CDを丸ごと複製(コピー)したい場合は、次のQ&Aをご覧ください。
 [RecordNow!] CD/DVDをバックアップする方法を教えてください。(新しいウィンドウで表示)
[RecordNow!] CD/DVDをバックアップする方法を教えてください。(新しいウィンドウで表示)

お使いの環境によっては、表示される画面が異なります。
- 「スタート」ボタン→「すべてのプログラム」→「Sonic」→「RecordNow!」→「RecordNow!」の順にクリックします。
- RecordNow!が起動します。
「オーディオプロジェクト」タブをクリックします。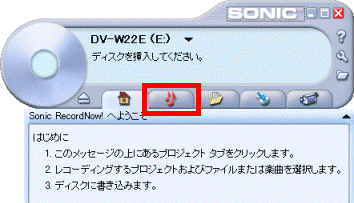

「クイックスタートリンク」に「カーオーディオや家庭用プレーヤーで再生可能なオーディオCD」が表示されている場合は、「カーオーディオや家庭用プレーヤーで再生可能なオーディオCD」クリックし、手順4.へ進みます。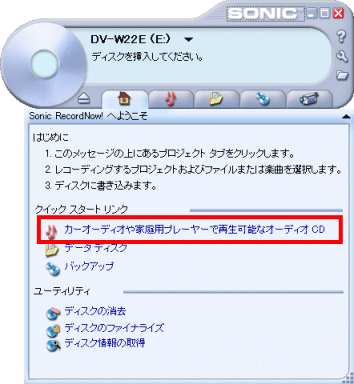
- 「オーディオプロジェクトを選択します」と表示されます。
「カーオーディオや家庭用プレーヤーで再生可能なオーディオCD」をクリックします。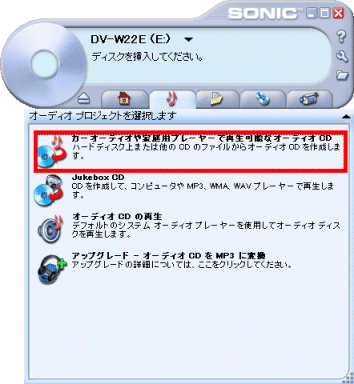
- 「RecordNow!ではシステム上のオーディオファイルを検索して、〜」と表示されます。
「はい」ボタンをクリックします。
- 「システム内のオーディオファイルを検索中です。」と表示され、パソコン内の音楽ファイルが自動的に検索されます。
完了するまで、しばらく待ちます。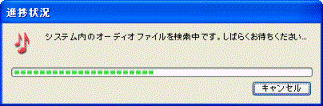
- 検索が完了すると、「システム上のオーディオ」と、「書き込む音楽」が表示されます。
「システム上のオーディオ」から音楽CDに追加したいトラック(曲)を選択し、「追加」ボタンをクリックします。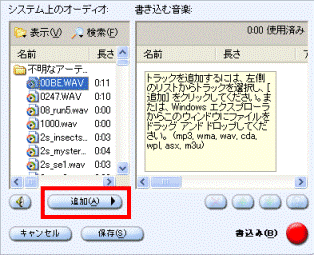

- 【Ctrl】キーを押しながらトラックを選択すると、複数のトラックを一度に選択することができます。
- ファイルやフォルダは、ドラッグでも追加できます。
ドラッグとは、ファイルやフォルダにマウスポインタを合わせてからマウスのボタンを押し、ボタンを押したままマウスを動かして、対象まで移動する操作です。
ドラッグでファイルを追加する場合は、書き込むファイルをRecordNow!のファイル選択ウィンドウにドラッグして、マウスのボタンから指を放します。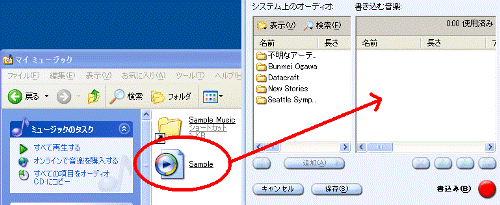
- 【Ctrl】キーを押しながらトラックを選択すると、複数のトラックを一度に選択することができます。
- 書き込みたいトラックが、「書き込む音楽」にすべて追加されるまで、手順6.を繰り返します。

- 「書き込む音楽」からお好みのトラックをクリックし、「×」ボタンをクリックすると、一覧から削除されます。
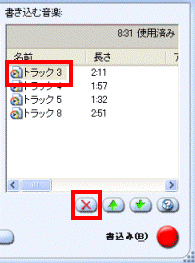
- トラックの順序(曲順)を入れ替えたい場合は、入れ替えするトラックをクリックし、「↑」ボタンや「↓」ボタンをクリックします。
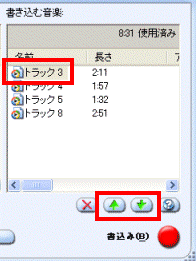
- 「書き込む音楽」からお好みのトラックをクリックし、「×」ボタンをクリックすると、一覧から削除されます。
- すべてのトラックが準備できたら、「書込み」ボタンをクリックします。
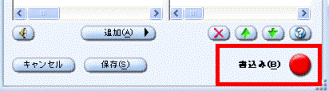
- 「このディスクは、一度書き込むとオーディオデータを書き込めなくなります。」と表示された場合は、「はい」ボタンをクリックします。
表示されなかった場合は、そのまま次の手順に進みます。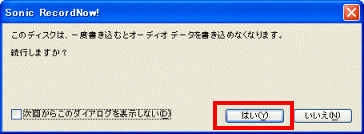

音楽CDは、一回の書き込みで作成する必要があります。音楽CDを作成したあとは、そのCDメディアに追記することはできません。 - 「ブランクCDまたはリライタブルCDを(お使いのドライブ名)ドライブに挿入してください。」と表示されます。
用意したディスク(ブランクCD)をセットし、「OK」ボタンをクリックします。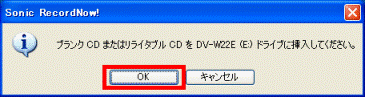

音楽CDを作成するときは、音楽CDプレーヤーでの再生互換性の高いCD-Rディスクのご利用をお勧めします。
CD-RWディスクでは、音楽CDプレーヤーで再生ができない場合があります。 - 「ディスクに書き込み中です。」と表示されます。
完了するまで、しばらく待ちます。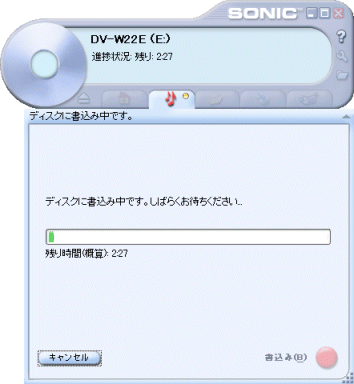
- 書き込みが完了すると、ディスクが排出され、「ディスクの作成が完了しました。」と表示されます。
「完了」ボタンをクリックします。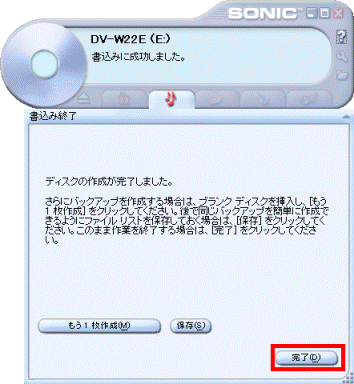

- 同じCDをもう一枚作成する場合は、「もう1枚作成」ボタンをクリックします。
- 作業を終了して、後日同じCDを作成したい場合は、「保存」ボタンをクリックし、オーディオプロジェクトとして保存します。
- 同じCDをもう一枚作成する場合は、「もう1枚作成」ボタンをクリックします。
- 排出されたディスクを取り出します。
- 「×」ボタンをクリックし、RecordNow!を終了します。



