Q&Aナンバー【8306-1475】更新日:2013年7月23日
このページをブックマークする(ログイン中のみ利用可)
マイリカバリでディスクイメージを作成する方法を教えてください。(2006年春モデル)
| 対象機種 | 2006年春モデルDESKPOWER、他・・・ |
|---|---|
| 対象OS |
|
 質問
質問
2006年春モデルのFMV-DESKPOWER / FMV-BIBLOを使っています。
マイリカバリでディスクイメージを作成する方法を教えてください。
マイリカバリでディスクイメージを作成する方法を教えてください。
 回答
回答
マイリカバリでは、現在のCドライブの状態を、そのままディスクイメージとしてDドライブに保存することができます。
このディスクイメージは、マイリカバリでリカバリを行うときに使用します。
マイリカバリでリカバリを行うときは、あらかじめディスクイメージを作成しておく必要があります。



「Dドライブの空き容量が不足しているため、ディスクイ メージを作成できません。」とメッセージが表示された場合は、次のQ&Aをご覧になり、対処してください。
このディスクイメージは、マイリカバリでリカバリを行うときに使用します。
マイリカバリでリカバリを行うときは、あらかじめディスクイメージを作成しておく必要があります。

- マイリカバリは、現在のCドライブの状態をそのまま保存するため、Cドライブのシステムデータに問題が生じている場合は、問題箇所も保存されます。
そのデータを復元すると、問題箇所も復元するため、パソコンの動作に問題が生じている場合は、ディスクイメージを作成しないでください。 - マイリカバリで、バックアップや復元ができるのは、Cドライブのイメージだけです。
Dドライブのデータについては、個別にバックアップする必要があります。 - USBやIEEE1394などのコネクタに、ハードディスクやCD/DVDドライブなどの記憶デバイスを増設している場合は、ディスクイメージを作成する前に取り外してください。
- FMV-BIBLO LOOX P70Rをお使いの場合は、キーボードとポインティングデバイスを使用して操作してください。
- ディスクイメージの保存場所に指定が可能なのは、内蔵ハードディスクのみです。
作業を行う前に、内蔵ハードディスクには十分な空き領域を用意しておいてください。 - 2回目以降のマイリカバリの作成には、「リカバリ&ユーティリティディスク」(または「リカバリ&ユーティリティディスク/アプリケーションディスク1」)は必要ありません。

- 「スタート」ボタン→「すべてのプログラム」→「マイリカバリ」→「マイリカバリ」の順にクリックします。

デスクトップに「マイリカバリ」のアイコンがある場合は、そのアイコンをクリックすることでも起動できます。
- 「マイリカバリとは」が表示されます。
マイリカバリについての説明をご覧になり、「閉じる」ボタンをクリックします。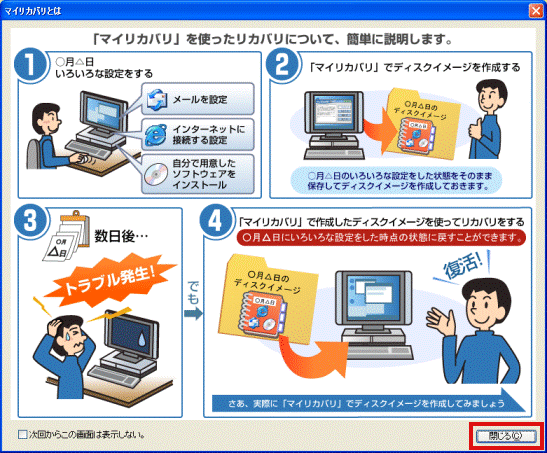

「マイリカバリとは」が表示されない場合は、次の手順に進みます。 - 「マイリカバリ」が表示されます。
「つくる」ボタンをクリックします。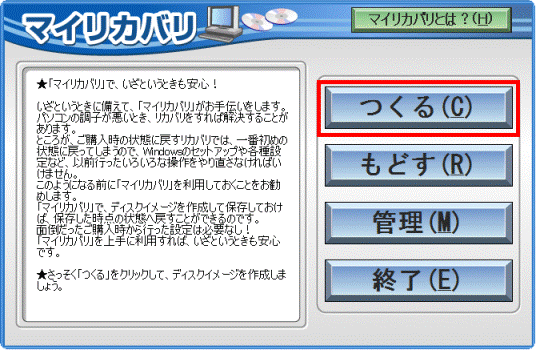
- 「これから作成するディスクイメージにコメントを付けることができます。」と表示されます。
コメントをつける場合は、これから作成するディスクイメージの名前などをお好みで入力します。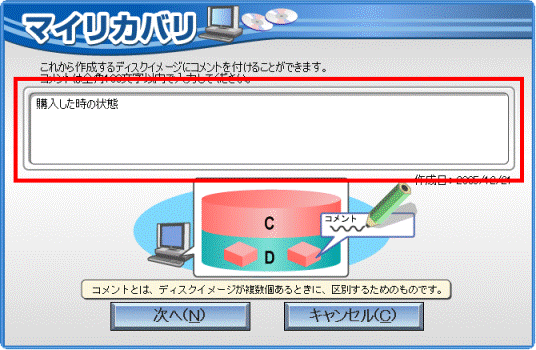

- コメントとは、ディスクイメージを複数作成したときの、区別をするために入力するものです。
入力したコメントの内容によって、作成するディスクイメージが影響を受けることはありません。 - ディスクイメージの作成日時は、コメントとは別に保存されるため、コメントに入力する必要はありません。
- コメントとは、ディスクイメージを複数作成したときの、区別をするために入力するものです。
- 「次へ」ボタンをクリックします。
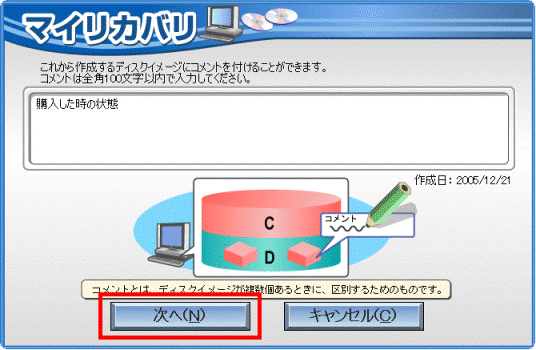
- 「「リカバリ&ユーティリティディスク」(または、「リカバリ&ユーティリティディスク/アプリケーションディスク1」)をセットしてください。」と表示されます。
「リカバリ&ユーティリティディスク」(または、「リカバリ&ユーティリティディスク/アプリケーションディスク1」)をセットして、「OK」ボタンをクリックします。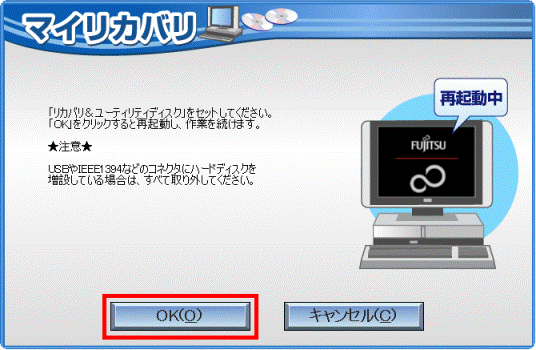

- 「「OK」をクリックすると再起動し、作業を続けます。」と表示された場合は、「OK」ボタンをクリックし、手順.10 に進みます。
- 「Windowsが実行する動作を選んでください。」が表示された場合は、「キャンセル」ボタンをクリックします。
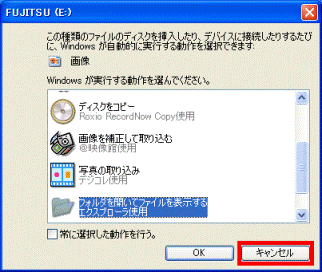
- 「「OK」をクリックすると再起動し、作業を続けます。」と表示された場合は、「OK」ボタンをクリックし、手順.10 に進みます。
- 「CDLAUNCH」が表示されます。
キーボードの【F12】キーの位置を確認し、「OK」ボタンをクリックします。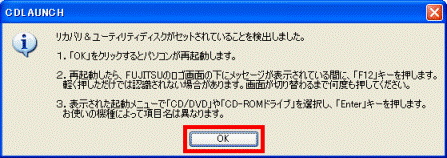
パソコンが再起動します。 - 「FUJITSU」のロゴ画面が表示されます。
「FUJITSU」のロゴの下にメッセージが表示されたら、【F12】キーを押します。
(FUJITSUのロゴの画面例)
- 【F12】キーは、繰り返し何度か押す必要がある場合があります。
- パソコンが通常に起動した場合は、「スタート」ボタン→「終了オプション」→「再起動」の順にクリックし、もう一度、手順8.を行います。
- 「FUJITSU」のロゴ画面が表示されない場合は、パソコンの電源を入れてからすぐに【F12】キーを繰り返し何度か押します。
- 【F12】キーは、繰り返し何度か押す必要がある場合があります。
- 「起動メニュー」が表示されます。
キーボードの【↓】キーを押して「CD/DVD Drive」(または、「CD-ROMドライブ」)などを選択し、【Enter】キーを押します。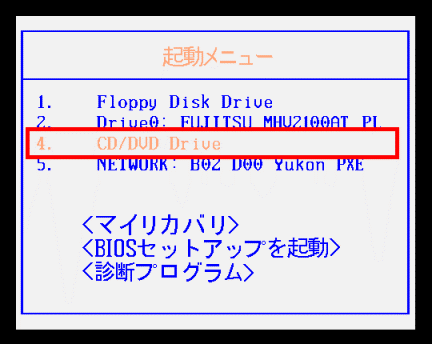
(起動メニューの画面例) - 「使用許諾」が表示されます。
内容をよく確認し、同意する場合は、「同意します」ボタンをクリックします。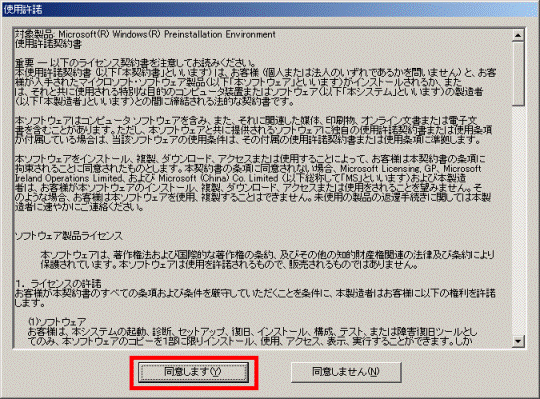
- 「「ディスクイメージ」を作成する」と表示されます。
「次へ」ボタンをクリックします。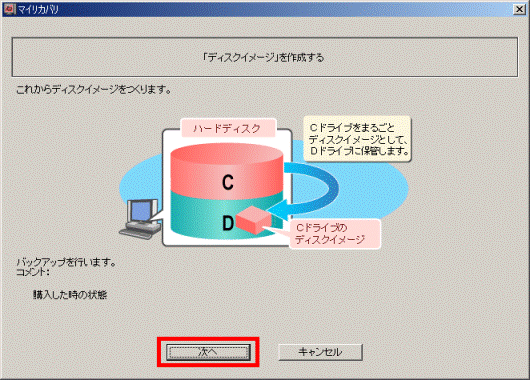
- 「マイリカバリをつくる」と表示されます。
「実行」ボタンをクリックします。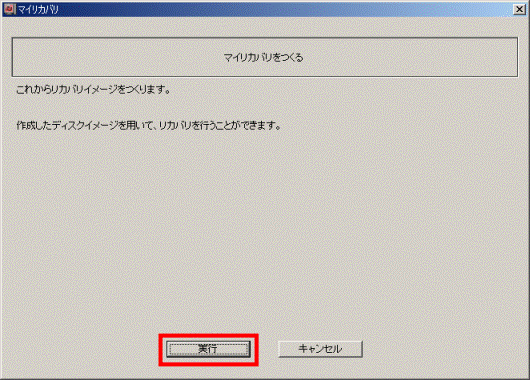
- ディスクイメージの作成が開始されます。
インジケータが100%になるまで、しばらく待ちます。
お使いの環境により、完了まで時間がかかります。 - 「ディスクイメージを作成しました。」と表示されます。
「完了」ボタンをクリックします。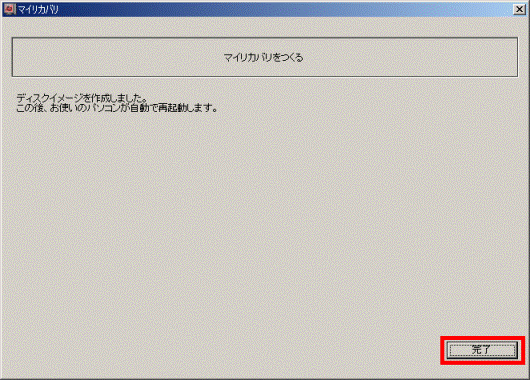
パソコンが再起動します。 - 再起動が完了したら、「リカバリ&ユーティリティディスク」(または、「リカバリ&ユーティリティディスク/アプリケーションディスク1」)を取り出します。

「Dドライブの空き容量が不足しているため、ディスクイ メージを作成できません。」とメッセージが表示された場合は、次のQ&Aをご覧になり、対処してください。
- ハードディスクの空き容量を確認する場合
 ハードディスクの容量や空き容量を確認する方法を教えてください。(新しいウィンドウで表示)
ハードディスクの容量や空き容量を確認する方法を教えてください。(新しいウィンドウで表示) - ハードディスクの空き容量を増やす場合
 [Windows XP] ハードディスクの空き容量を増やす方法を教えてください。(新しいウィンドウで表示)
[Windows XP] ハードディスクの空き容量を増やす方法を教えてください。(新しいウィンドウで表示)



