Q&Aナンバー【8306-6483】更新日:2007年1月10日
このページをブックマークする(ログイン中のみ利用可)
[MediaStage] 録画したデータを整理する方法を教えてください。
| 対象機種 | 2006年夏モデルFMV-DESKPOWER CE50S7、他・・・ |
|---|---|
| 対象OS |
|
 質問
質問
TVfunSTUDIOで録画したテレビ番組や動画のデータを整理する方法を教えてください。
 回答
回答
MadiaStageでは、TVfunSTUDIOで録画したテレビ番組などの動画データを分類してフォルダ別に保存したり、削除することができます。
動画データを整理する手順については、お使いの機種により異なります。
お使いの機種に応じて、次の項目をご覧ください。
次の項目をご覧ください。
動画データをジャンルやタイトルなどで分類して、フォルダ別に保存して整理することができます。
動画データを分類して整理するときは、次の手順で操作します。

動画データを削除するときは、次の手順で操作します。


削除した動画データを元に戻しすときは、次のQ&Aをご覧ください。
 [Media Stage] MediaStageで削除したファイルを元に戻す方法を教えてください。(新しいウィンドウで表示)
[Media Stage] MediaStageで削除したファイルを元に戻す方法を教えてください。(新しいウィンドウで表示)
次の項目をご覧ください。
動画データをジャンルやタイトルなどで分類して、フォルダ別に保存して整理することができます。
動画データを分類して整理するときは、次の手順で操作します。

動画データを削除するときは、次の手順で操作します。


削除した動画データを元に戻しすときは、次のQ&Aをご覧ください。
 [Media Stage] MediaStageで削除したファイルを元に戻す方法を教えてください。(新しいウィンドウで表示)
[Media Stage] MediaStageで削除したファイルを元に戻す方法を教えてください。(新しいウィンドウで表示)
動画データを整理する手順については、お使いの機種により異なります。
お使いの機種に応じて、次の項目をご覧ください。
次の項目をご覧ください。
動画データをジャンルやタイトルなどで分類して、フォルダ別に保存して整理することができます。
動画データを分類して整理するときは、次の手順で操作します。

- 「スタート」ボタン→「すべてのプログラム」→「Panasonic」→「MediaStage SE」の順にクリックします。
- 画面の左上にある「表示切替」ボタンをクリックします。
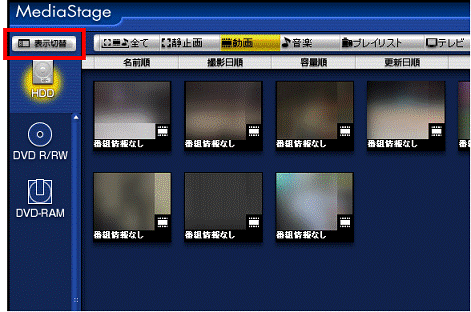

画面左側の「HHD」の下に「MediaStage」、「MotionDV STUDIO」、「TVfunSTUDIO」表示されている場合は、次の手順に進みます。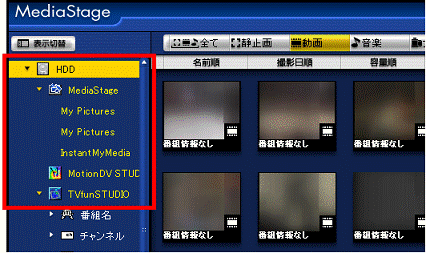
- 画面左下にある「メニュー」ボタンをクリックします。
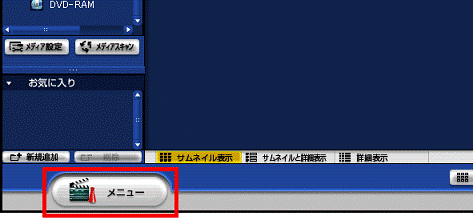
- 「整理」ボタンをクリックします。
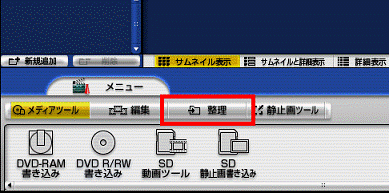
- 「お気に入りの作成」をクリックします。
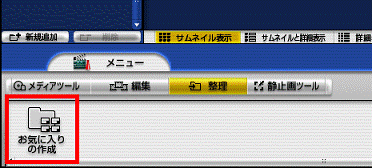
- 作成するフォルダに保存する動画データを「お気に入りの作成」欄までドラックします。
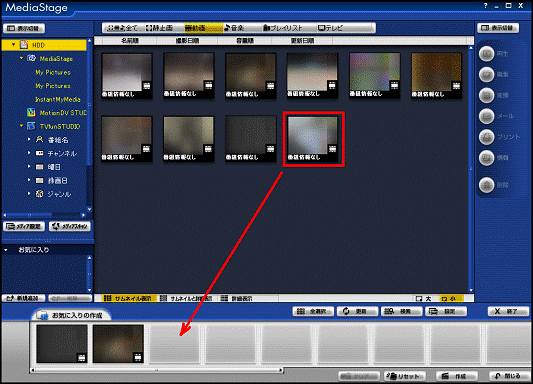

ドラッグとは、対象の上でマウスの左ボタンを押し、そのボタンを押したままマウスを動かして、対象を目的の場所へ移動する操作です。 - 画面右下の「作成」ボタンをクリックします。
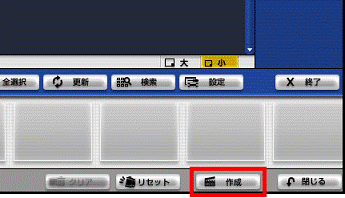
- 「お気に入りフォルダの設定」が表示されます。
「お気に入りフォルダ名」欄ににお好みでフォルダ名を入力します。
ここでは例として「スポーツ」と入力します。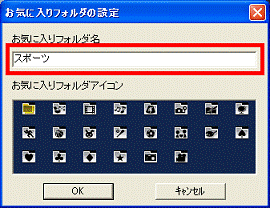
- 「お気に入りフォルダアイコン」欄に表示されている一覧から、作成するフォルダに使用するアイコンをクリックします。
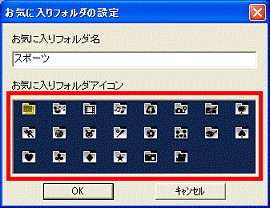
- 「OK」ボタンをクリックします。
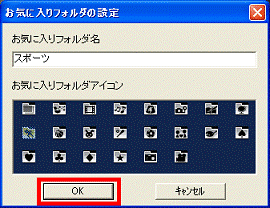
- 画面左側の「お気に入り」欄にフォルダ名が表示されます。
フォルダ名をクリックし、動画データが表示されるかどうかを確認します。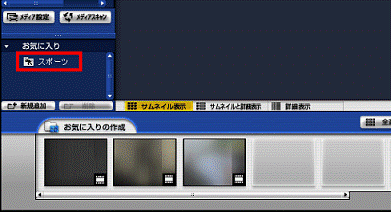
- 「閉じる」ボタンをクリックします。
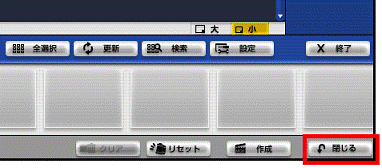
- 画面左側の「HDD」をクリックします。
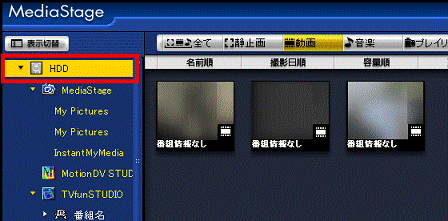
- 複数のフォルダに分類して動画データを保存するときは、手順3.〜手順10.と同じ操作を繰りかえします。
動画データを削除するときは、次の手順で操作します。

- 「スタート」ボタン→「すべてのプログラム」→「Panasonic」→「MediaStage SE」の順にクリックします。
- 画面左側のメニューから動画データの保存場所をクリックします。
ここでは例として「HDD」をクリックします。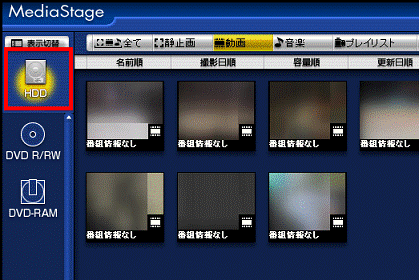
- 削除する動画データをクリックします。
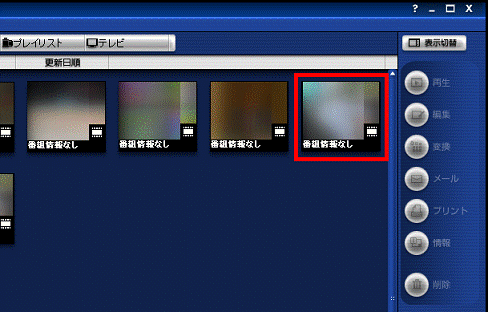
- 画面右側にある「削除」ボタンをクリックします。
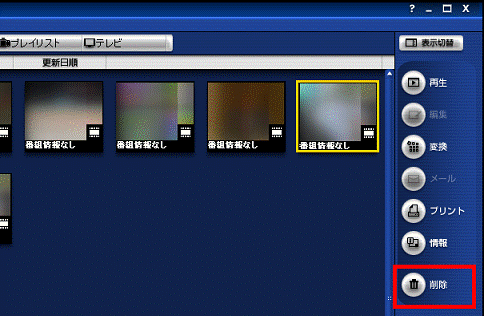
- 「ファイルを削除してもよろしいですか?」と表示されます。
「OK」ボタンをクリックします。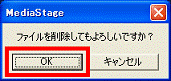

削除した動画データを元に戻しすときは、次のQ&Aをご覧ください。
 [Media Stage] MediaStageで削除したファイルを元に戻す方法を教えてください。(新しいウィンドウで表示)
[Media Stage] MediaStageで削除したファイルを元に戻す方法を教えてください。(新しいウィンドウで表示)次の項目をご覧ください。
動画データをジャンルやタイトルなどで分類して、フォルダ別に保存して整理することができます。
動画データを分類して整理するときは、次の手順で操作します。

- 「スタート」ボタン→「すべてのプログラム」→「Panasonic」→「MediaStage SE」(または「MediaStage」)の順にクリックします。
- 画面右上にある「追加」ボタンをクリックします。
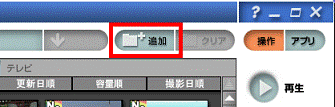
- 「フォルダの作成」が表示されます。
「お気に入りフォルダ名」欄にお好みでフォルダ名を入力します。
ここでは例として「スポーツ」と入力します。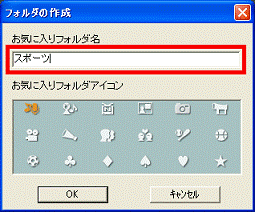
- 「お気に入りフォルダアイコン」欄に表示されている一覧から、作成するフォルダに使用するアイコンをクリックします。
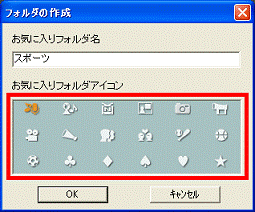
- 「OK」ボタンをクリックします。
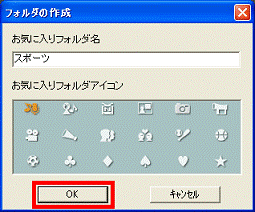
- 画面上部の中央にある「未処理」の右側に作成したフォルダ名が表示されます。
「全表示」をクリックします。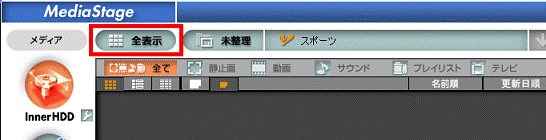
- 作成したフォルダに保存する動画データをフォルダ名が表示された欄までドラックします。
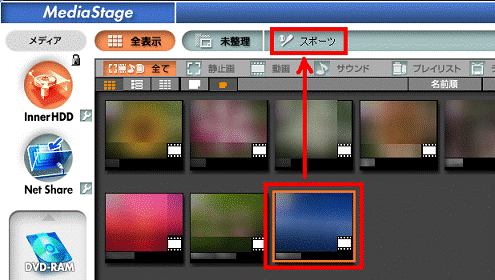

ドラッグとは、対象の上でマウスの左ボタンを押し、そのボタンを押したままマウスを動かして、対象を目的の場所へ移動する操作です。 - 「未整理」をクリックします。
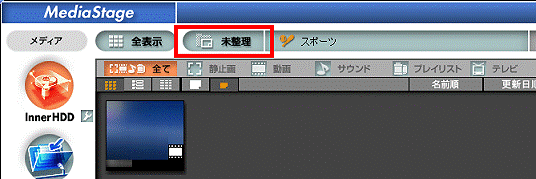
- まだ、お気に入りフォルダに移動していないデータが表示されます。
フォルダに保存する動画データを追加するときは、動画データをフォルダ名が表示された欄までドラックします。 - 複数のフォルダを作成して分類するときは、手順2.〜手順9.と同じ操作を繰り返します。
動画データを削除するときは、次の手順で操作します。

- 「スタート」ボタン→「すべてのプログラム」→「Panasonic」→「MediaStage SE」(または「MediaStage LE」)の順にクリックします。
- 「InnerHDD」をクリックします。
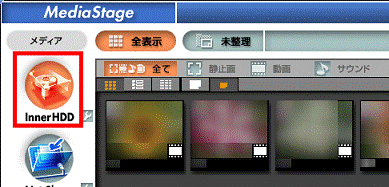
- 削除する動画データをクリックします。
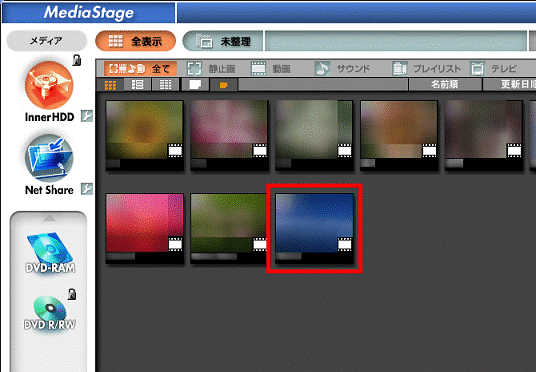
- 画面右下の「削除」ボタンをクリックします。
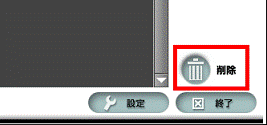
- 「ファイルを削除してもよろしいですか?」と表示されます。
「はい」ボタンをクリックします。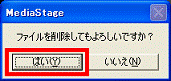

削除した動画データを元に戻しすときは、次のQ&Aをご覧ください。
 [Media Stage] MediaStageで削除したファイルを元に戻す方法を教えてください。(新しいウィンドウで表示)
[Media Stage] MediaStageで削除したファイルを元に戻す方法を教えてください。(新しいウィンドウで表示)


