Q&Aナンバー【8307-2905】更新日:2007年11月1日
このページをブックマークする(ログイン中のみ利用可)
[Windows Vista] 周辺機器が認識されません。
| 対象機種 | すべて |
|---|---|
| 対象OS |
|
 質問
質問
周辺機器(プリンタ、スキャナ、PCカード、LANカードなど)を接続し、ドライバをインストールしても認識されません。対処方法を教えてください。
 回答
回答
周辺機器が正常に認識されない場合は、次の項目を順番に確認します。

USB周辺機器が認識されない場合は、次のQ&Aをご覧ください。
 USB機器が認識されません。(新しいウィンドウで表示)
USB機器が認識されません。(新しいウィンドウで表示)
周辺機器には、対応しているOSが限られているものがあります。
周辺機器が、Windows Vistaに対応しているかどうか、周辺機器の取扱説明書などで確認します。
また、Windows Vistaに対応していない場合は、周辺機器の提供元に最新ドライバの提供などによる対応がないかどうかご確認ください。
次のQ&Aをご覧になり、BIOSを初期化します。
初期化した後に、周辺機器の接続し認識されるかどうか確認します。
 BIOSセットアップの初期化の方法を教えてください。(新しいウィンドウで表示)
BIOSセットアップの初期化の方法を教えてください。(新しいウィンドウで表示)
Windows Vistaに対応している機器であっても、一部誤ったドライバがインストールされた場合などに、ドライバがインストールできなくなることがあります。次の手順で、ドライバを再インストールします。

次の操作は、購入後に増設したすべての機器を取り外してから実行してください。
次のQ&Aをご覧になり、Windowsをセーフモードで起動します。
 [Windows Vista] セーフモードで起動する方法を教えてください。(新しいウィンドウで表示)
[Windows Vista] セーフモードで起動する方法を教えてください。(新しいウィンドウで表示)
次の手順で、正常に認識されていないドライバを削除します。

周辺機器を接続して、ドライバを再インストールします。
再インストール手順は、周辺機器の取扱説明書をご覧ください。
次の項目を順番に確認してください。

USB周辺機器が認識されない場合は、次のQ&Aをご覧ください。
 USB機器が認識されません。(新しいウィンドウで表示)
USB機器が認識されません。(新しいウィンドウで表示)1番目の確認項目対応OSを確認する
周辺機器には、対応しているOSが限られているものがあります。
周辺機器が、Windows Vistaに対応しているかどうか、周辺機器の取扱説明書などで確認します。
また、Windows Vistaに対応していない場合は、周辺機器の提供元に最新ドライバの提供などによる対応がないかどうかご確認ください。
2番目の確認項目BIOSを初期化する
次のQ&Aをご覧になり、BIOSを初期化します。
初期化した後に、周辺機器の接続し認識されるかどうか確認します。
 BIOSセットアップの初期化の方法を教えてください。(新しいウィンドウで表示)
BIOSセットアップの初期化の方法を教えてください。(新しいウィンドウで表示)3番目の確認項目ドライバを再インストールする
Windows Vistaに対応している機器であっても、一部誤ったドライバがインストールされた場合などに、ドライバがインストールできなくなることがあります。次の手順で、ドライバを再インストールします。

次の操作は、購入後に増設したすべての機器を取り外してから実行してください。
次の項目を順番に確認してください。
Windowsをセーフモードで起動する
次のQ&Aをご覧になり、Windowsをセーフモードで起動します。
 [Windows Vista] セーフモードで起動する方法を教えてください。(新しいウィンドウで表示)
[Windows Vista] セーフモードで起動する方法を教えてください。(新しいウィンドウで表示)誤認識されているドライバを削除する
次の手順で、正常に認識されていないドライバを削除します。

- 「マイコンピュータ」を右クリックし、表示されるメニューの中から「プロパティ」をクリックします。
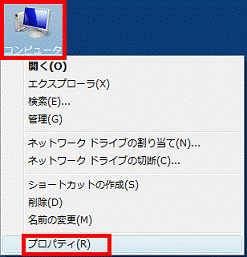
- 「システム」が表示されます。
左側のタスクメニューから「デバイスマネージャ」をクリックします。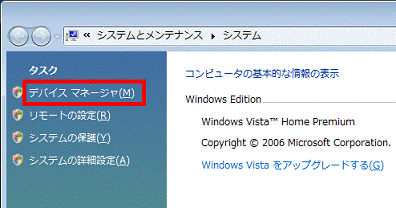
- 「ユーザーアカウント制御」が表示されます。
「続行」ボタンをクリックします。 - 「その他のデバイス」や「不明なデバイス」として、「!」や「?」がついているドライバがあったら、右クリックし、表示されるメニューから「削除」をクリックします。
ない場合は、手順6.に進みます。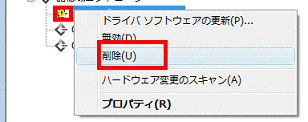
- 「デバイスのアンインストールの確認」が表示されます。
「OK」ボタンをクリックします。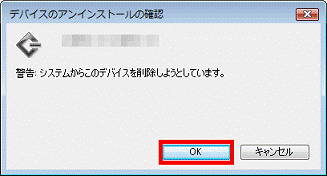
- 「×」ボタンをクリックし、「デバイスマネージャ」を閉じます。
- 「×」ボタンをクリックし、「システム」を閉じます。
- 「スタート」ボタン→「
 」→「再起動」の順にクリックします。
」→「再起動」の順にクリックします。
パソコンが通常モードで再起動します。
ドライバの再インストール
周辺機器を接続して、ドライバを再インストールします。
再インストール手順は、周辺機器の取扱説明書をご覧ください。



