Q&Aナンバー【8308-0186】更新日:2010年7月3日
このページをブックマークする(ログイン中のみ利用可)
[DVD MovieWriter 7] Blu-ray Discに動画を書き込む方法を教えてください。
| 対象機種 | 2010年春モデルFMV-DESKPOWER F/G70N、他・・・ |
|---|---|
| 対象OS |
|
 質問
質問
2009年春モデル〜2010年春モデルのFMVパソコンを使用しています。
DVD MovieWriterで、Blu-ray Discに動画を書き込む方法を教えてください。
DVD MovieWriterで、Blu-ray Discに動画を書き込む方法を教えてください。
 回答
回答
Blu-ray Discドライブ搭載機種をお使いの場合、DVD MovieWriterで、Blu-ray Discに動画を書き込むことができます。
DVD MovieWriterでは、次の3つのステップでBlu-ray Discを作成します。

BDAV形式(メニューなし)のBlu-ray Discを作成したい場合は、次のQ&Aをご覧ください。
 [DVD MovieWriter 7] Blu-ray(メニューなし)やDVD-VRディスクを作成する方法を教えてください。(新しいウィンドウで表示)
[DVD MovieWriter 7] Blu-ray(メニューなし)やDVD-VRディスクを作成する方法を教えてください。(新しいウィンドウで表示)
次の手順で、Blu-ray Discを作成します。

お使いの環境によっては、表示される画面が異なります。

保存したプロジェクトファイルをもう一度使う場合は、プロジェクトファイルをクリックします。
DVD MovieWriterが起動し、Blu-ray Discを作成したときのビデオやメニューなどが表示されます。
DVD MovieWriterでは、次の3つのステップでBlu-ray Discを作成します。
- メディアを追加/編集(ステップ:1/3)
Blu-ray Discに書き込むメディア(映像や画像)を取り込み、ビデオを編集します。 - テンプレートを選択してメニューを作成(ステップ:2/3)
メニューを作成したり、Blu-ray Discに書き込んだときの動作をプレビューで確認したります。 - [書き込み]ボタンを押してディスクを作成(ステップ:3/3)
書き込み設定の変更やBlu-ray Discへの書き込みを開始します。

BDAV形式(メニューなし)のBlu-ray Discを作成したい場合は、次のQ&Aをご覧ください。
 [DVD MovieWriter 7] Blu-ray(メニューなし)やDVD-VRディスクを作成する方法を教えてください。(新しいウィンドウで表示)
[DVD MovieWriter 7] Blu-ray(メニューなし)やDVD-VRディスクを作成する方法を教えてください。(新しいウィンドウで表示)次の手順で、Blu-ray Discを作成します。

お使いの環境によっては、表示される画面が異なります。
- 「スタート」ボタン→「すべてのプログラム」→「DVD MovieWriter for FUJITSU」→「DVD MovieWriter for FUJITSU」の順にクリックします。
- DVD MovieWriter for FUJITSUが起動します。
「ディスクの新規作成」をクリックします。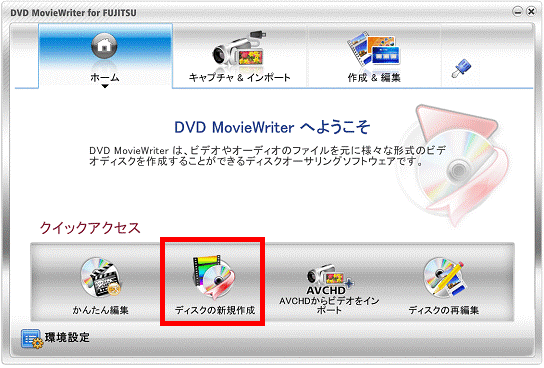
- 「プロジェクト形式」が表示されます。
「新規プロジェクト」が選択されていることを確認します。
選択されていない場合は、「新規プロジェクト」の「○」をクリックします。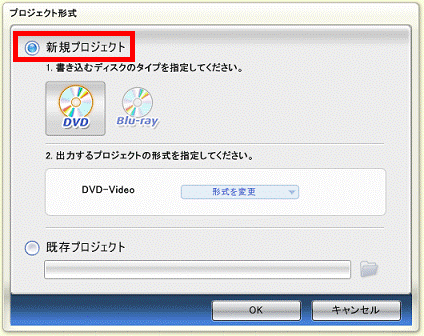
- 「1.書き込むディスクのタイプを指定しください」欄にある「Blu-ray」をクリックします。
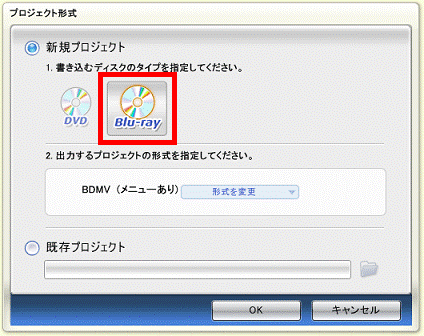
- 「2.出力するプロジェクトの形式を指定してください」欄にある「形式を変更」をクリックします。
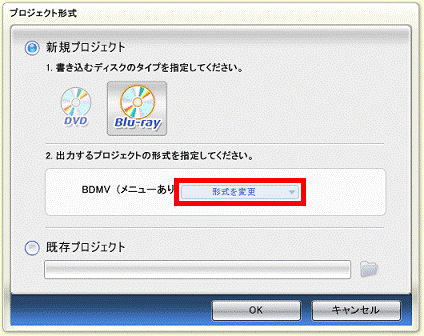
- 表示されるメニューから、「BDMV(メニューあり)」をクリックし、チェックを付けます。
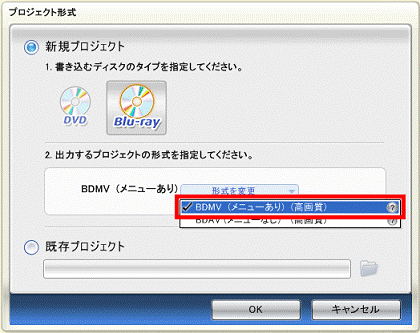
- 「OK」ボタンをクリックします。
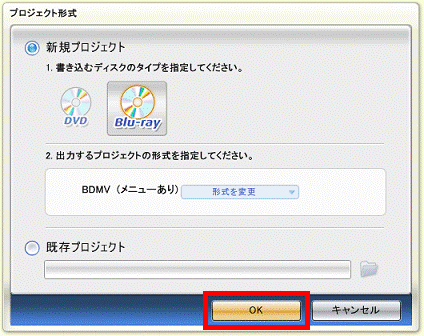
- 「DVD MovieWriter - メディアを追加/編集(ステップ:1/3)」が表示されます。
取り込む素材に合わせて、「メディアの追加」欄のボタンをクリックします。
ここでは、ビデオファイル(AVI、MPEG、WMVファイル)を追加します。
「ビデオファイルを追加」ボタンをクリックし、次の手順へ進みます。
その他の素材を取り込む場合は、次のQ&Aをご覧になり、メディアを追加します。
メディアの追加が終わったら、手順11.へ進みます。 [DVD MovieWriter 7] ディスク作成時のメディアを追加する方法を教えてください。(新しいウィンドウで表示)
[DVD MovieWriter 7] ディスク作成時のメディアを追加する方法を教えてください。(新しいウィンドウで表示)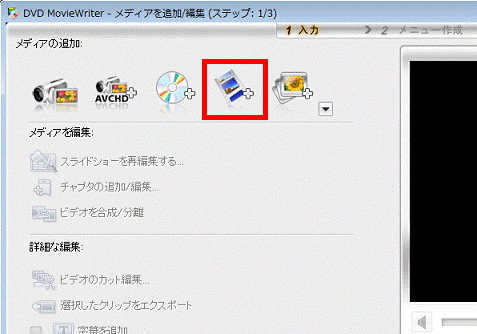
- 「ビデオファイルを追加」が表示されます。
ビデオファイルが保存されている場所を開きます。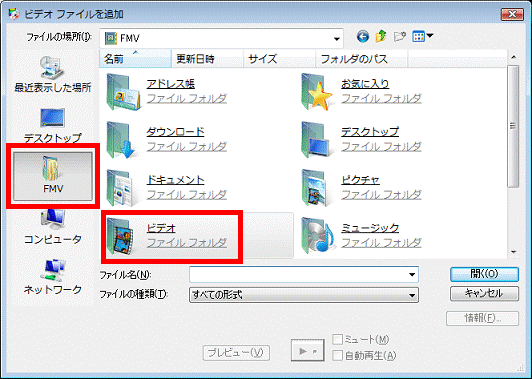
- ビデオファイルをクリックします。
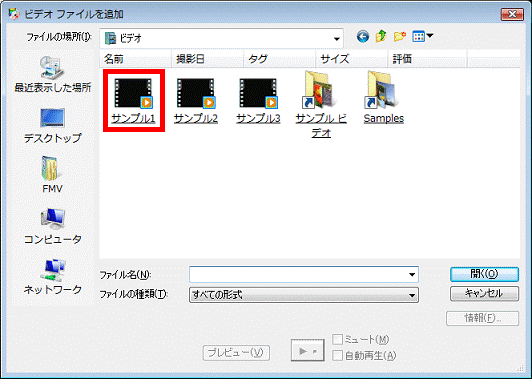
- 画面下に、メディアリスト欄に追加したメディアのサムネイルと、ディスク容量の目安が表示されます。
書き込むBlu-ray Discの容量を超えていないかどうかを確認します。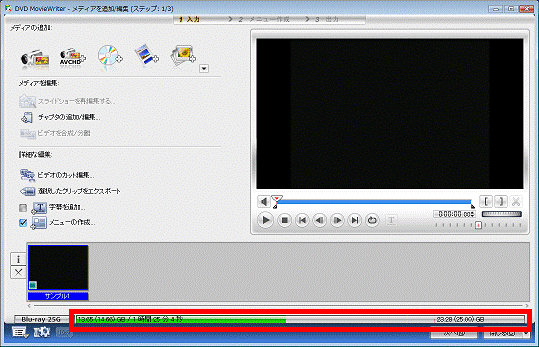

ディスクの容量を表示するバーが赤く表示された場合、画像データが書き込むBlu-ray Discの容量を超えています。
書き込むBlu-ray Discの容量を変更する場合は、「Blu-ray 25G」ボタン(または、「BD 25G」ボタン)をクリックし、表示されるメニューから、「Blu-ray 50G」(または、「BD 50G」)をクリックします。
- さらにメディアを追加したい場合は、手順8.〜手順11.を繰り返します。
メディアの追加が終わったら、次の手順へ進みます。 - 必要に応じて次の項目をクリックし、ビデオを編集します。
- ビデオのカット編集
ビデオから不要な部分をカットし、残った部分だけをBlu-ray Discに書き込めます。 - ビデオを合成/分離
2つ以上のビデオを合成したり、合成したファイルを分離したりします。
ビデオを編集する方法については、次のQ&Aをご覧ください。 [DVD MovieWriter 7] ディスク作成時のメディアを編集する方法を教えてください。(新しいウィンドウで表示)
[DVD MovieWriter 7] ディスク作成時のメディアを編集する方法を教えてください。(新しいウィンドウで表示)
スライドショーを編集する方法については、次のQ&Aをご覧ください。 [DVD MovieWriter 7] ディスク作成時のスライドショーを編集する方法を教えてください。(新しいウィンドウで表示)
[DVD MovieWriter 7] ディスク作成時のスライドショーを編集する方法を教えてください。(新しいウィンドウで表示)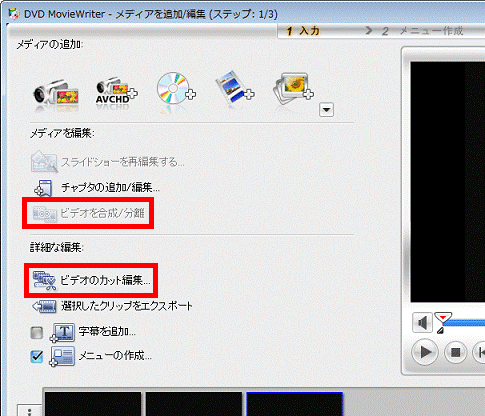
- ビデオのカット編集
- 必要に応じて「チャプタの追加/編集」をクリックし、チャプターを設定します。
チャプターの追加や編集の方法については、次のQ&Aをご覧ください。 [DVD MovieWriter 7] ディスク作成時のチャプターを追加する方法を教えてください。(新しいウィンドウで表示)
[DVD MovieWriter 7] ディスク作成時のチャプターを追加する方法を教えてください。(新しいウィンドウで表示)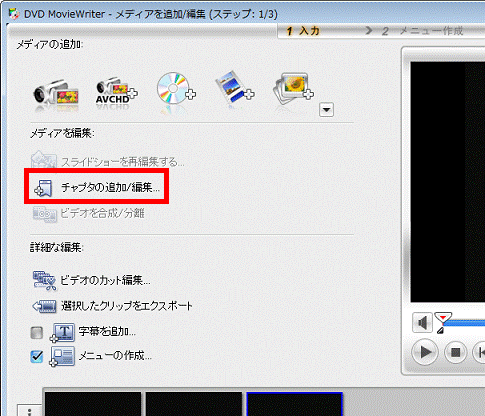
- Blu-ray Discにメニューを作成する場合は、「メニュー作成」をクリックし、チェックを付けます。
メニューを作成しない場合は、「メニュー作成」をクリックし、チェックを外します。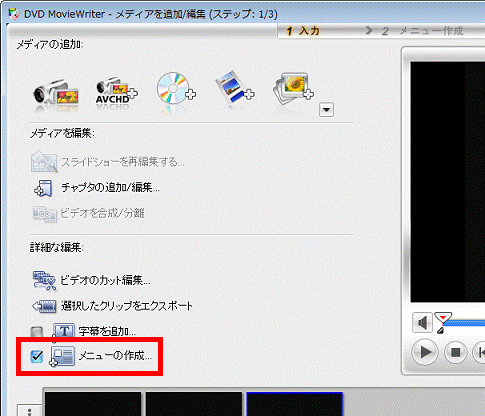
- 設定が終わったら、「次へ」ボタンをクリックします。
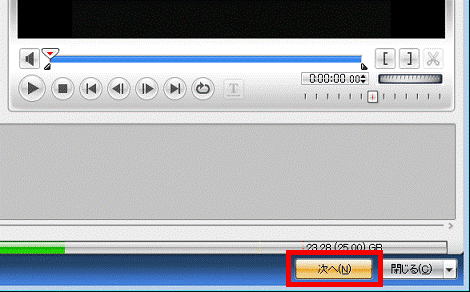
- 「DVD MovieWriter - テンプレートを選択してメニューを作成(ステップ:2/3)」が表示されます。
「テンプレート」タブをクリックします。
「DVD MovieWriter - [再生]ボタンを押してプレビューを開始」が表示された場合は、手順24.へ進みます。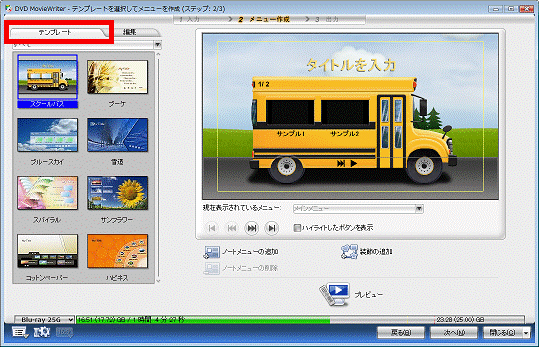
- 表示される一覧から、テンプレートをクリックします。
お好みの画像を背景にしたり、メニューに効果を追加したりして、オリジナルのメニューを作成したい場合は、次のQ&Aをご覧ください。 [DVD MovieWriter 7] ディスク作成時のメニューを編集する方法とプレビューを表示する方法を教えてください。(新しいウィンドウで表示)
[DVD MovieWriter 7] ディスク作成時のメニューを編集する方法とプレビューを表示する方法を教えてください。(新しいウィンドウで表示)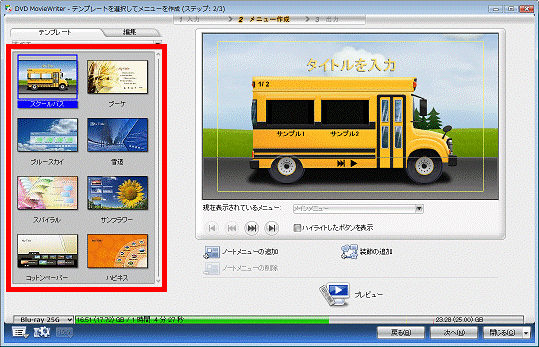
- タイトルやビデオの名前を変更する場合は、タイトルまたはビデオの名前をダブルクリックします。
タイトルやビデオの名前を変更しない場合は、手順23.へ進みます。
タイトルとして元から入力されている「タイトルを入力」の文字を変更しなかった場合は、実際にディスクを作成すると何も表示されません。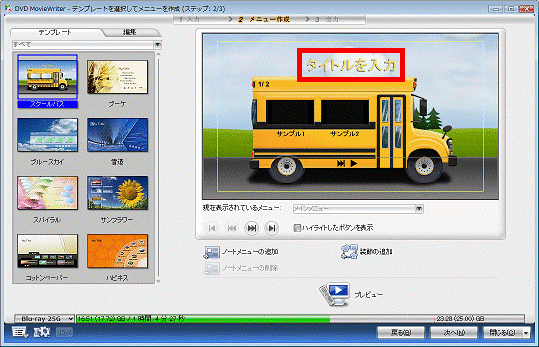
- テキストボックスに入力カーソルが表示されます。
タイトルまたはビデオの名前を入力します。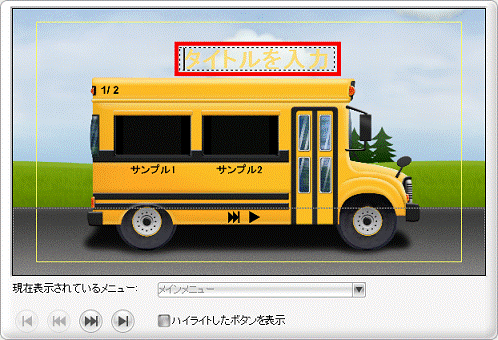
- テンプレートの画面以外の場所をクリックします。
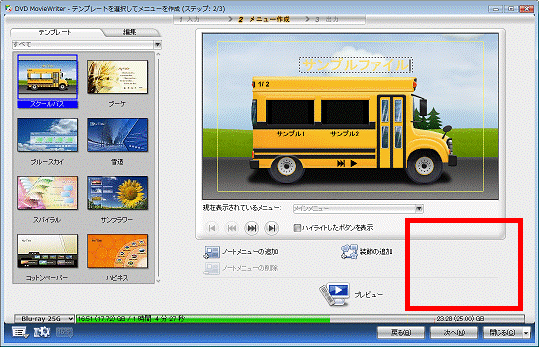
(画面は一例です) - タイトルまたはビデオの名前が、正しく入力されたかどうかを確認します。
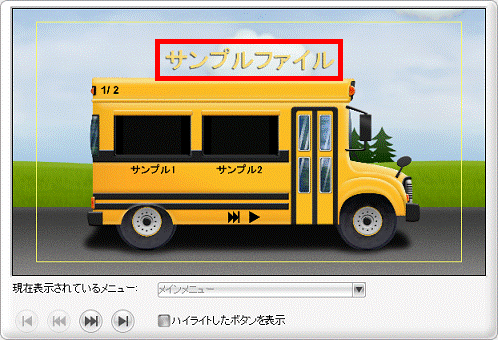
- 設定が終わったら、「プレビュー」アイコンをクリックします。
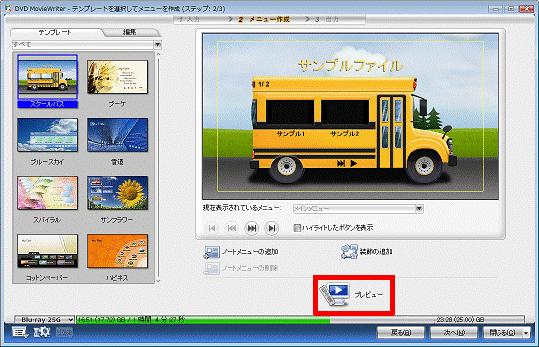
- 「DVD MovieWriter - [再生]ボタンを押してプレビューを開始」が表示されて、メニューの部分が再生されます。
画面左側にあるリモコンのボタンをクリックして、出力結果を確認します。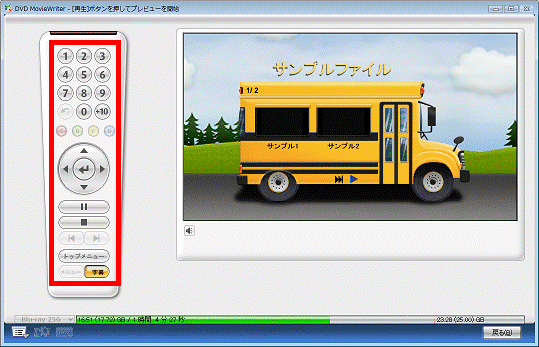
- ビデオを再生する場合
数字の「1」ボタンや「2」ボタンをクリックか、サムネイルまたはビデオタイトルをクリックします。 - メニューを表示する場合
「トップメニュー」ボタンをクリックします。 - チャプターのメニューを表示する場合
「メニュー」ボタンをクリックします。 - 再生を終了する場合
「停止」(■)ボタンをクリックします。
- ビデオを再生する場合
- 出力結果を確認したら、「戻る」ボタンをクリックします。
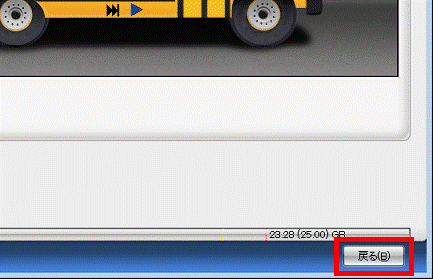
- 「DVD MovieWriter - テンプレートを選択してメニューを作成(ステップ:2/3)」が表示されます。
「次へ」ボタンをクリックします。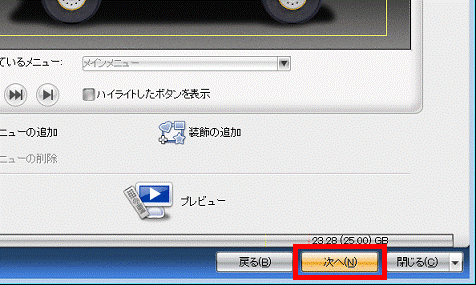
- 「DVD MovieWriter - [書き込み]ボタンを押してディスクを作成(ステップ:3/3)」が表示されます。
書き込み可能なBlu-ray Discをセットします。
「自動再生」が表示された場合は、「×」ボタンをクリックします。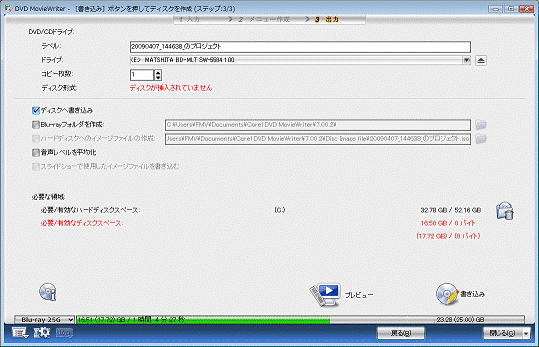
- 必要に応じてディスクラベルを入力します。
その他に書き込みの設定を変更したい場合は、次のQ&Aをご覧ください。 [DVD MovieWriter 7] 書き込みの設定を変更する方法を教えてください。(新しいウィンドウで表示)
[DVD MovieWriter 7] 書き込みの設定を変更する方法を教えてください。(新しいウィンドウで表示)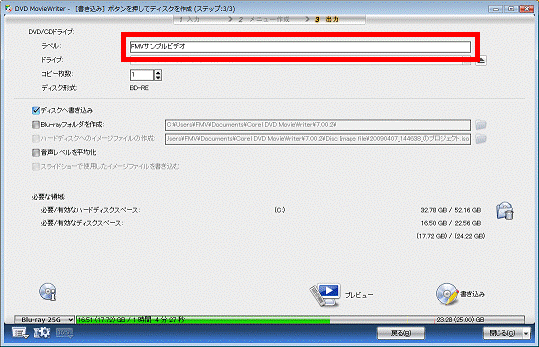
- 設定が終わったら、「書き込み」アイコンをクリックします。
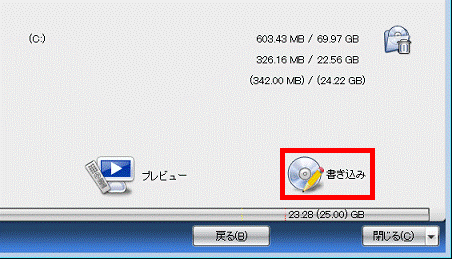
- 「この作業を実行するとレンダーに時間がかかります。」と表示されます。
「OK」ボタンをクリックします。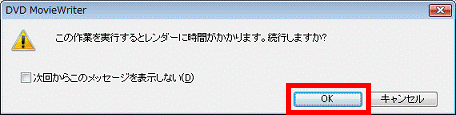

「この作業を実行するとレンダーに時間がかかります。」と表示されなかったときは、次の手順に進みます。 - 書き込みが開始されます。
完了するまで待ちます。
Blu-ray Discに書き込むデータの量やファイル形式などによって、書き込み時間は異なります。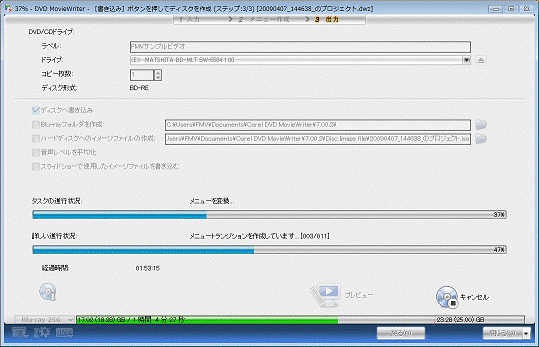
- 書き込みが完了したら、「操作が完了しました。」と表示されます。
必要に応じて、いずれかの項目をクリックします。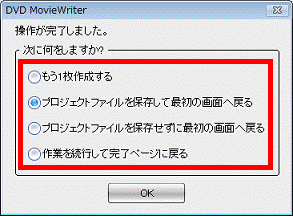
- もう一枚作成する
新しいディスクをセットして「OK」ボタンをクリックすると、同じ内容でBlu-ray Discへの書き込みが開始されます。 - プロジェクトファイルを保存して最初の画面へ戻る
Blu-ray Discを作成した内容をプロジェクトファイルとして保存して、ラウンチャに戻ります。 - プロジェクトファイルを保存せずに最初の画面へ戻る
ディスクがイジェクトされて、ラウンチャに戻ります。 - 作業を続行し完了ページに戻る
書き込みを開始したとき同じ状態で「DVD MovieWriter - [書き込み]ボタンを押してディスクを作成(ステップ:3/3)」に戻ります。
- もう一枚作成する
- 「OK」ボタンをクリックします。
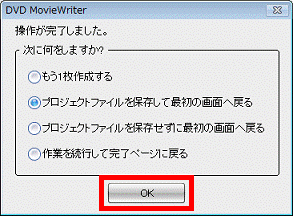

「プロジェクトファイルを保存して最初の画面へ戻る」を選択した場合は、ディスクがイジェクトされて、「名前を付けて保存」が表示されます。
必要に応じてファイルの保存場所やファイル名を変更し、「保存」ボタンをクリックします。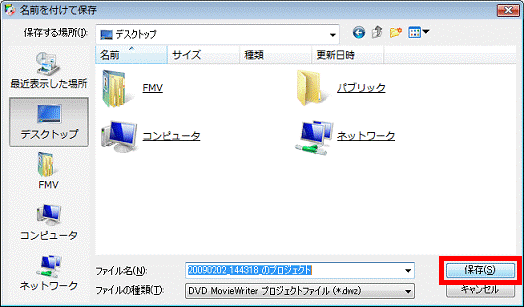
- ラウンチャが表示されます。
「×」ボタンをクリックし、ラウンチャを閉じます。

保存したプロジェクトファイルをもう一度使う場合は、プロジェクトファイルをクリックします。
DVD MovieWriterが起動し、Blu-ray Discを作成したときのビデオやメニューなどが表示されます。



