- 「画面設定」ボタンは、HDMI入力端子搭載機種にあります。
- Windows 8が搭載のESPRIMO FH(WF)シリーズの場合、明るさセンサーのオンとオフの切り替えはリモコンのみです。
そのため、リモコンが添付されていない機種は、明るさセンサーをオフにできません。(2013年6月発表モデルのESPRIMO WF2/L(FMVWLF2B)は除く)
Q&Aナンバー【8309-3610】更新日:2021年5月14日
このページをブックマークする(ログイン中のみ利用可)
[明るさセンサー] オン / オフにする方法を教えてください。(2010年春モデル〜2013年6月発表モデル)
| 対象機種 | すべて |
|---|---|
| 対象OS |
|
 質問
質問
 回答
回答
明るさセンサーをオンにする、またはオフにする方法は、お使いの機種によって異なります。
お使いの機種に添付されているリモコンに、「画面設定」ボタンがある場合は、リモコンで設定します。
リモコンが添付されていない機種の場合やリモコンに「画面設定」ボタンがない場合は、コントロールパネルから設定します。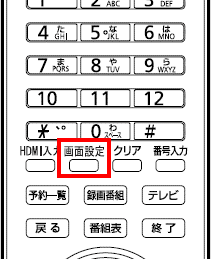
(リモコンの「画面設定」ボタン)
確認したい内容に応じた項目をご覧ください。
付属機種
明るさセンサーは、次の機種に付属しています。
- 2013年6月発表モデル
ESPRIMO FH(WF)シリーズ - 2013年2月発表モデル
ESPRIMO FH(WF)シリーズ
LIFEBOOK SH(WS)シリーズ - 2012年10月発表モデル
ESPRIMO FH(WF)シリーズ
LIFEBOOK SH(WS)シリーズ
ARROWS Tab
STYLISTIC - 2012年夏モデル
ESPRIMO FHシリーズ
LIFEBOOK SHシリーズ - 2011年冬モデル〜2012年春モデル
ESPRIMO FHシリーズ
LIFEBOOK SHシリーズ(大学生協モデルを除く) - 2010年冬モデル〜2011年夏モデル
ESPRIMO FHシリーズ - 2010年夏モデル
ESPRIMO FH900/5AD、FH900/5AN - 2010年春モデル
FMV-DESKPOWER F/G87N、F/G90D、F/G90N
機種の発表時期や名称は、次のQ&Aで確認できます。 パソコンの正式な名称(品名/型名)と、発表時期(○○年×モデル)の確認方法を教えてください。
パソコンの正式な名称(品名/型名)と、発表時期(○○年×モデル)の確認方法を教えてください。
リモコンで設定する場合
次の手順で、リモコンで設定します。
2013年6月発表モデルのESPRIMO WF2/L(FMVWLF2B)は、リモコンが添付されていません。
そのため、パソコン本体のボタンで操作します。
操作手順のリモコンのボタンを、次に読み替えてください。
- 「画面設定」ボタンを押す→画面オフボタンとECO(エコ)ボタンを同時に押す
- 「カーソル」ボタンの上下のボタンを押す→画面オフボタンを押す
- 「カーソル」ボタンの左右のボタンを押す→音量調節ボタン(+)や音量調節ボタン(−)を押す
- 「戻る」ボタンを押す→ECO(エコ)ボタン押す

- リモコンの「画面設定」ボタンを押します。
- 設定画面が表示されます。
「明るさセンサー」が選択されていることを確認します。
選択されていないときは、「カーソル」ボタンの上下のボタンを押して、選択します。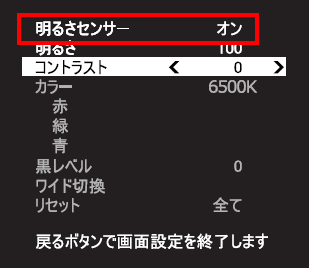
(「コントラスト」が選択されている場合) - 「カーソル」ボタンの左右のボタンを押して、「オン」または「オフ」を選択します。
- 「戻る」ボタンを押します。
設定画面が消えます。
コントロールパネルから設定する場合
コントロールパネルから設定する方法は、お使いの機種によって異なります。
次の場合に応じた項目を確認してください。
LIFEBOOK SH(WS)シリーズ(Windows 8)
次の手順で設定します。

- スタート画面の「デスクトップ」タイルをクリックします。
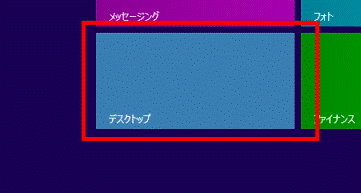 アドバイス
アドバイスデスクトップが表示されている場合は、次の手順に進みます。
- 画面の右下の角に、マウスポインターを移動します。
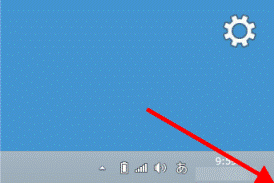
- チャームが表示されます。
「設定」をクリックします。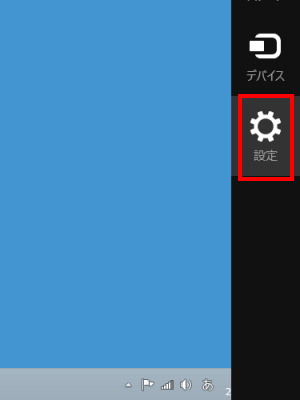
- 「コントロールパネル」をクリックします。
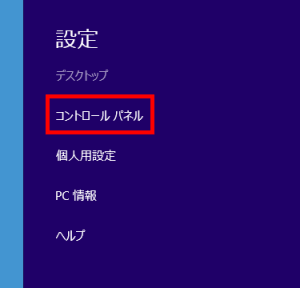
- 「ハードウェアとサウンド」をクリックします。
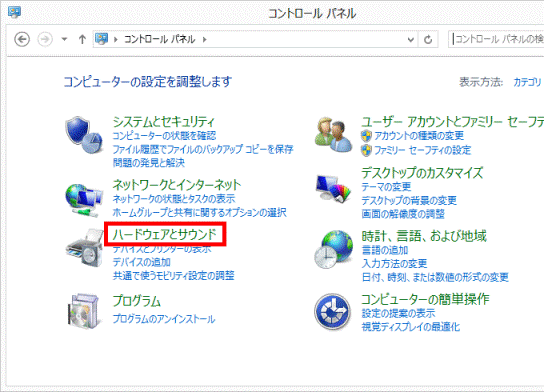 アドバイス
アドバイス表示方法が「大きいアイコン」または「小さいアイコン」の場合は「電源オプション」アイコンをクリックし、手順7.に進みます。
- 「電源オプション」をクリックします。
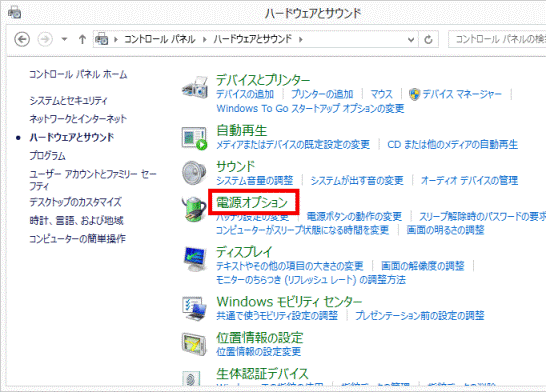
- 「電源オプション」が表示されます。
お使いの電源プランの右側にある「プラン設定の変更」をクリックします。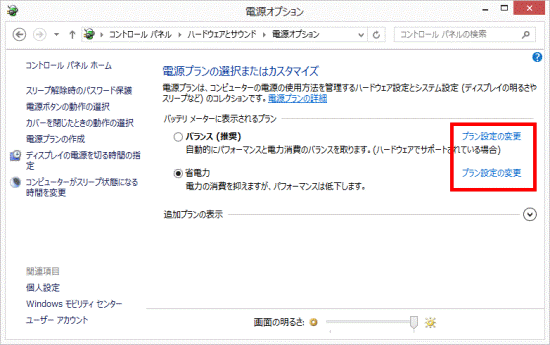
- 「プラン設定の編集」と表示されます。
「詳細な電源設定の変更」をクリックします。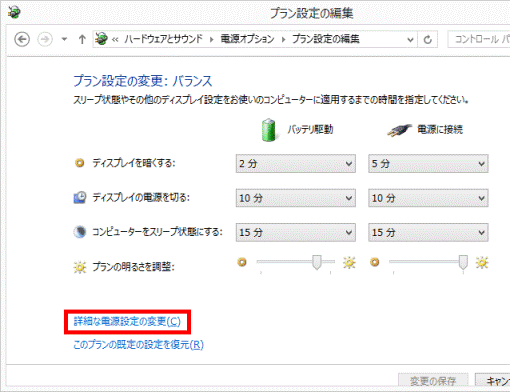
- 「電源オプション」が表示されます。
「ディスプレイ」の「+」ボタンをクリックします。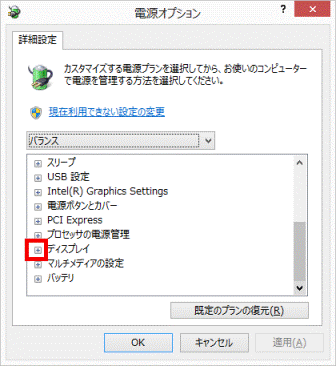
- 「自動輝度調整を有効にする」の「+」をクリックします。
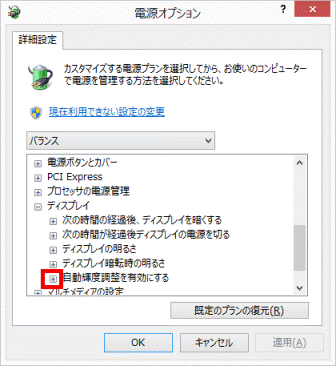
- 電源の状態ごとの明るさセンサーの動作を設定します。
「バッテリ駆動」と「電源に接続」のオンまたはオフを確認します。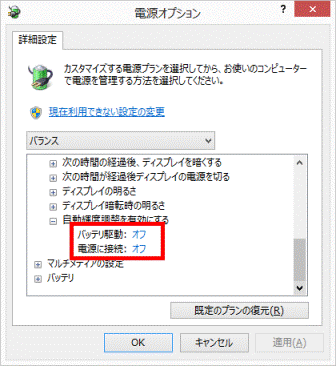
- 設定を変更する項目の「オン」または「オフ」をクリックします。
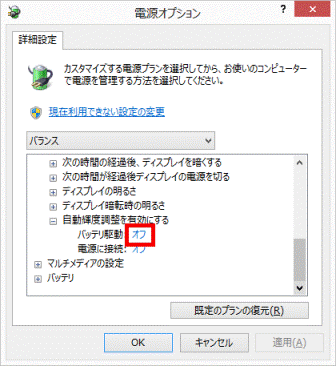
(「バッテリ駆動」の「オフ」をクリックした場合) - 表示された「
 」ボタンをクリックし、表示される一覧から「オン」または「オフ」をクリックします。
」ボタンをクリックし、表示される一覧から「オン」または「オフ」をクリックします。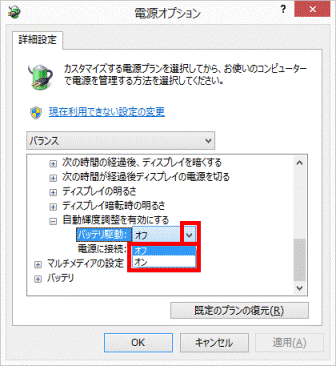
- 複数の項目の設定を変更する場合は、手順12.〜手順13.を繰り返します。
- 「OK」ボタンをクリックします。
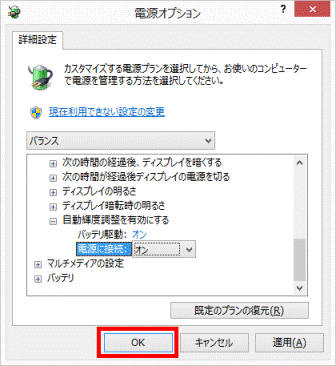
- 「×」ボタンをクリックし、「コントロールパネル」を閉じます。
STYLISTIC / ARROWS Tab
次の手順で設定します。

お使いの環境によっては、表示される画面が異なります。
- スタート画面の「デスクトップ」タイルをタップします。
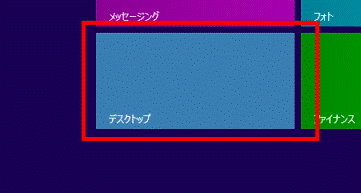 アドバイス
アドバイスデスクトップが表示されている場合は、次の手順に進みます。
- 画面の右端を外から中へスワイプします。
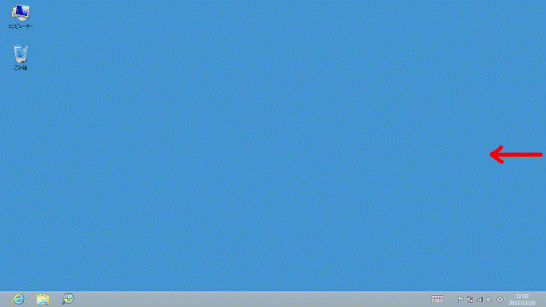
- チャームが表示されます。
「設定」をタップします。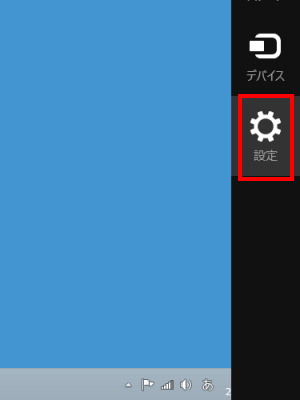
- 「コントロールパネル」をタップします。
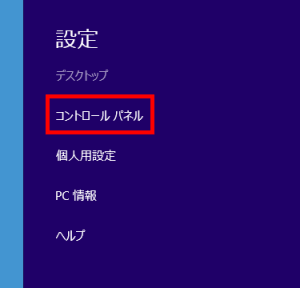
- 「ハードウェアとサウンド」をタップします。
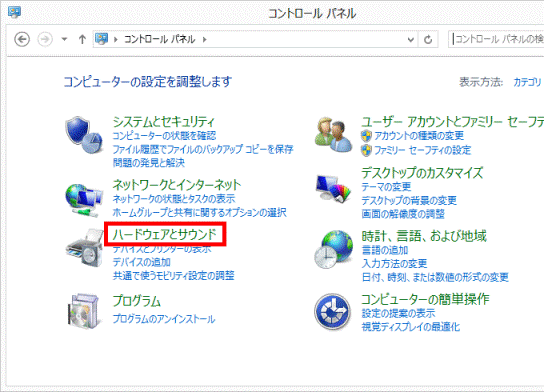 アドバイス
アドバイス表示方法が「大きいアイコン」または「小さいアイコン」の場合は「電源オプション」アイコンをタップし、手順7.に進みます。
- 「電源オプション」をタップします。
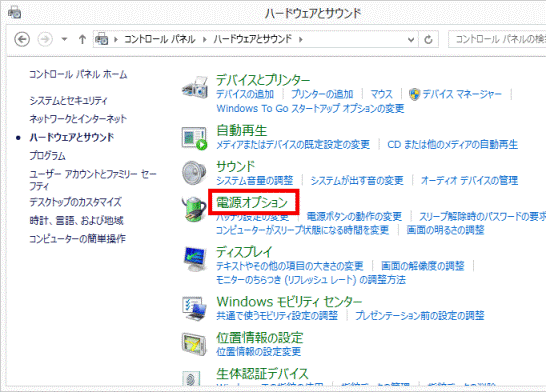
- 「電源オプション」が表示されます。
お使いの電源プランの右側にある「プラン設定の変更」をタップします。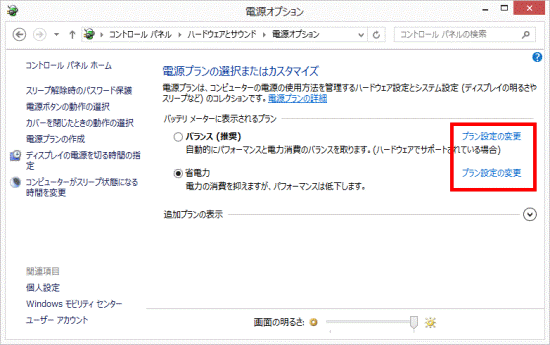
- 「プラン設定の編集」と表示されます。
「詳細な電源設定の変更」をタップします。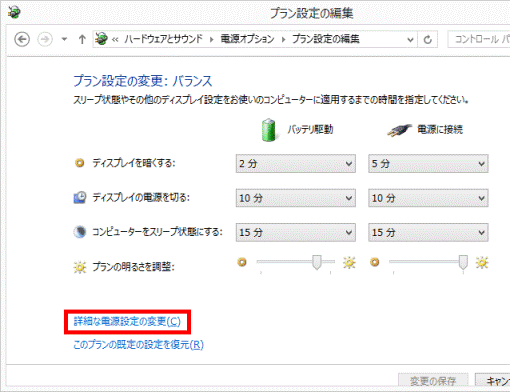
- 「電源オプション」が表示されます。
「ディスプレイ」の「+」ボタンをタップします。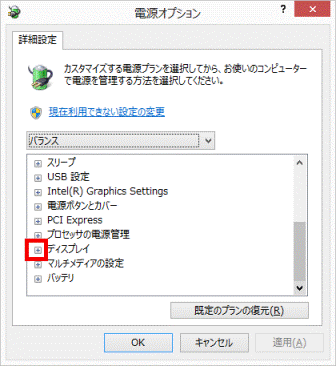
- 「自動輝度調整を有効にする」の「+」をタップします。
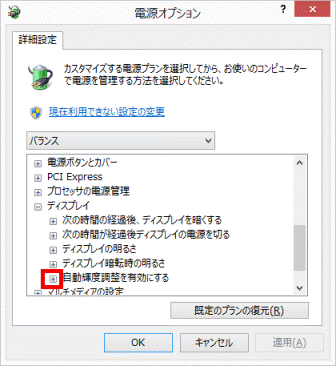
- 電源の状態ごとの明るさセンサーの動作を設定します。
「バッテリ駆動」と「電源に接続」のオンまたはオフを確認します。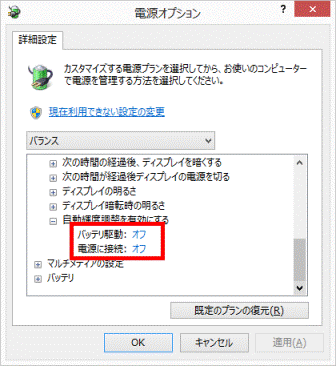
- 設定を変更する項目の「オン」または「オフ」を長押しします。
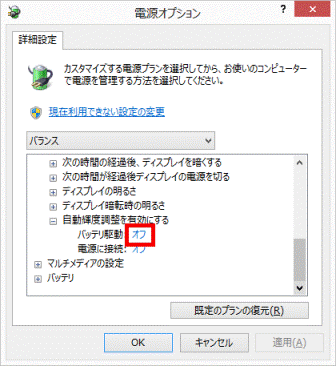
(「バッテリ駆動」の「オフ」を長押しした場合) - 表示された「
 」ボタンをタップし、表示される一覧から「オン」または「オフ」をタップします。
」ボタンをタップし、表示される一覧から「オン」または「オフ」をタップします。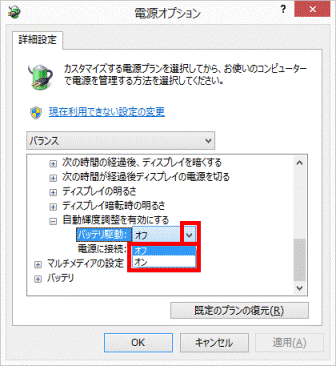
- 複数の項目の設定を変更する場合は、手順12.〜手順13.を繰り返します。
- 「OK」ボタンをタップします。
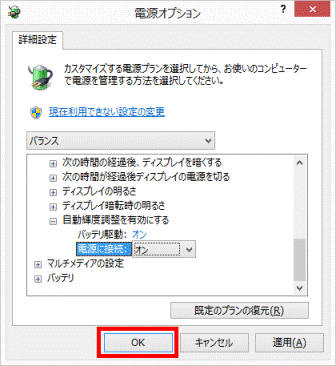
- 「×」ボタンをタップし、「コントロールパネル」を閉じます。
ESPRIMO FHシリーズ(Windows 7)
次の手順で設定します。

- 「スタート」ボタン→「コントロールパネル」の順にクリックします。
- 「ハードウェアとサウンド」をクリックします。
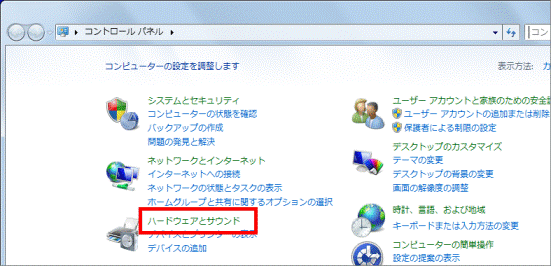 アドバイス
アドバイス表示方法が、大きいアイコンまたは小さいアイコンの場合は、「位置センサーとその他のセンサー」アイコンをクリックし、手順4.に進みます。

- 「位置センサーとその他のセンサー」をクリックします。
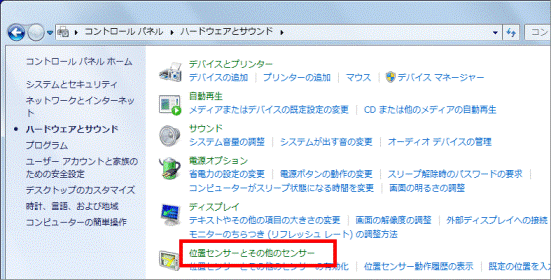
- 「位置センサーとその他のセンサーを有効にする」と表示されます。
「Fujitsu Ambient Light Sensor - FJALS8666」のチェックボックスをクリックします。- オンにするときは、チェックを付けます。
- オフにするときは、チェックを外します。
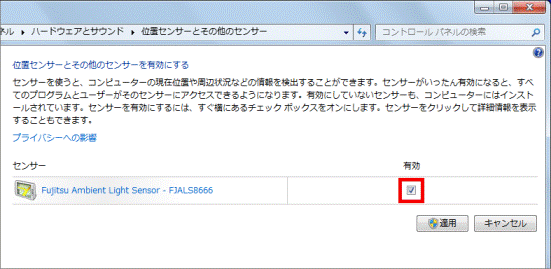
- オンにするときは、チェックを付けます。
- 「適用」ボタンをクリックします。
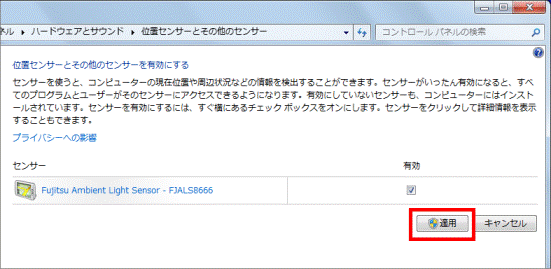
- 「×」ボタンをクリックし、「位置センサーとその他のセンサーを有効にする」を閉じます。
LIFEBOOK SHシリーズ(Windows 7)
次の手順で設定します。

- 「スタート」ボタン→「コントロールパネル」の順にクリックします。
- 「ハードウェアとサウンド」をクリックします。
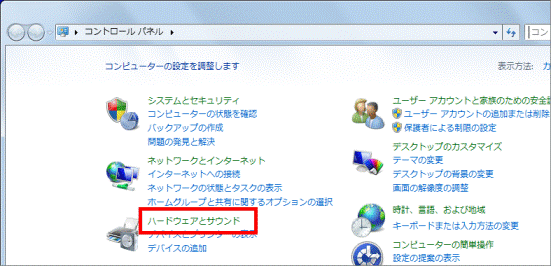 アドバイス
アドバイス表示方法が、大きいアイコンまたは小さいアイコンの場合は、「電源オプション」をクリックし、手順4.に進みます。
- 「電源オプション」をクリックします。
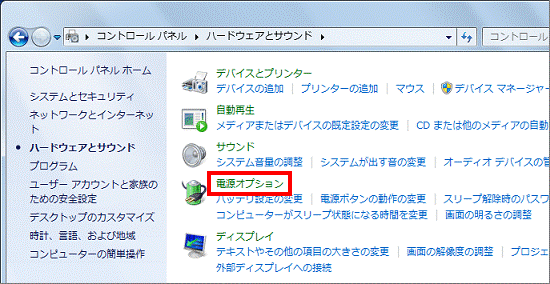
- 「電源オプション」が表示されます。
お使いの電源プランの右側にある「プラン設定の変更」をクリックします。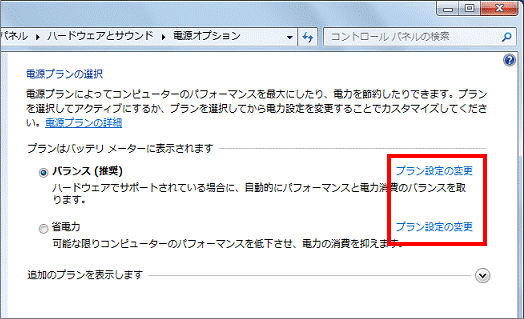
- 「プラン設定の編集」と表示されます。
「詳細な電源設定の変更」をクリックします。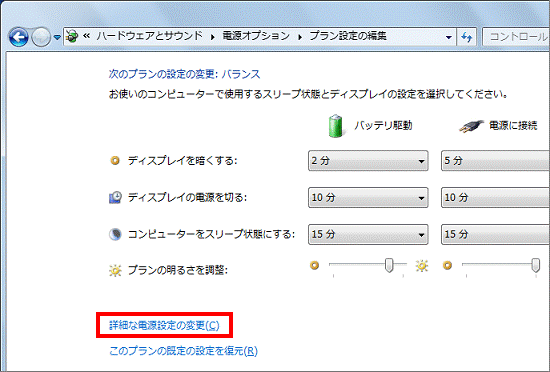
- 「電源オプション」が表示されます。
「詳細設定」タブをクリックします。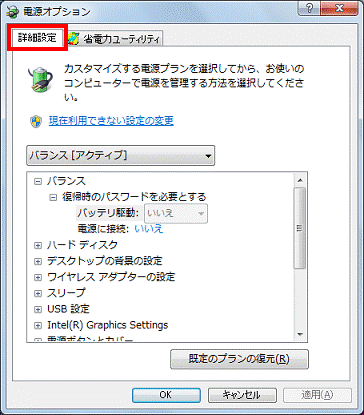
- 「ディスプレイ」の「+」ボタンをクリックします。
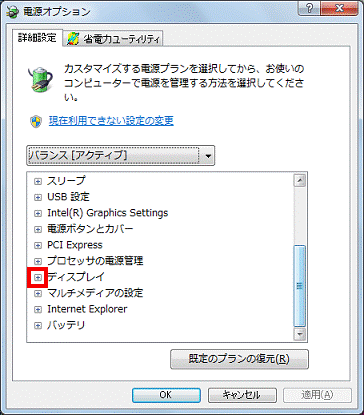
- 「自動輝度調整を有効にする」の「+」をクリックします。
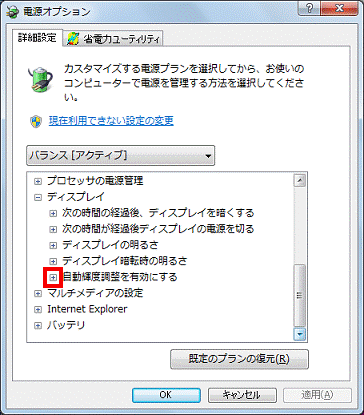
- 電源の状態ごとの明るさセンサーの動作を設定します。
「バッテリ駆動」と「電源に接続」のオンまたはオフを確認します。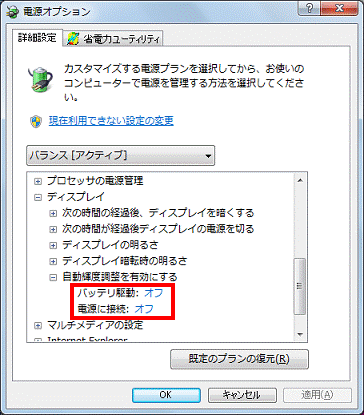
- 設定を変更する項目の「オン」または「オフ」をクリックします。
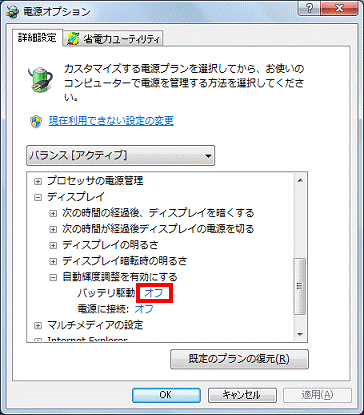
(「バッテリ駆動」の「オフ」をクリックした場合) - 表示された「▼」ボタンをクリックし、表示される一覧から「オン」または「オフ」をクリックします。
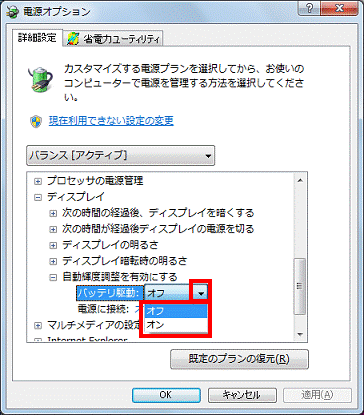
- 複数の項目の設定を変更する場合は、手順10.〜手順11.を繰り返します。
- 「OK」ボタンをクリックします。
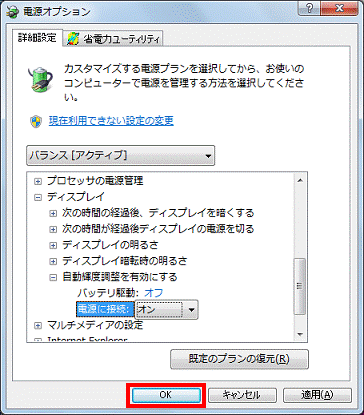
- 「×」ボタンをクリックし、「電源オプション」を閉じます。



