Q&Aナンバー【8309-9175】更新日:2013年5月22日
このページをブックマークする(ログイン中のみ利用可)
[Norton Internet Security] 不正なアクセスからパソコンを保護する方法を教えてください。(2012年10月発表モデル〜2013年2月発表モデル)
| 対象機種 | すべて |
|---|---|
| 対象OS |
|
 質問
質問
Norton Internet Security を使用しています。
パソコン内のプログラムが、インターネットへ不正にアクセスしないように監視する方法を教えてください。
外部からの不正なアクセスをブロックする方法を教えてください。
パソコン内のプログラムが、インターネットへ不正にアクセスしないように監視する方法を教えてください。
外部からの不正なアクセスをブロックする方法を教えてください。
 回答
回答
2012年10月発表モデル〜2013年2月発表モデルで、Norton Internet Security が付属している機種向けのQ&Aです。
付属している機種や、異なるバージョンの操作などについては、次のQ&Aで確認できます。
 Norton Internet Securityについて教えてください。(新しいウィンドウで表示)
Norton Internet Securityについて教えてください。(新しいウィンドウで表示)
付属している機種や、異なるバージョンの操作などについては、次のQ&Aで確認できます。
 Norton Internet Securityについて教えてください。(新しいウィンドウで表示)
Norton Internet Securityについて教えてください。(新しいウィンドウで表示)Norton Internet Security では、次の機能を設定することで、不正なアクセスからパソコンを保護できます。
- 侵入防止
インターネット攻撃特有のデータパターンを検知したとき、コンピューターへの接続を遮断します。 - スマートファイアウォール
インターネット上にある他のコンピューターとの通信を監視します。
パソコン内のプログラムが他のコンピューターへ接続しようとしたときや、他のコンピューターから接続しようとしたときに警告します。
Norton Internet Security で、スマートファイアウォールと侵入防止を設定する手順は、次のとおりです。

お使いの環境によっては、表示される画面が異なります。
- スタート画面の何もないところを右クリックし、表示されるメニューから「すべてのアプリ」をクリックします。
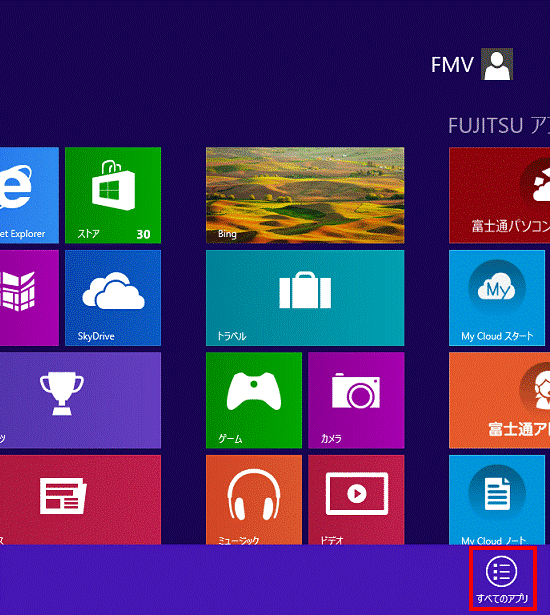

デスクトップの場合は、【Windows】キーを押すか、画面の左下の角にマウスポインターを移動し、表示される「スタート」をクリックしてから、手順1.を操作します。 - アプリの一覧が表示されます。
「Norton Internet Security」をクリックします。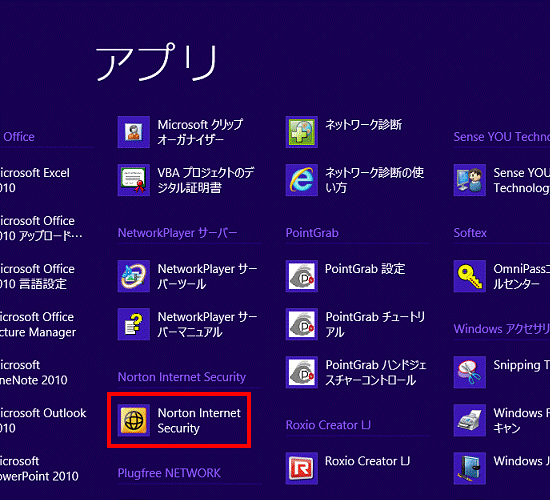
- 「Norton Internet Security」が表示されます。
「設定」をクリックします。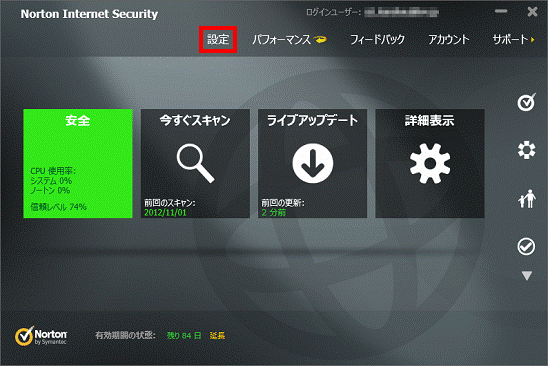
- 「設定」が表示されます。
「ネットワーク」をクリックします。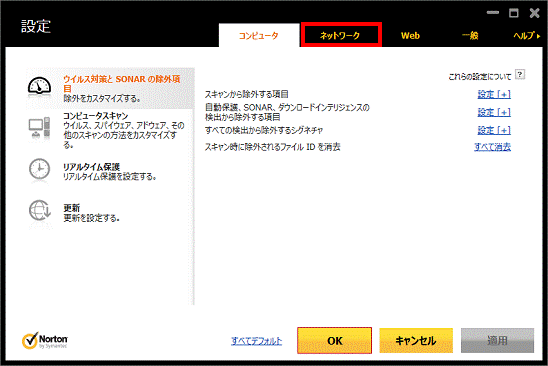
- 「侵入防止」が「オン」(緑色)になっていることを確認します。
「オフ」(赤色)になっている場合は、スイッチをクリックし、「オン」にします。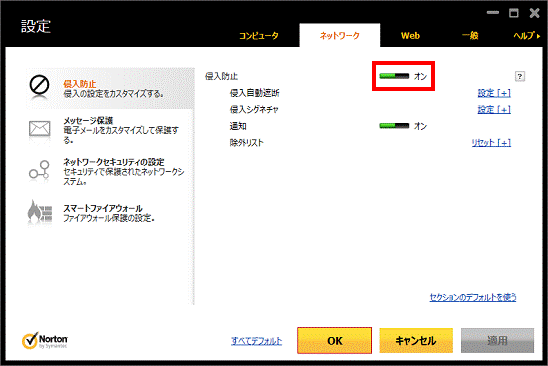
- 「侵入自動遮断」の右側にある「設定[+]」をクリックします。
![侵入自動遮断 - 設定[+]](../private/201305/2100000013/006.gif)
- 「侵入自動遮断」が表示されます。
「オン(推奨)」をクリックします。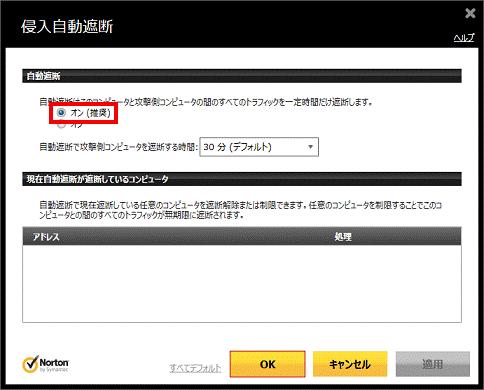
- 「OK」ボタンをクリックします。
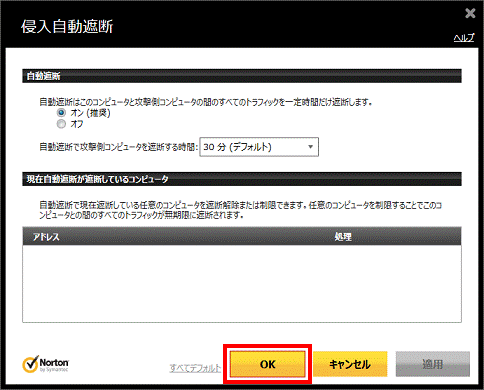
- 「設定」に戻ります。
「スマートファイアウォール」をクリックします。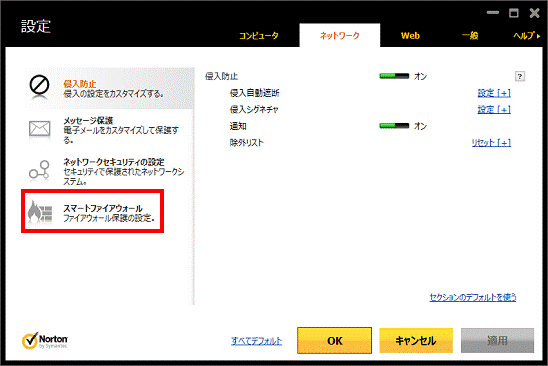
- 「スマートファイアウォール」が「オン」(緑色)になっていることを確認します。
「オフ」(赤色)になっている場合は、スイッチをクリックし、「オン」にします。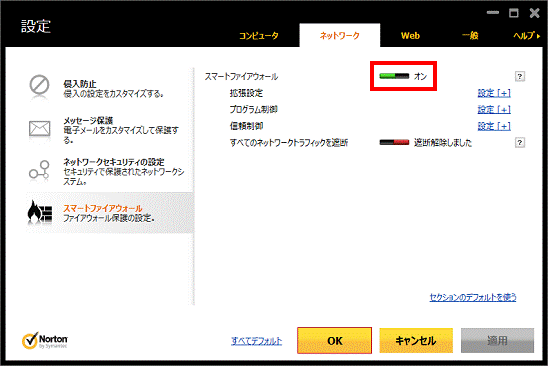
- 「拡張設定」の右側にある「設定 [+]」をクリックします。
![拡張設定 - 設定[+]](../private/201305/2100000013/011.gif)
- 「拡張設定」が表示されます。
「プログラムの自動制御」にあるスイッチをクリックし、次の3つから任意で選択します。- 拡張
プログラムのアクセスを検出したときに、詳細を確認してから手動で判断する - オン
プログラムのアクセスを自動で判断する - オフ
プログラムのアクセスを手動で判断する
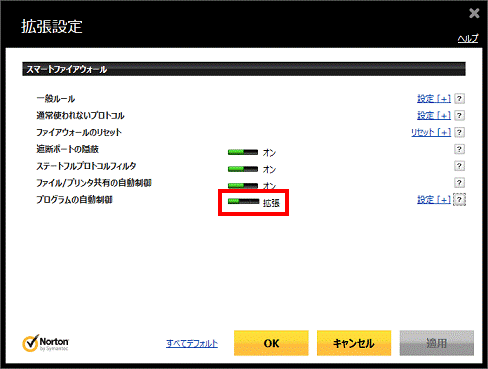
(「プログラムの自動制御」が「拡張」に設定されている状態)
- 「プログラムの自動制御」を「オフ」にすると、「警告 この設定は詳しい知識のあるユーザー向けです。」と表示されます。
画面が表示されたら、「はい」ボタンをクリックします。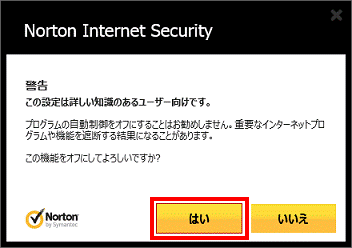
- 「プログラムの自動制御」を「オフ」にすると、プログラムが初めてインターネットへアクセスしようとしたときに、接続の可否を確認する画面(セキュリティ警告など)が表示されるようになります。
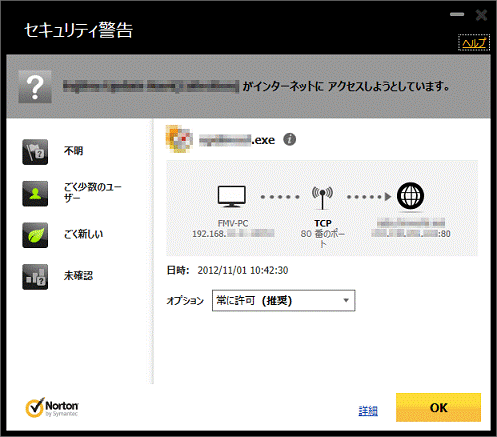
(「セキュリティ警告」が表示された場合)
- 拡張
- 「OK」ボタンをクリックします。
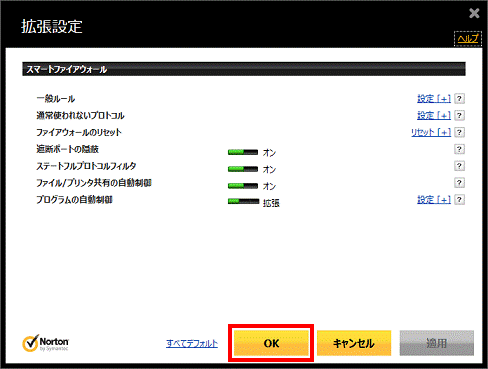
- 「設定」に戻ります。
「コンピュータ」をクリックします。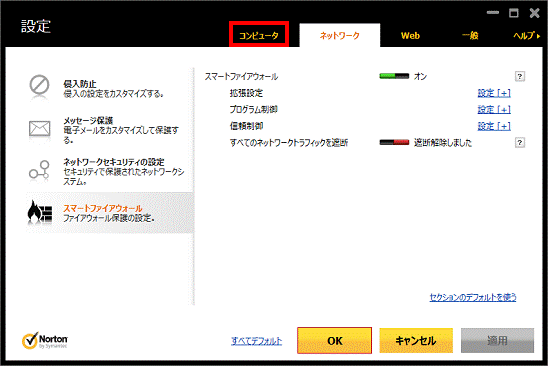
- 「更新」をクリックします。
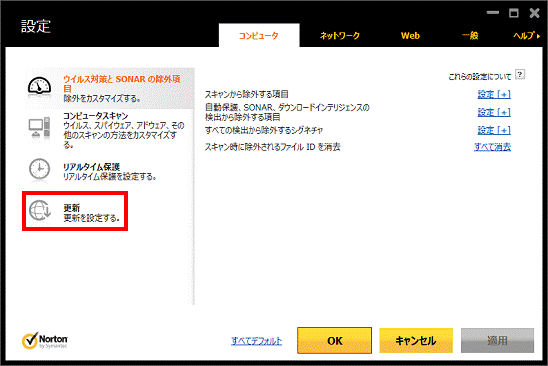
- 「自動ライブアップデート」と「パルスアップデート」が「オン」(緑色)になっていることを確認します。
「オフ」(赤色)になっている場合は、スイッチをクリックし、「オン」にします。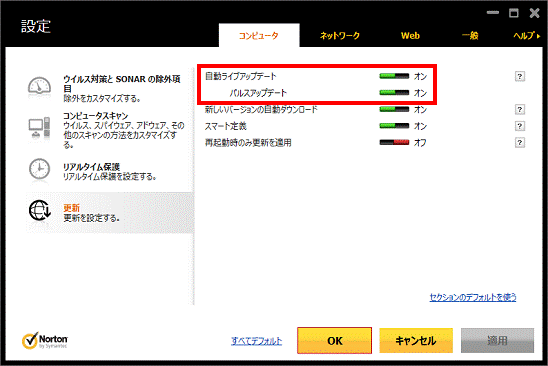
- 「OK」ボタンをクリックします。
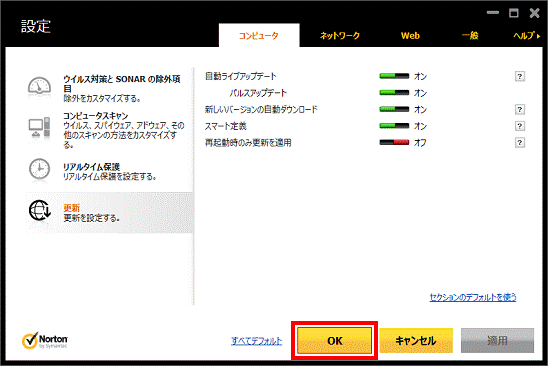
- 「Norton Internet Security」に戻ります。
「×」ボタンをクリックし、「Norton Internet Security」を閉じます。

ウイルスやスパイウェアからパソコンを保護する方法は、次のQ&Aをご覧ください。 [Norton Internet Security] ウイルスやスパイウェアからパソコンを保護する方法を教えてください。(2012年10月発表モデル〜2013年2月発表モデル)(新しいウィンドウで表示)
[Norton Internet Security] ウイルスやスパイウェアからパソコンを保護する方法を教えてください。(2012年10月発表モデル〜2013年2月発表モデル)(新しいウィンドウで表示)



