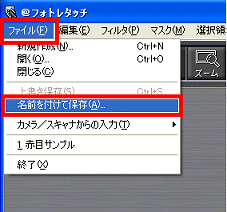Q&Aナンバー【8405-2795】更新日:2010年7月1日
このページをブックマークする(ログイン中のみ利用可)
[@フォトレタッチ] 写真の赤目を補正する方法を教えてください。
| 対象機種 | 2010年春モデルDESKPOWER、他・・・ |
|---|---|
| 対象OS |
|
 質問
質問
デジタルカメラで撮影した写真で、目の部分が赤く写ってしまいました。
補正する方法を教えてください。
補正する方法を教えてください。
 回答
回答
フラッシュを使用して撮影すると、目が赤く光って見える「赤目」という現象が発生することがあります。
赤目の画像は、「フィルタ」の機能を使って補正します。

カスタムメイドモデルで、スリムソフトウェアセットを選択した場合、@フォトレタッチは添付されていません。
次の手順で赤目の画像を補正します。

お使いの環境によっては、表示される画面が異なります。
次の手順で赤目の画像を補正します。

お使いの環境によっては、表示される画面が異なります。
赤目の画像は、「フィルタ」の機能を使って補正します。

カスタムメイドモデルで、スリムソフトウェアセットを選択した場合、@フォトレタッチは添付されていません。
次の場合に応じた項目を確認してください。
Windows 7 / Windows Vistaをお使いの場合
次の手順で赤目の画像を補正します。

お使いの環境によっては、表示される画面が異なります。
- 「スタート」ボタン→「すべてのプログラム」→「@フォトレタッチ」→「@フォトレタッチ」の順にクリックします。
- @フォトレタッチが起動します。
「開く」ボタンをクリックします。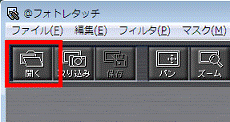
- 「ファイルを開く」が表示されます。
赤目を補正したい画像をクリックします。 - 画面右上の「選択パレット」から、「矩形選択」ボタンをクリックします。

「矩形」(くけい)の「矩」には、直角という意味があります。
「矩形選択」は四角形で選択する機能です。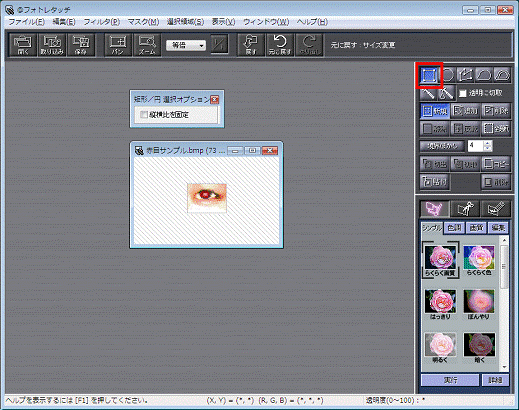
- 修正したい目の周辺を囲みます。
細かい調整は後の手順で行えるため、ここでは大きめに囲みます。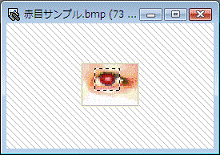
- 「フィルタ」メニュー→「色調」→「赤目補正」の順にクリックします。
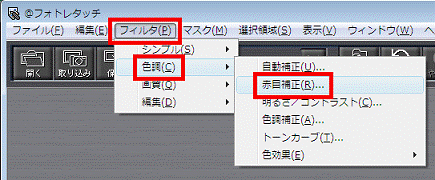
- 「赤目補正」が表示されます。
「目の色」ボタンをクリックします。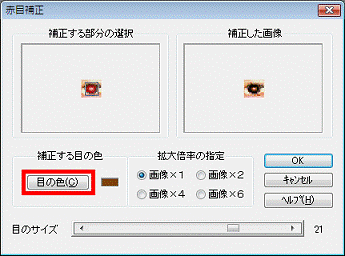
- 「色の設定」が表示されます。
補正後の目の色をクリックして選択し、「OK」ボタンをクリックします。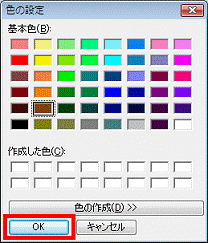
- 「赤目補正」に戻ります。
「拡大倍率の指定」欄で、表示する画像の拡大率を選択します。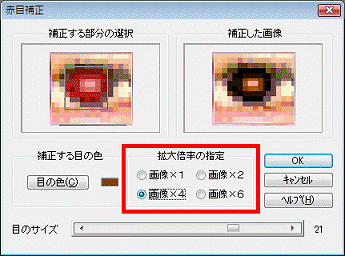
(ここでは例として「画像×4」を選択します) - 「目のサイズ」のスライダーを調整し、赤目の部分に合わせて、補正領域の大きさを調整します。
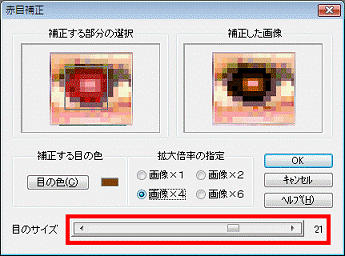

選択部分が目の位置からずれている時は、補正領域の枠をドラッグして移動し、赤目の部分が枠の中に入るように移動します。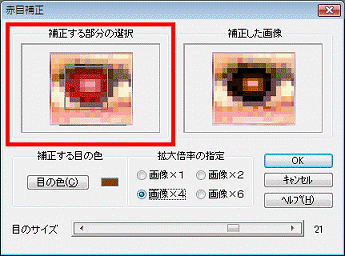
- 右側の「補正した画像」を見て、赤目の部分の色が変更されていること確認します。
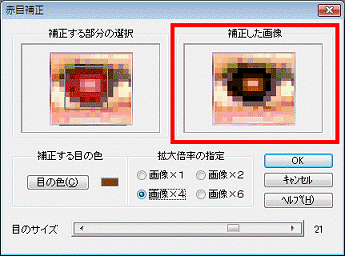
- 「OK」ボタンをクリックします。
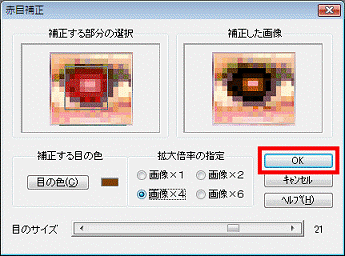
- 赤目が補正されたことを確認します。
- 補正が完了したら、「ファイル」メニュー→「名前を付けて保存」の順にクリックし、別名で写真を保存します。
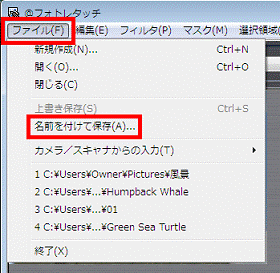
Windows XPをお使いの場合
次の手順で赤目の画像を補正します。

お使いの環境によっては、表示される画面が異なります。
- 「スタート」ボタン→「すべてのプログラム」→「@フォトレタッチ」→「@フォトレタッチ」の順にクリックします。
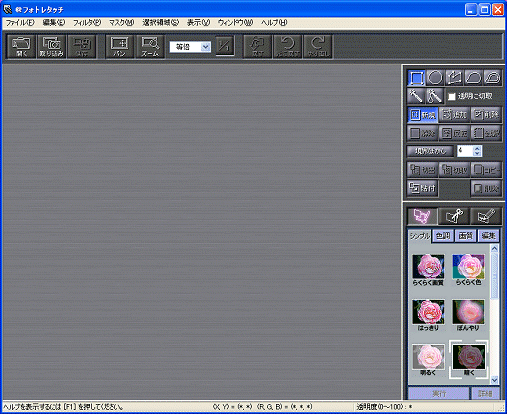
- @フォトレタッチが起動します。
「開く」ボタンをクリックします。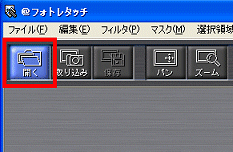
- 「ファイルを開く」が表示されます。
赤目を補正したい画像を開きます。 - 画面右上の「選択パレット」から、「矩形選択」ボタンをクリックします。
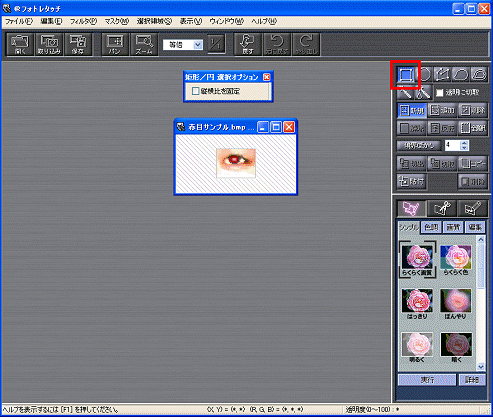

「矩形」(くけい)の「矩」には、直角という意味があります。
「矩形選択」は四角形で選択する機能です。 - 修正したい目の周辺を囲みます。
細かい調整は後の手順で行えるため、ここでは大きめに囲みます。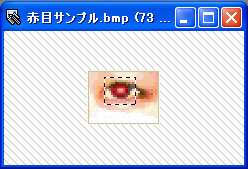
- 「フィルタ」メニュー→「色調」→「赤目補正」の順にクリックします。
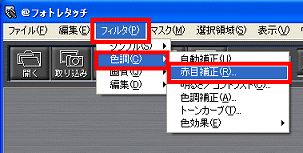
- 「赤目補正」が表示されます。
「目の色」ボタンをクリックします。
- 「色の設定」が表示されます。
補正後の目の色をクリックして選択し、「OK」ボタンをクリックします。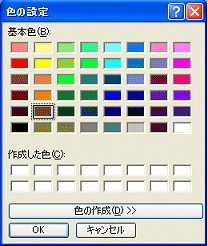
- 「赤目補正」に戻ります。
「拡大倍率の指定」欄で、表示する画像の拡大率を選択します。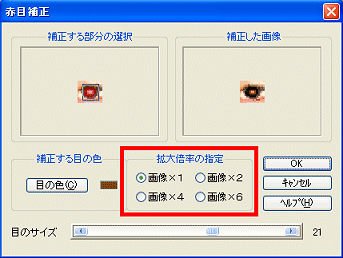
- 「目のサイズ」のスライダーを調整し、赤目の部分に合わせて、補正領域の大きさを調整します。
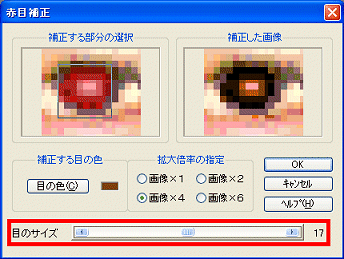

選択部分が目の位置からずれている時は、補正領域の枠をドラッグして移動し、赤目の部分が枠の中に入るように移動します。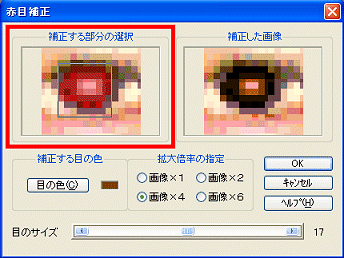
- 右側の「補正した画像」を見て、赤目の部分の色が変更されていること確認します。
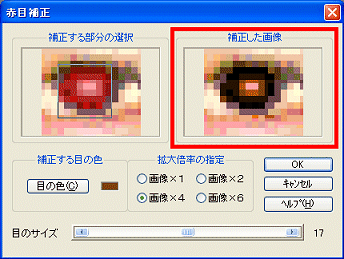
- 「OK」ボタンをクリックします。
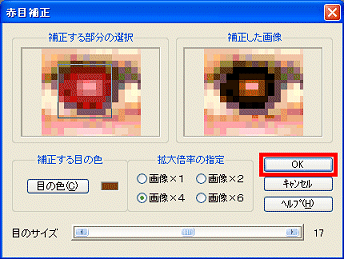
- 赤目が補正されたことを確認します。
- 補正が完了したら、「ファイル」メニュー→「名前を付けて保存」の順にクリックし、別名で写真を保存します。