Q&Aナンバー【8407-5853】更新日:2009年12月16日
このページをブックマークする(ログイン中のみ利用可)
[マイリカバリ] DVDやBlu-ray Discに保存したディスクイメージからリカバリする方法を教えてください。(2008年夏モデル〜2009年夏モデル)
| 対象機種 | 2009年夏モデルDESKPOWER、他・・・ |
|---|---|
| 対象OS |
|
 質問
質問
2008年夏モデル〜2009年夏モデルのFMVパソコンを使用しています。
マイリカバリで、次のメディアにディスクイメージを保存しました。
・DVD-R、DVD-RW
・DVD+R、DVD+RW、DVD+R DL(2層式)
・BD-R、BD-R DL(2層式)
・BD-RE、BD-RE DL(2層式)
このディスクイメージからリカバリする方法を教えてください。
マイリカバリで、次のメディアにディスクイメージを保存しました。
・DVD-R、DVD-RW
・DVD+R、DVD+RW、DVD+R DL(2層式)
・BD-R、BD-R DL(2層式)
・BD-RE、BD-RE DL(2層式)
このディスクイメージからリカバリする方法を教えてください。
 回答
回答
次の手順で、DVDやBlu-ray Discに保存したマイリカバリのディスクイメージで、パソコンを以前の状態に復元(リカバリ)します。
マイリカバリのディスクイメージで、パソコンを以前の状態に復元(リカバリ)する前に、次の注意点を確認します。
次の手順でリカバリを実行します。

お使いの環境によっては、表示される画面が異なります。
次の項目を順番に確認します。
手順1注意点を確認する
マイリカバリのディスクイメージで、パソコンを以前の状態に復元(リカバリ)する前に、次の注意点を確認します。
- ディスクイメージを作成した後から、リカバリを行うまでにCドライブに追加した情報は、すべて削除されます。
必要なデータがある場合は、リカバリを行う前にバックアップします。
データをバックアップする方法は、次のQ&Aをご覧ください。 [Windows Vista] バックアップと復元の方法を教えてください。(新しいウィンドウで表示)
[Windows Vista] バックアップと復元の方法を教えてください。(新しいウィンドウで表示)
なお、ディスクイメージを作成した後に追加したアプリケーションや周辺機器は、リカバリ後にもう一度インストール/設定を行ってください。 - FMV-DESKPOWER F/C50T、F/C50N、F/B70T、F/B70Nをお使いの場合は、マイリカバリでディスクイメージを作成した後に、一時保存したテレビ番組は、リカバリを行うと見れなくなります。
そのため、リカバリ後は、Dドライブに残ったデータの削除をお勧めします。 - Windows XP ProfessionalダウングレードモデルでWindows VistaからWindows XPに変更した場合は、Windows Vistaで作成したマイリカバリのディスクイメージは使えません。
また、Windows XPで作成したディスクイメージをWindows Vistaで使うことはできません。 - マイリカバリでディスクイメージをDVDに保存した場合、ディスクイメージの容量によってはデータが複数枚に分割されています。
その場合は、すべてのディスクを用意してください。 - FMV-BIBLOシリーズをお使いの場合は、ACアダプタを使用し、コンセントから電源を確保してリカバリを行ってください。
- FMV-BIBLO LOOX Pシリーズをお使いの場合は、ポインティングデバイスで操作してください。
タッチパネルでは操作できません。 - お使いの環境によって、リカバリが完了するまでに時間がかかります。
途中でリカバリをキャンセルをすると、パソコンは使用できなくなります。
リカバリは時間のあるときに作業してください。
手順2パソコンを復元する(リカバリ)
次の手順でリカバリを実行します。

お使いの環境によっては、表示される画面が異なります。
- 「スタート」ボタン→「すべてのプログラム」→「マイリカバリ」の順にクリックします。

デスクトップに「マイリカバリ」のアイコンがある場合は、そのアイコンをクリックすることでも、マイリカバリを起動できます。
- 「ユーザーアカウント制御」が表示されます。
「続行」ボタンをクリックします。 - 「マイリカバリとは」が表示されます。
画面の内容をよく読み、「閉じる」ボタンをクリックします。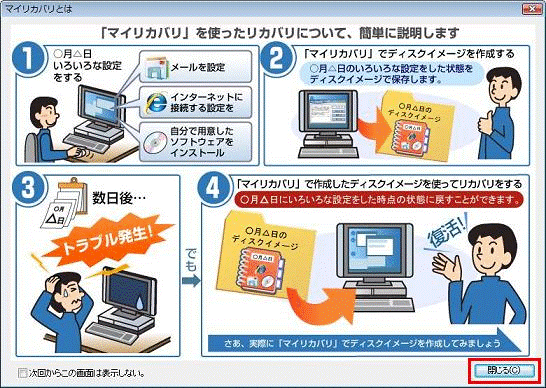

「マイリカバリとは」が表示されなかった場合は、次の手順に進みます。 - 「マイリカバリ」が表示されます。
「もどす」ボタンをクリックします。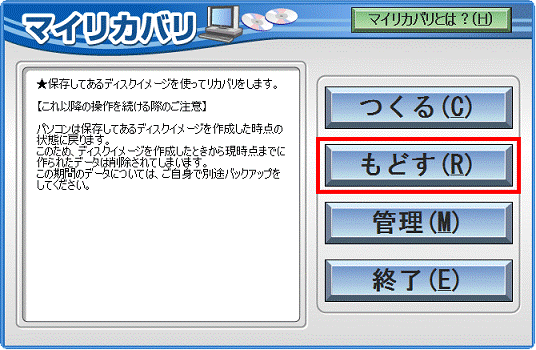
- 「「OK」をクリックすると再起動し、作業を続けます。」と表示されます。
「OK」ボタンをクリックします。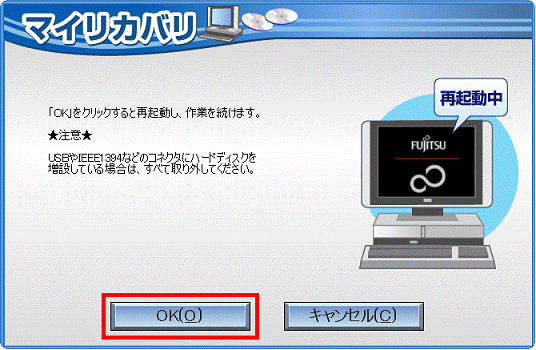
パソコンが再起動します。
再起動中に、画面が暗くなったり、「準備中です」と表示されたりする場合があります。
この場合は、パソコンを操作せずにしばらく待ちます。 - 「復元を始める前に、必ず以下をよくお読みください。」と表示されます。
注意事項の「▼」ボタンをクリックし、内容をよく読みます。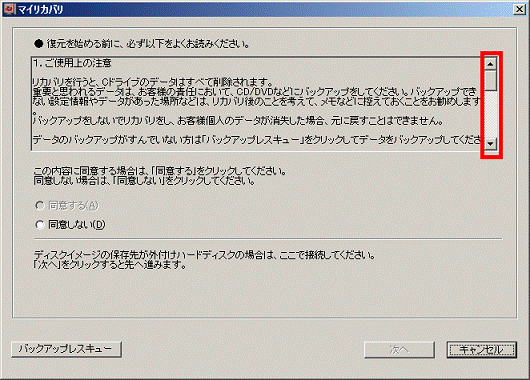
- 注意事項に同意する場合は、「同意する」をクリックします。
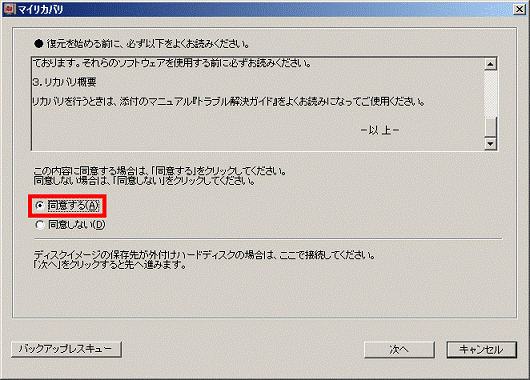

「同意する」をクリックできない場合は、注意事項の「▼」ボタンをクリックし、スクロールバーを一番下まで移動してから「同意する」をクリックしてください。 - 準備ができたら、「次へ」ボタンをクリックします。
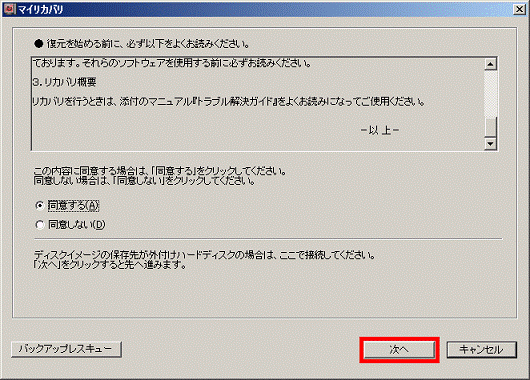
- 「ディスクイメージの復元」が表示されます。
「ディスクイメージを選ぶ」ボタンをクリックします。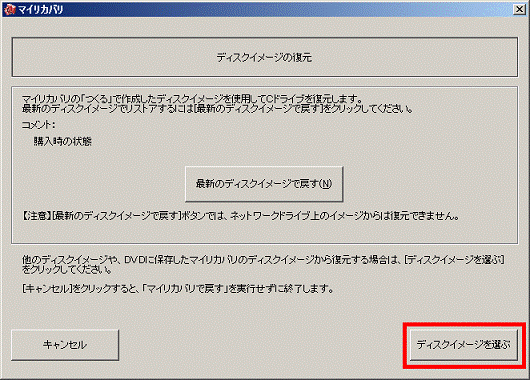
- 「「マイリカバリ」でDVDにコピーしたディスクイメージを戻す」をクリックします。
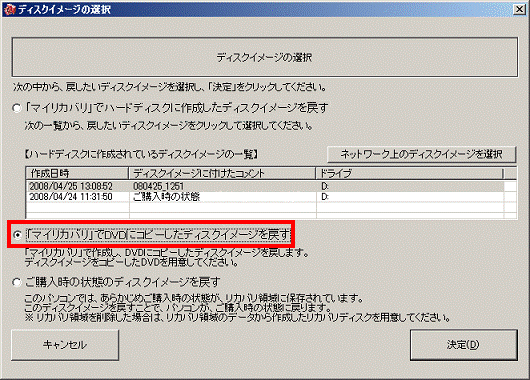
- 「決定」ボタンをクリックします。
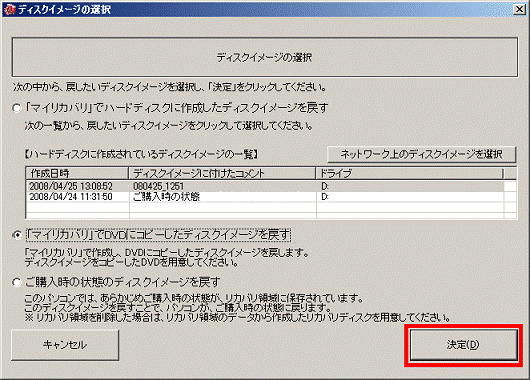
- 「CD/DVDドライブに、リカバリ用メディアを入れてください。」と表示されます。
ディスクイメージが保存されているディスクの1枚目をセットし、10秒ほど待ってから「OK」ボタンをクリックします。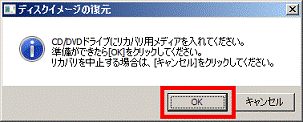
- 「「マイリカバリ」で作成した「ディスクイメージ」を復元します」と表示されます。
「次へ」ボタンをクリックします。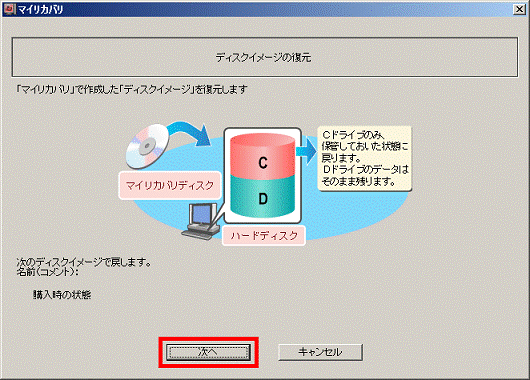
- 「媒体から戻す」が表示されます。
「実行」ボタンをクリックします。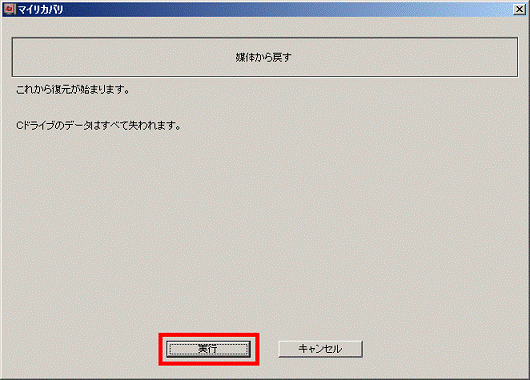
- リカバリが開始されます。
パソコンを操作せずにしばらく待ちます。
表示されている画面では、リカバリが終了するまでにかかる時間の目安と、リカバリが終了した割合を確認できます。 - 「CD/DVDドライブに、リカバリ用メディア#2を入れてください。」と表示されます。
2枚目のディスクをセットし、10秒ほど待ってから「OK」ボタンをクリックします。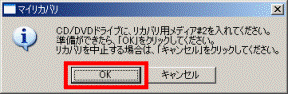

ディスクイメージを保存したDVDの枚数が1枚の場合は、手順17.に進みます。 - リカバリが継続します。
パソコンを操作せずにしばらく待ちます。
ディスクイメージを保存したDVDが複数枚の場合は、リカバリの途中で次のディスクをセットするように求められます。
ディスクを求められるたびに、順番に応じたディスクをセットし、「OK」ボタンをクリックします。 - リカバリが完了すると、「リカバリが完了しました。」と表示されます。
セットしたディスクを取り出し、「OK」ボタンをクリックします。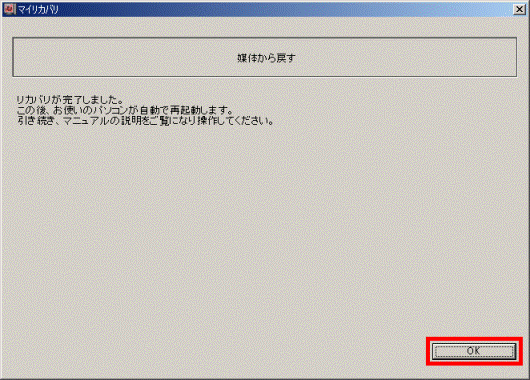
パソコンが再起動します。



