Q&Aナンバー【8507-4266】更新日:2009年12月15日
このページをブックマークする(ログイン中のみ利用可)
[ワンタッチボタン] プレゼンテーションボタンを押して、ディスプレイを切り替える方法を教えてください。
| 対象機種 | 2009年夏モデルFMV-BIBLO LOOX R/D50、他・・・ |
|---|---|
| 対象OS |
|
 質問
質問
2008年春モデル〜2009年夏モデルのFMV-BIBLO LOOX Rシリーズを使用しています。
ワンタッチボタンの「プレゼンテーション」ボタンを押して、ディスプレイを切り替える方法を教えてください。
ワンタッチボタンの「プレゼンテーション」ボタンを押して、ディスプレイを切り替える方法を教えてください。
 回答
回答
プレゼンテーションボタンは、ワンタッチボタンの機能のひとつで、ボタンを押すと、画面の解像度や出力先の切り替えができます。

プレゼンテーションボタンを押すごとに、表示される画面が切り替わります。

Windows Media Playerなどのアプリケーションを使って、DVDコンテンツや動画コンテンツを再生している場合は、正しく画面の解像度や出力先の切り替えができないことがあります。
あらかじめアプリケーションを終了した後、プレゼンテーションボタンを押して、画面の解像度や出力先の切り替えを行ってください。
パソコンと外部ディスプレイを、ディスプレイケーブルで接続します。
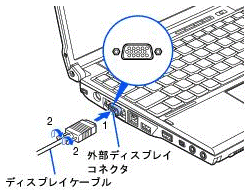

パソコンと外部ディスプレイを、接続する方法について詳しくは、『FMV画面で見るマニュアル』をご覧ください。
『FMV画面で見るマニュアル』→「目次から探す」→「周辺機器の接続」→「外部ディスプレイを接続する」
プレゼンテーションボタンで切り替える画面の解像度や出力先は、Fujitsu Display Managerで設定します。
設定後、プレゼンテーションボタンを押して、画面が切り替わるかどうかを確認します。
手順は次のとおりです。

お使いの環境によっては、表示される画面が異なります。

プレゼンテーションボタンを押すごとに、表示される画面が切り替わります。

Windows Media Playerなどのアプリケーションを使って、DVDコンテンツや動画コンテンツを再生している場合は、正しく画面の解像度や出力先の切り替えができないことがあります。
あらかじめアプリケーションを終了した後、プレゼンテーションボタンを押して、画面の解像度や出力先の切り替えを行ってください。
次の項目を順番に確認してください。
1番目の項目外部ディスプレイを接続する
パソコンと外部ディスプレイを、ディスプレイケーブルで接続します。
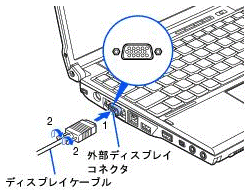

パソコンと外部ディスプレイを、接続する方法について詳しくは、『FMV画面で見るマニュアル』をご覧ください。
『FMV画面で見るマニュアル』→「目次から探す」→「周辺機器の接続」→「外部ディスプレイを接続する」
2番目の項目画面の解像度や出力先の設定を登録する
プレゼンテーションボタンで切り替える画面の解像度や出力先は、Fujitsu Display Managerで設定します。
設定後、プレゼンテーションボタンを押して、画面が切り替わるかどうかを確認します。
手順は次のとおりです。

お使いの環境によっては、表示される画面が異なります。
- 「スタート」ボタン→「すべてのプログラム」→「Fujitsu Display Manager」→「Fujitsu Display Manager」の順にクリックします。
- Fujitsu Display Managerが起動します。
「設定」ボタンをクリックします。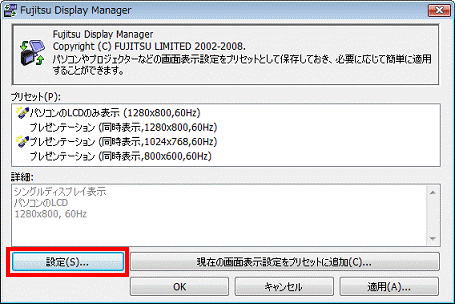
- 「登録されているプリセット」と表示されます。
「新規作成」ボタンをクリックします。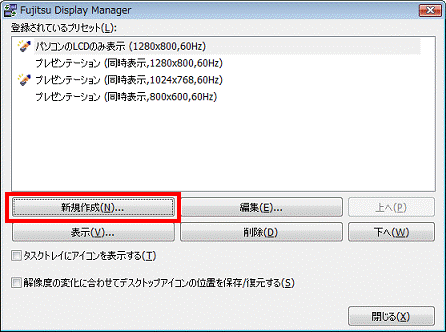
- 「新しいプリセットの作成を開始します。」と表示されます。
「OK」ボタンをクリックします。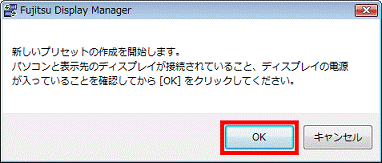
- プロファイルの作成画面が表示されます。
「お気に入りの名前」の右側にある入力欄に、プリセット名を入力します。
ここでは例として、「プロジェクターに表示」と入力します。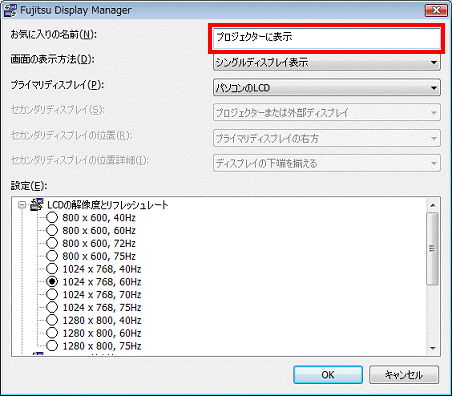
- 「画面の表示方法」の右側にある「▼」ボタンをクリックし、表示される次の項目の中から画面の表示方法を選択します。
ここでは例として、「同時表示」を選択します。- シングルディスプレイ表示
パソコンの液晶画面、または外部ディスプレイのどちらか一方だけに、操作画面を表示します。 - 同時表示
パソコンの液晶画面と外部ディスプレイの両方に、同じ操作画面を表示します。 - マルチモニタ表示
パソコンの液晶画面と外部ディスプレイを組み合わせて、ひとつの操作画面を表示します。
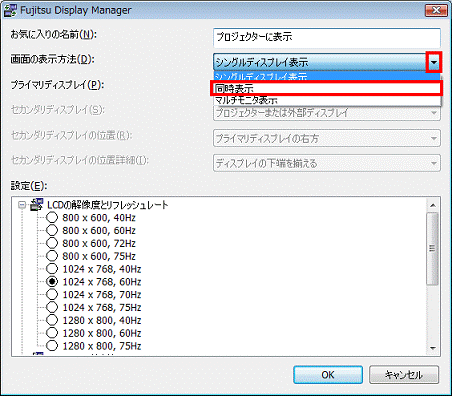
- シングルディスプレイ表示
- 「LCDの解像度とリフレッシュレート」をお使いのモニターにあわせて選択します。
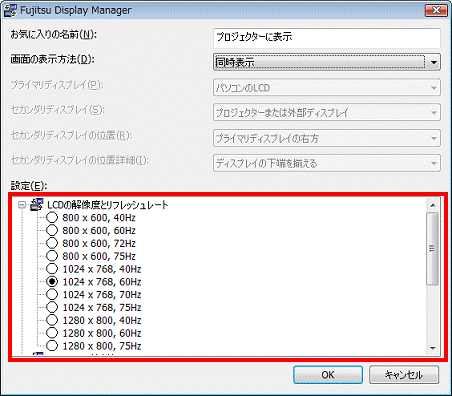
- 「OK」ボタンをクリックします。
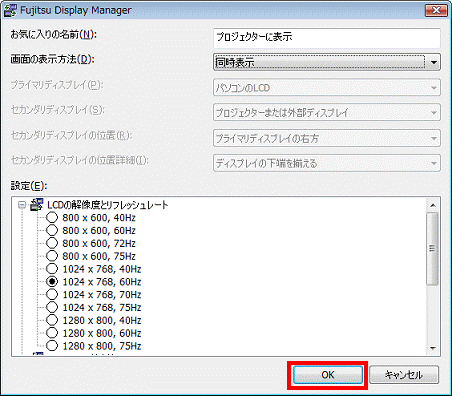
- 「登録されているプリセット」に戻ります。
作成したプリセット名の左側の空白部分をクリックします。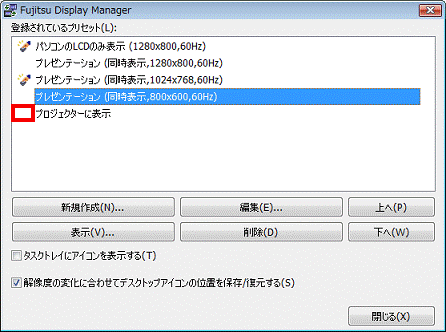
- クリックした空白部分に、ボタンを押す指の絵が描かれたアイコンが表示されることを確認します。
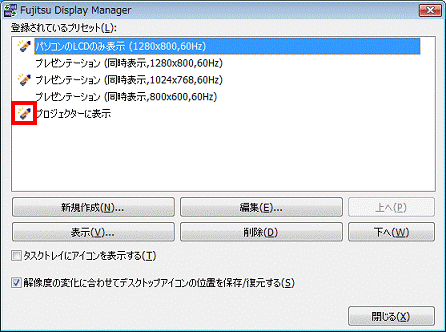

- ボタンを押す指の絵が描かれたアイコンが表示されているプリセット名が、プレゼンテーションボタンと連動します。
- 複数の設定を登録していると、プレゼンテーションボタンを押すたびに、表示される画面が切り替わります。
- ボタンを押す指の絵が描かれたアイコンが表示されているプリセット名が、プレゼンテーションボタンと連動します。
- 「閉じる」ボタンをクリックします。
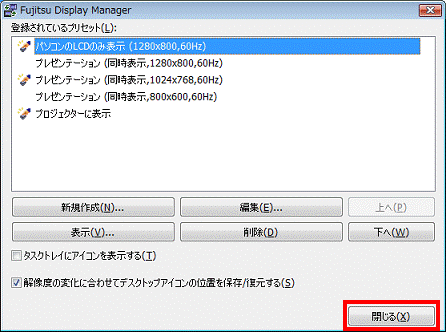
- プリセットの選択画面に戻ります。
登録したプリセット名をクリックします。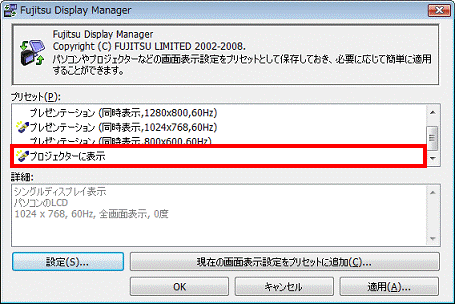
- 「OK」ボタンをクリックします。
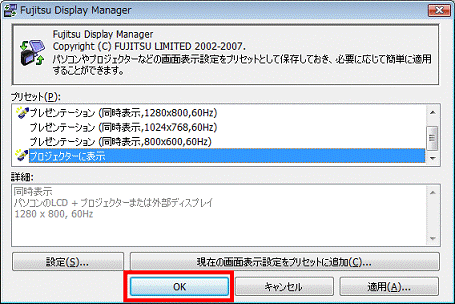
- 「選択されたプリセットを適用します。」と表示されます。
「OK」ボタンをクリックします。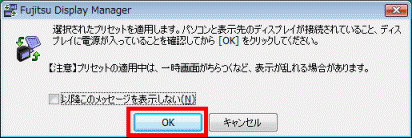
- 画面の解像度や出力先の切り替えが完了するまで、しばらく待ちます。
- 「画面の設定を変更しました。」と表示されます。
「OK」ボタンをクリックします。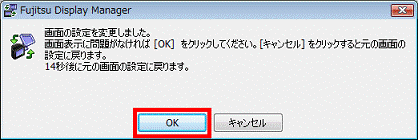
- 画面が正しく表示されていることを確認します。
- プレゼンテーションボタンを押して、プリセットが適用できるかどうかを確認します。



