Q&Aナンバー【8507-6071】更新日:2008年6月25日
このページをブックマークする(ログイン中のみ利用可)
[Roxio Easy Media Creator] 音楽CDを作成するときに、曲のタイトルやアーティストなどを編集する方法を教えてください。
| 対象機種 | 2008年春モデルDESKPOWER、他・・・ |
|---|---|
| 対象OS |
|
 質問
質問
Roxio Easy Media Creator を使用しています。
音楽CDを作成するときに、曲のタイトルやアーティスト(CD-TEXT)などを編集する方法を教えてください。
音楽CDを作成するときに、曲のタイトルやアーティスト(CD-TEXT)などを編集する方法を教えてください。
 回答
回答
音楽CDを作成するときの、曲のタイトル名やアーティスト名などを個別に設定できます。
名前の設定方法は、お使いの機種によって異なります。

作成した音楽CDのCD-TEXTの情報を表示するためには、この形式に対応したアプリケーションや再生機器が必要です。
作成した音楽CDのCD-TEXTの情報が表示できるかどうかについては、再生するアプリケーションや再生機器に添付のマニュアルを確認するか、提供元メーカーへお問い合わせください。
次の手順で、曲のタイトル名やアーティスト名などを設定します。

お使いの環境によっては、表示される画面が異なります。
次の手順で、曲のタイトル名やアーティスト名などを設定します。

お使いの環境によっては、表示される画面が異なります。
名前の設定方法は、お使いの機種によって異なります。
次の場合に応じた項目を確認してください。

作成した音楽CDのCD-TEXTの情報を表示するためには、この形式に対応したアプリケーションや再生機器が必要です。
作成した音楽CDのCD-TEXTの情報が表示できるかどうかについては、再生するアプリケーションや再生機器に添付のマニュアルを確認するか、提供元メーカーへお問い合わせください。
Windows Vista の場合
次の手順で、曲のタイトル名やアーティスト名などを設定します。

お使いの環境によっては、表示される画面が異なります。
- 「スタート」ボタン→「すべてのプログラム」→「Roxio」→「Easy Medeia Creator Home」→「Easy Medeia Creator」(または「Home」)の順にクリックします。
- 「Roxio Easy Media Creator Home」が表示されます。
画面左側の一覧から、「オーディオ」をクリックします。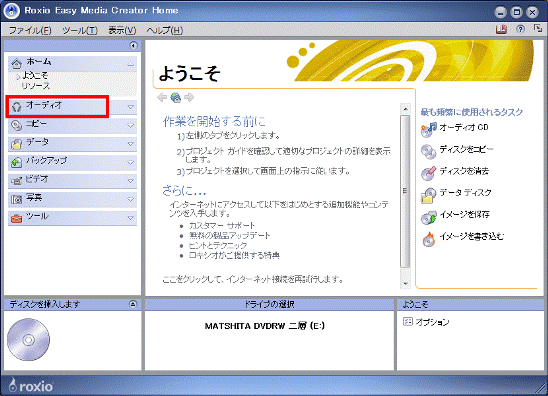

初めてRoxio Easy Media Creator を起動した場合は、「製品の登録」が表示されます。
画面の指示にそって、お好みで製品の登録を行ってください。 - 「オーディオ」と表示されます。
「カーオーディオやホーム CD プレイヤーで再生可能なオーディオ CD を作成」をクリックします。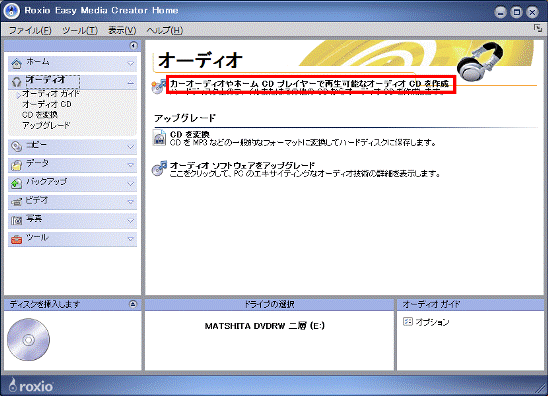

「音楽ディスクに適切な曲だけを簡単に検索するために、システム上の音楽をスキャンしますか?」と表示された場合は、「いいえ」ボタンをクリックします。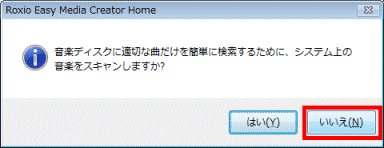
- 「音楽を追加」ボタンをクリックします。
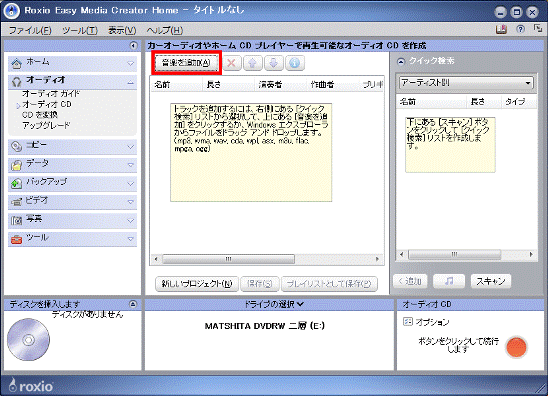
- 「音楽ファイル」が表示されます。
「ファイルの場所」の「▼」ボタンをクリックし、表示される一覧から、ディスクに書き込みたい音楽ファイルが保存されているフォルダをクリックします。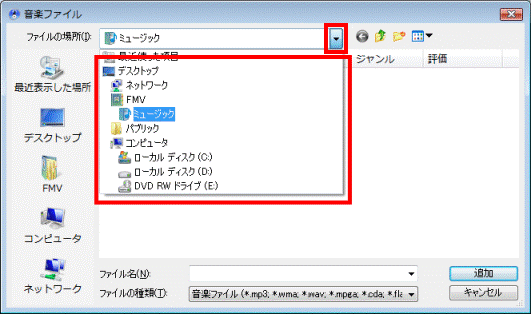
- 音楽ファイルが保存されているフォルダの内容が表示されます。
ディスクに書き込みたい音楽ファイルをクリックします。 - 「名前」の一覧に、選択した音楽ファイルが表示されていることを確認します。
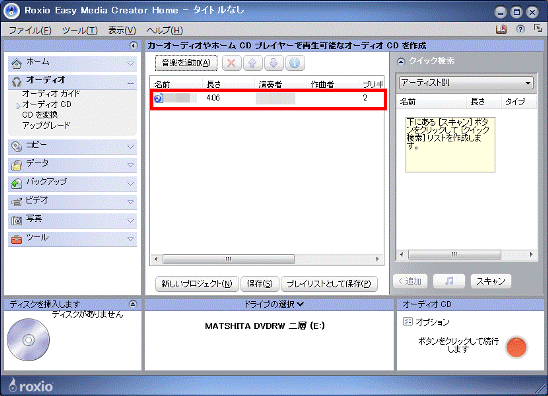

複数の音楽ファイルをCDに書き込みたい場合は、書き込みたい音楽ファイルが一覧に表示されるまで、手順4.〜手順7. を繰り返します。 - 曲のタイトル名やアーティスト名を設定したいトラック名をクリックします。
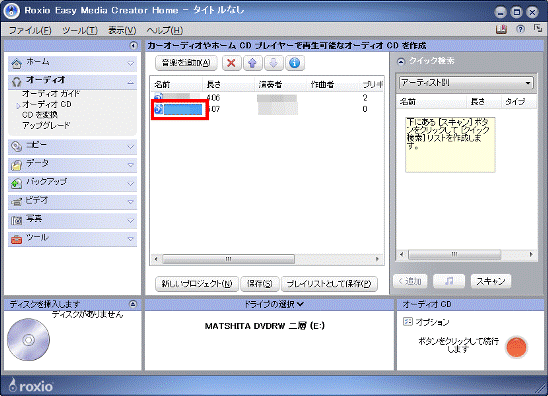
- 青い丸の中に白色で「i」と描かれた、「CDのプロパティ」ボタンをクリックします。
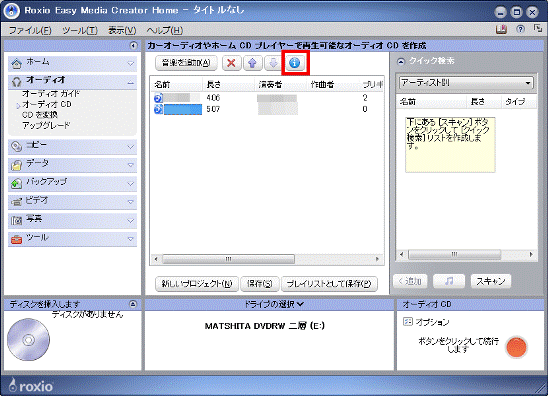
- 「選択したトラックの CD のプロパティを編集」が表示されます。
「トラック」タブをクリックします。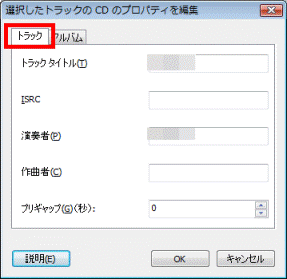
- お好みで、「トラック タイトル」(曲のタイトル名)や「演奏者」、「作曲者」(アーティスト名)の項目を入力します。
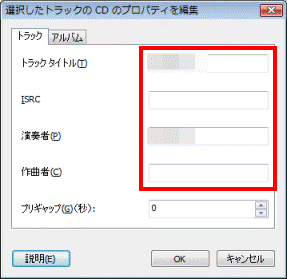

「アルバム」タブでは、作成する音楽CDに対して、「アルバム タイトル」や「演奏者」、「作曲者」の項目の入力ができます。 - 「OK」ボタンをクリックします。
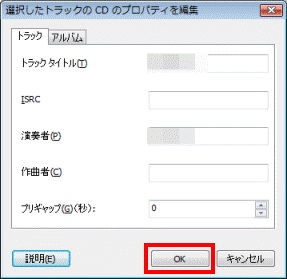
- 「名前」の一覧に戻ります。
「名前」、「演奏者」、「作曲者」の欄に、曲のタイトル名やアーティスト名など、入力した情報が表示されていることを確認します。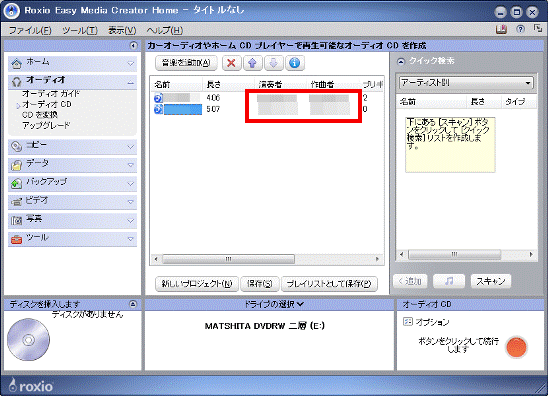

複数の曲のタイトル名やアーティスト名を設定したい場合は、手順8.〜手順13. を繰り返します。 - 書き込み可能なCD-Rをドライブにセットし、書き込みを開始します。
Windows XP の場合
次の手順で、曲のタイトル名やアーティスト名などを設定します。

お使いの環境によっては、表示される画面が異なります。
- 「スタート」ボタン→「すべてのプログラム」→「Roxio」→「Easy Medeia Creator Home」→「Home」の順にクリックします。
- 「Roxio Easy Media Creator」が表示されます。
画面左側の一覧から、「オーディオ」をクリックします。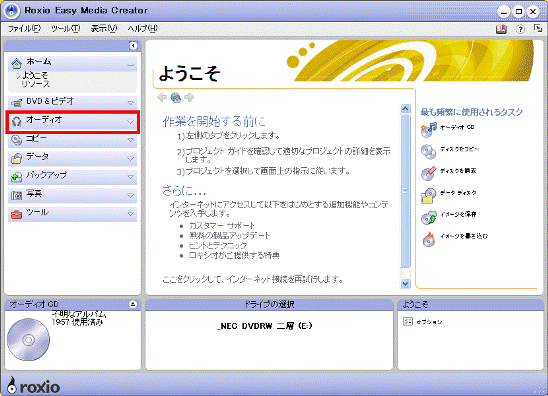

初めてRoxio Easy Media Creator を起動した場合は、「製品の登録」が表示されます。
画面の指示にそって、お好みで製品の登録を行ってください。 - 「オーディオ」と表示されます。
「カーオーディオやホーム CD プレイヤーで再生可能なオーディオ CD を作成」をクリックします。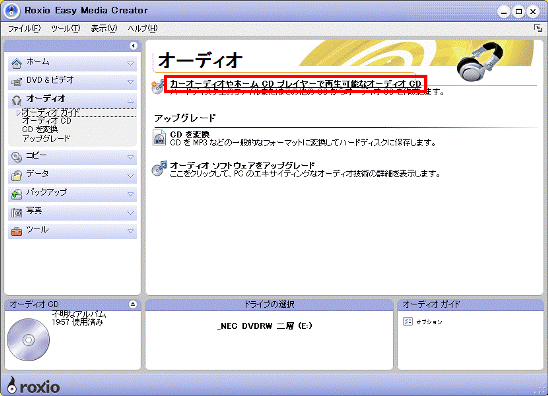
- 「音楽を追加」ボタンをクリックします。
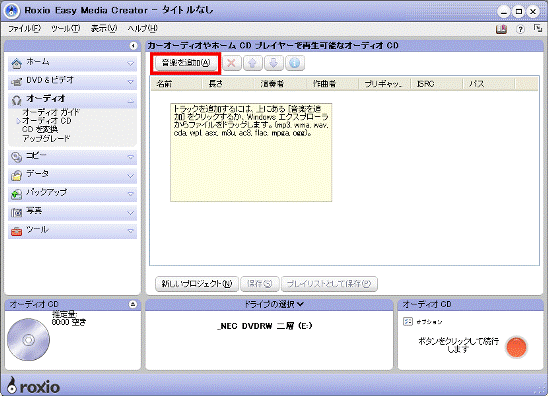
- 「音楽ファイル」が表示されます。
「ファイルの場所」の「 」ボタンをクリックし、表示される一覧から、ディスクに書き込みたい音楽ファイルが保存されているフォルダをクリックします。
」ボタンをクリックし、表示される一覧から、ディスクに書き込みたい音楽ファイルが保存されているフォルダをクリックします。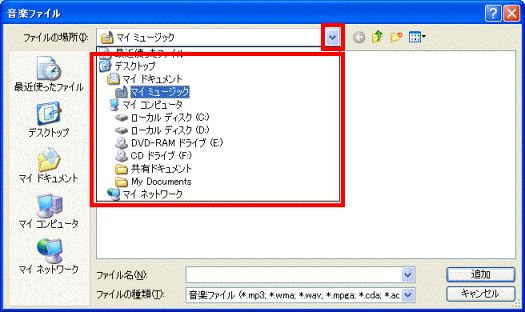
- 音楽ファイルが保存されているフォルダの内容が表示されます。
ディスクに書き込みたい音楽ファイルをクリックします。 - 「名前」の一覧に、選択した音楽ファイルが表示されていることを確認します。
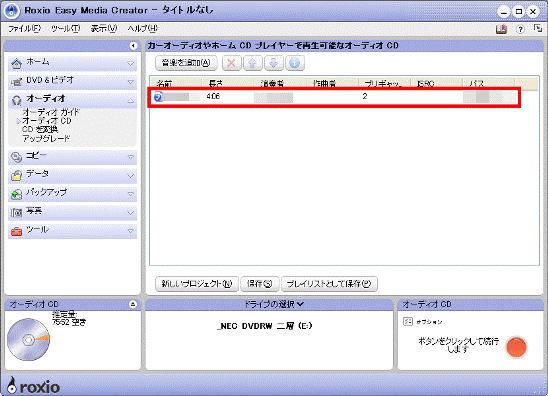

複数の音楽ファイルをCDに書き込みたい場合は、書き込みたい音楽ファイルが一覧に表示されるまで、手順4.〜手順7. を繰り返します。 - 曲のタイトル名やアーティスト名を設定したいトラック名をクリックします。
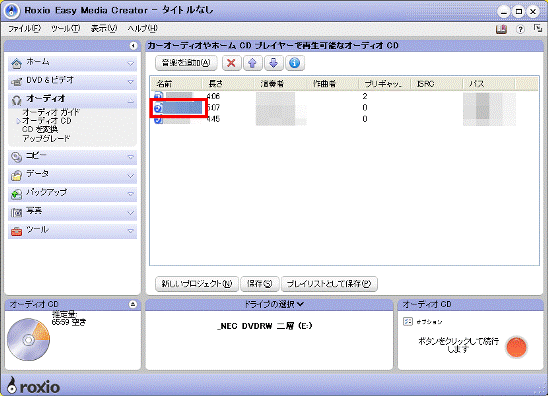
- 青い丸の中に白色で「i」と描かれた、「CDのプロパティ」ボタンをクリックします。
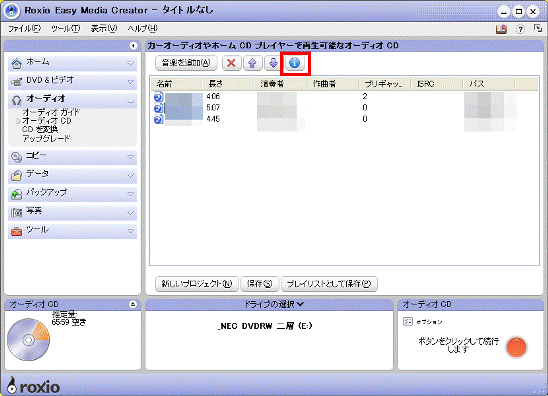
- 「選択したトラックの CD のプロパティを編集」が表示されます。
「トラック」タブをクリックします。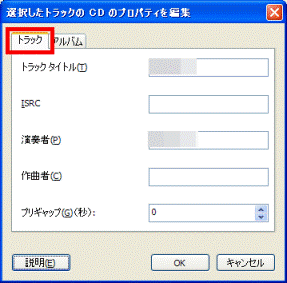
- お好みで、「トラック タイトル」(曲のタイトル名)や「演奏者」、「作曲者」(アーティスト名)の項目を入力します。
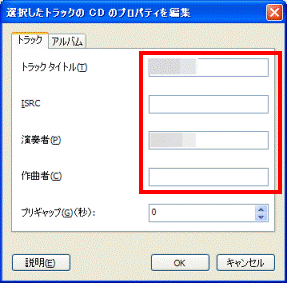

「アルバム」タブでは、作成する音楽CDに対して、「アルバム タイトル」や「演奏者」、「作曲者」の項目の入力ができます。 - 「OK」ボタンをクリックします。
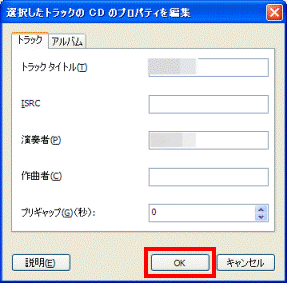
- 「名前」の一覧に戻ります。
「名前」、「演奏者」、「作曲者」の欄に、曲のタイトル名やアーティスト名など、入力した情報が表示されていることを確認します。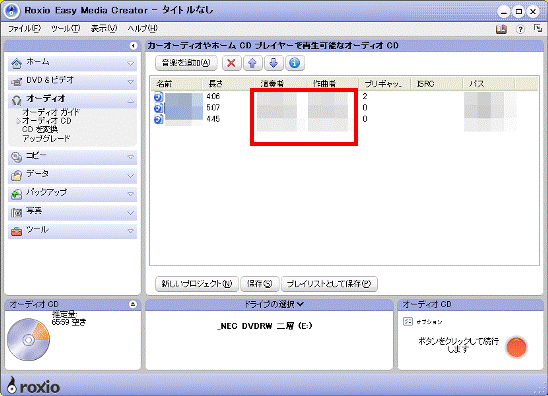

複数の曲のタイトル名やアーティスト名を設定したい場合は、手順8.〜手順13. を繰り返します。 - 書き込み可能なCD-Rをドライブにセットし、書き込みを開始します。



