Q&Aナンバー【8508-4382】更新日:2017年3月1日
このページをブックマークする(ログイン中のみ利用可)
Windows 7(32ビット)に戻す方法を教えてください。(2009年冬モデル〜2010年春モデル)
| 対象機種 | 2010年春モデルFMV-DESKPOWER CE/G40、他・・・ |
|---|---|
| 対象OS |
|
 質問
質問
Windows 7(64ビット)に切り替えたOSを、Windows 7(32ビット)に戻す方法を教えてください。
 回答
回答
「リカバリデータディスク(64ビット)」が添付されている機種は、Windows 7(32ビット)をWindows 7(64ビット)に切り替えることができます。
Windows 7(64ビット)に切り替えたOSを、Windows 7(32ビット)に戻す方法は、2つあります。
次の場合に応じた項目を確認してください。

Windows 7(32ビット)を使っていたときに、マイリカバリでディスクイメージを作成していない場合は、
「ご購入時の状態に戻すリカバリを実行する」をご覧ください。

OSをWindows 7(64ビット)からWindows 7(32ビット)に戻すと、Cドライブのデータはすべて削除されます。
必要なデータは、Windows 7(32ビット)に戻す前にバックアップしてください。
データをバックアップする方法については、次のQ&Aをご覧ください。
 [Windows 7] バックアップと復元について教えてください。
[Windows 7] バックアップと復元について教えてください。ご購入時の状態に戻すリカバリを実行する
Windows 7(64ビット)に切り替えても、リカバリ領域のリカバリデータはWindows 7(32ビット)です。
そのため、トラブル解決ナビから「Cドライブをご購入時の状態に戻す」を実行すると、OSをWindows 7(32ビット)に戻すことができます。
ご購入時の状態に戻す方法は、次のとおりです。
お使いの機種によって、手順が異なります。
2010年春モデル
次の手順で、ご購入時の状態に戻すリカバリを実行します。

- パソコンの電源を切ります。

一部の機種では、パソコンの電源を切った後、サポート(Support)ボタンを押すと、起動メニューを簡単に表示できます。
サポート(Support)ボタンについては、次のQ&Aをご覧ください。 起動メニューをワンタッチで表示できるボタンの場所を教えてください。
起動メニューをワンタッチで表示できるボタンの場所を教えてください。
ボタンを押した後に、「起動メニュー」、または「起動デバイスを選択してください。」が表示された場合は、手順5.へ進みます。
表示されない場合は、電源を切り、次の手順へ進みます。 - キーボードの【F12】キーの位置を確認します。
- パソコンの電源を入れます。
- 「FUJITSU」ロゴ画面の下にメッセージが表示されている間に、【F12】キーを何度か押します。

- 「起動メニュー」、または「起動デバイスを選択してください。」が表示されます。
キーボードの【↓】キーを押して、「トラブル解決ナビ」を選択します。
- 「起動メニュー」、または「起動デバイスを選択してください。」が表示されない場合は、手順1.からやり直します。
- 「FUJITSU」のロゴ画面が表示されない場合は、パソコンの電源を入れてからすぐに【F12】キーを何度か繰り返し押します。
- 「起動メニュー」、または「起動デバイスを選択してください。」が表示されない場合は、手順1.からやり直します。
- 【Enter】キーを押します。
- トラブル解決ナビを起動する準備が始まり、「準備中です。しばらくお待ちください。」などと表示されます。
パソコンを操作しないで、そのまま待ちます。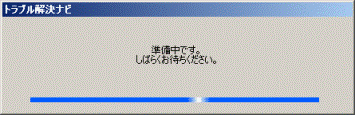
- 「トラブル解決ナビ」が起動します。
「リカバリ」タブをクリックします。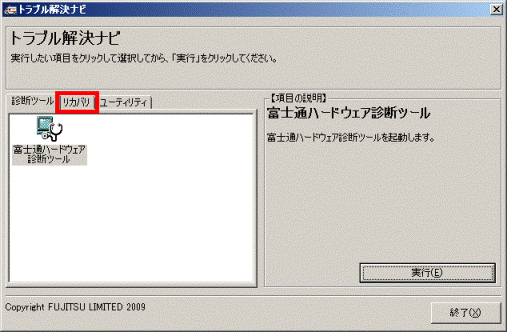
- 「Cドライブのみご購入時の状態に戻す」アイコンをクリックします。
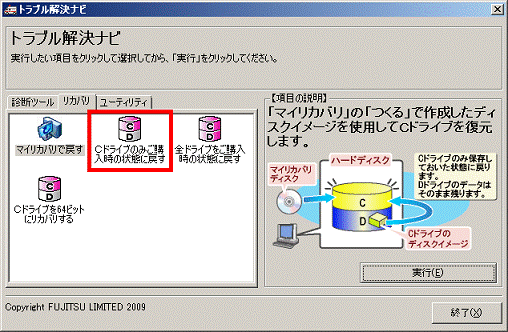
- 「実行」ボタンをクリックします。
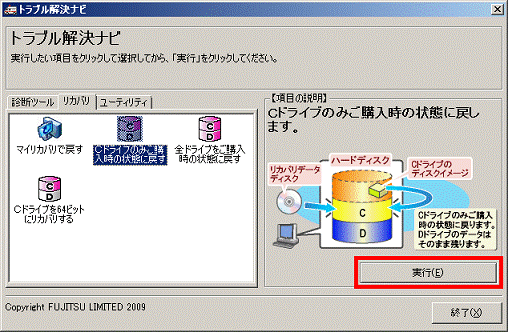
- 「ディスクイメージの復元を始める前に、必ず以下をよくお読みください。」と表示されます。
注意事項の内容をよく読み、同意する場合は、「同意する」をクリックします。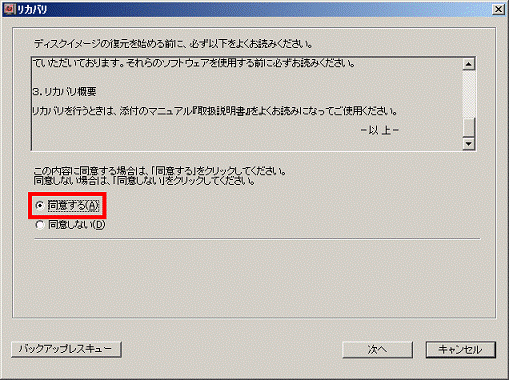

「同意する」をクリックできない場合は、注意事項の「▼」ボタンをクリックし、スクロールバーを一番下まで移動してから「同意する」をクリックしてください。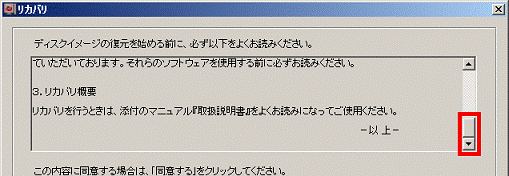
- 「次へ」ボタンをクリックします。
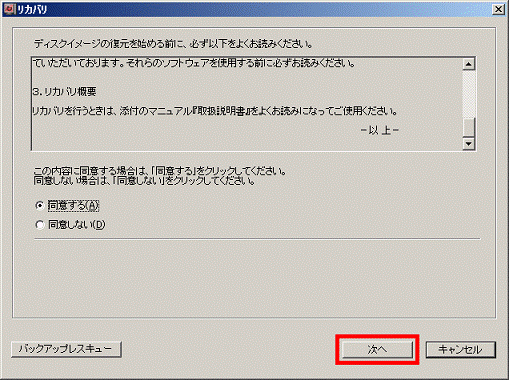
- 「Cドライブ内のすべてのデータが削除されます !!!」と表示されます。
「OK」ボタンをクリックします。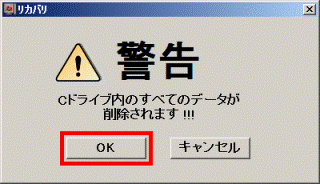
- 「ディスクイメージの復元」と表示されて、ご購入時の状態に戻すリカバリが始まります。

終了までの時間表示が増えることがあります。これは、途中で終了時間を計算し直しているためです。 - 「リカバリが正常に完了しました。」と表示されます。
「OK」ボタンをクリックし、パソコンを再起動します。
パソコンを再起動すると、しばらく黒い画面が表示されて起動するまで時間がかかります。 - 続けて、WindowsのセットアップやOfficeのインストールを行います。
詳しい手順については、次のQ&Aをご覧ください。 [Windows 7] リカバリ完了後のWindowsのセットアップやMicrosoft Officeのインストールなどの手順を教えてください。
[Windows 7] リカバリ完了後のWindowsのセットアップやMicrosoft Officeのインストールなどの手順を教えてください。
2009年冬モデル
次の手順で、ご購入時の状態に戻すリカバリを実行します。

Windows 7(64ビット)をお使いの場合は、パソコンに添付の「トラブル解決ナビ&ソフトウェアディスク 1」を使用してトラブル解決ナビを起動します。
事前に「トラブル解決ナビ&ソフトウェアディスク 1」をご用意ください。

- パソコンの電源を切ります。

パソコンの電源を切った後、サポートボタンを押すと、起動メニューを簡単に表示できます。
サポートボタンについては、次のQ&Aをご覧ください。 起動メニューをワンタッチで表示できるボタンの場所を教えてください。
起動メニューをワンタッチで表示できるボタンの場所を教えてください。
ボタンを押した後に、「起動メニュー」が表示されない場合は、電源を切り、次の手順へ進みます。
「起動メニュー」が表示された場合は、手順5.へ進みます。 - キーボードの【F12】キーの位置を確認します。
- パソコンの電源を入れます。
- 「FUJITSU」ロゴ画面の下にメッセージが表示されている間に、【F12】キーを何度か押します。

- 「起動メニュー」が表示されます。
「トラブル解決ナビ&ソフトウェアディスク1」をセットします。
- 「起動メニュー」が表示されない場合は、手順1.からやり直します。
- 「FUJITSU」のロゴ画面が表示されない場合は、パソコンの電源を入れてからすぐに【F12】キーを何度か繰り返し押します。
- 「起動メニュー」が表示されない場合は、手順1.からやり直します。
- キーボードの【↓】キーを押して、「CD/DVD Dive」を選択します。
- 【Enter】キーを押します。
- トラブル解決ナビを起動する準備が始まり、「準備中です。しばらくお待ちください。」などと表示されます。
パソコンを操作しないで、そのまま待ちます。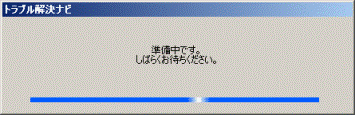
- 「トラブル解決ナビ」が起動します。
「リカバリ」タブをクリックします。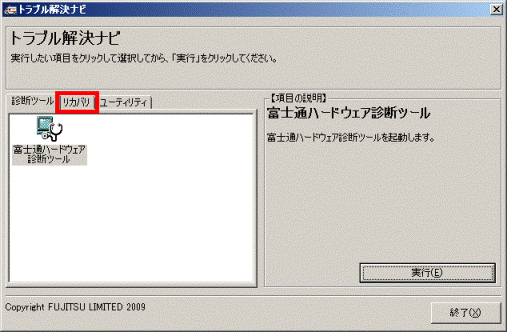
- 「Cドライブのみご購入時の状態に戻す」アイコンをクリックします。
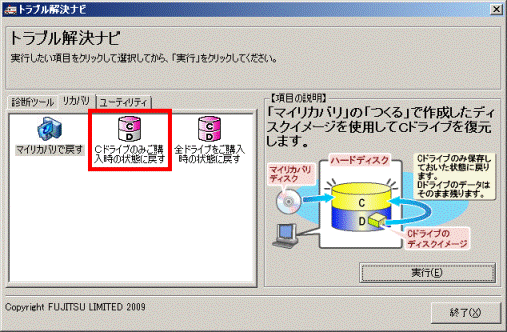
- 「実行」ボタンをクリックします。
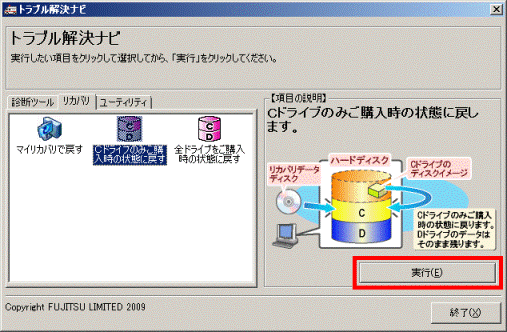
- 「ディスクイメージの復元を始める前に、必ず以下をよくお読みください。」と表示されます。
注意事項の内容をよく読み、同意する場合は、「同意する」をクリックします。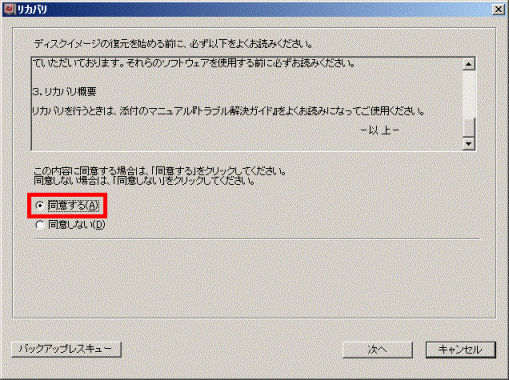

「同意する」をクリックできない場合は、注意事項の「▼」ボタンをクリックし、スクロールバーを一番下まで移動してから「同意する」をクリックしてください。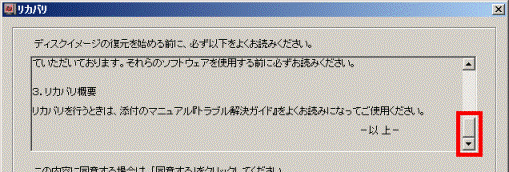
- 「次へ」ボタンをクリックします。
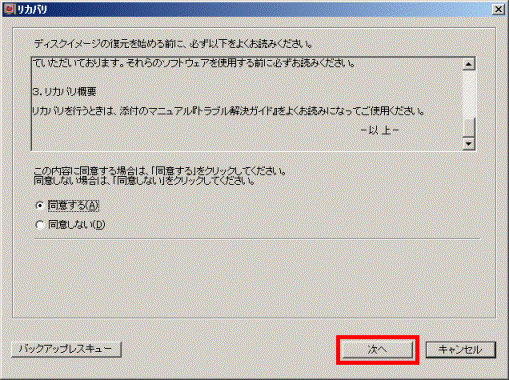
- 「Cドライブ内のすべてのデータが削除されます !!!」と表示されます。
「OK」ボタンをクリックします。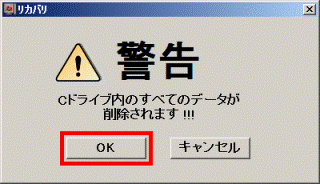
- 「ディスクイメージの復元」と表示されて、ご購入時の状態に戻すリカバリが始まります。

終了までの時間表示が増えることがあります。これは、途中で終了時間を計算し直しているためです。 - 「リカバリが正常に完了しました。」と表示されます。
「トラブル解決ナビ&ソフトウェアディスク 1」を取り出します。 - 「OK」ボタンをクリックし、パソコンを再起動します。

パソコンを再起動すると、しばらく黒い画面が表示されて起動するまで時間がかかります。 - 続けて、WindowsのセットアップやOfficeのインストールを行います。
詳しい手順については、次のQ&Aをご覧ください。 [Windows 7] リカバリ完了後のWindowsのセットアップやMicrosoft Officeのインストールなどの手順を教えてください。
[Windows 7] リカバリ完了後のWindowsのセットアップやMicrosoft Officeのインストールなどの手順を教えてください。
マイリカバリで作成したディスクイメージから戻す
Windows 7(32ビット)を使っていたときに、マイリカバリでディスクイメージを作成してある場合は、そのディスクイメージを使って、Windows 7(32ビット)の状態に復元できます。
マイリカバリのディスクイメージで、パソコンを復元する方法については、次のQ&Aをご覧ください。 [マイリカバリ] ハードディスクなどに作成したディスクイメージからリカバリする方法を教えてください。(2009年冬モデル〜現行モデル)
[マイリカバリ] ハードディスクなどに作成したディスクイメージからリカバリする方法を教えてください。(2009年冬モデル〜現行モデル)
ディスクイメージをDVDなどのディスクや、ネットワーク上のドライブに保存している場合は、次のQ&Aをご覧ください。
- ディスクにディスクイメージを保存している場合
 [マイリカバリ] DVDやBlu-ray Discに保存したディスクイメージからリカバリする方法を教えてください。(2009年冬モデル〜現行モデル)
[マイリカバリ] DVDやBlu-ray Discに保存したディスクイメージからリカバリする方法を教えてください。(2009年冬モデル〜現行モデル) - ネットワーク上のドライブにディスクイメージを保存している場合
 [マイリカバリ] 別のパソコンの共有フォルダーに作成したディスクイメージからリカバリする方法を教えてください。(2009年冬モデル〜現行モデル)
[マイリカバリ] 別のパソコンの共有フォルダーに作成したディスクイメージからリカバリする方法を教えてください。(2009年冬モデル〜現行モデル)



