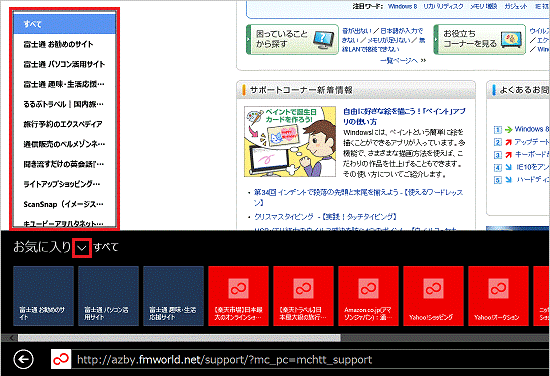Windows 8.1をお使いで、スタート画面が表示されている場合は、「デスクトップ」タイルをクリックしてから、手順1.を操作します。
Q&Aナンバー【8510-3432】更新日:2018年3月18日
このページをブックマークする(ログイン中のみ利用可)
[Internet Explorer 11] お気に入りを表示する方法を教えてください。
| 対象機種 | すべて |
|---|---|
| 対象OS |
|
 質問
質問
Internet Explorer 11で、お気に入りを表示する方法を教えてください。
 回答
回答
Internet Explorer 11では、「お気に入り」(星のボタン)をクリックすると、お気に入りが表示されます。
お気に入りを表示する方法は、お使いのInternet Explorerによって異なります。
次の場合に応じた項目をクリックして、確認してください。
デスクトップアプリ版の場合
(Windows 10 / Windows 8.1/8 / Windows 7)
デスクトップから起動したInternet Explorerで、お気に入りを表示する方法は、次のとおりです。
お使いの環境によっては、表示される画面が異なります。
- Internet Explorerを起動します。
お使いのOSによって、操作が異なります。- Windows 10
「スタート」ボタンをクリックし、すべてのアプリの一覧から「Windows アクセサリ」→「Internet Explorer」の順にクリックします。 - Windows 8.1 / Windows 7
タスクバーの「Internet Explorer」をクリックします。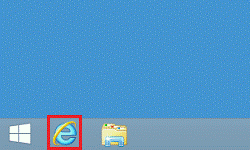 アドバイス
アドバイス
- Windows 10
- Internet Explorerが起動します。
画面の右上にある、「お気に入り」(星のボタン)をクリックします。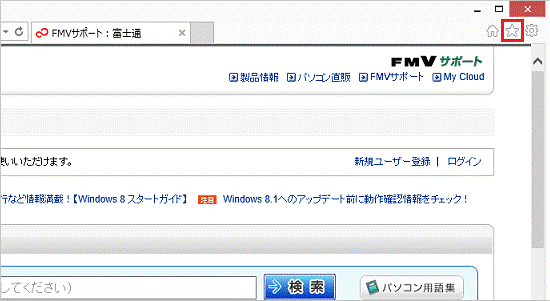
- 「お気に入り」タブをクリックします。
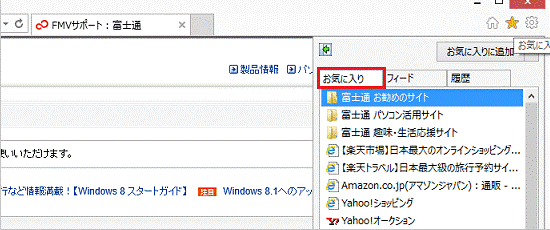
- お気に入りの一覧が表示されたことを確認します。
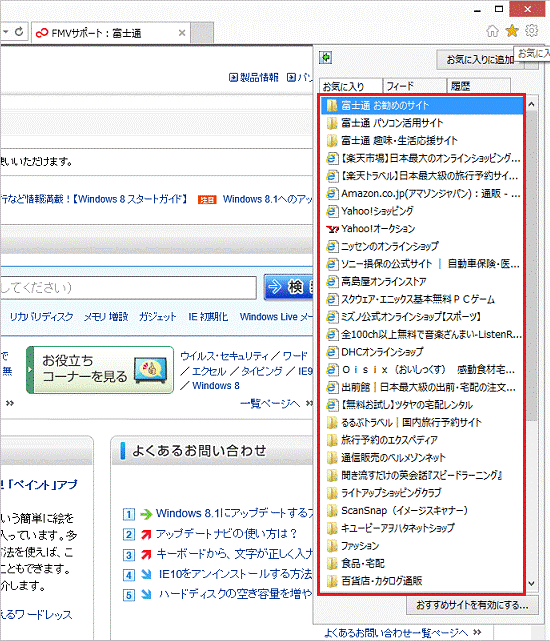
アドバイス
お気に入りの一覧を画面左側に固定する場合は、「お気に入りセンターをピン留め」(![]() )をクリックします。
)をクリックします。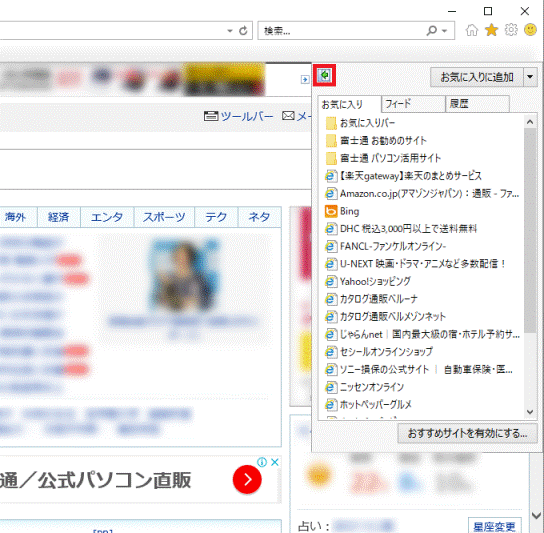
Windows ストアアプリ版の場合
(Windows 8.1/8)
スタート画面から起動したInternet Explorerで、お気に入りを表示する方法は、次のとおりです。
お使いの環境によっては、表示される画面が異なります。
- スタート画面の「Internet Explorer」タイルをクリックします。
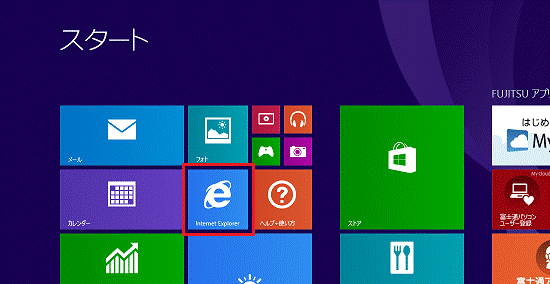 アドバイス
アドバイスデスクトップの場合は、画面の右下にマウスポインターを移動し、チャームが表示されたら「スタート」をクリックして、手順1.を操作します。
- Internet Explorerが起動します。
画面の下にアドレス欄が表示されていることを確認します。
アドレス欄が表示されていないときは、画面の何も表示されていないところを右クリックし、アドレス欄を表示します。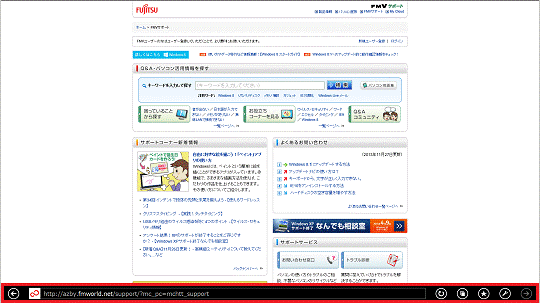
- アドレス欄の右にある、「お気に入り」(星のボタン)をクリックします。
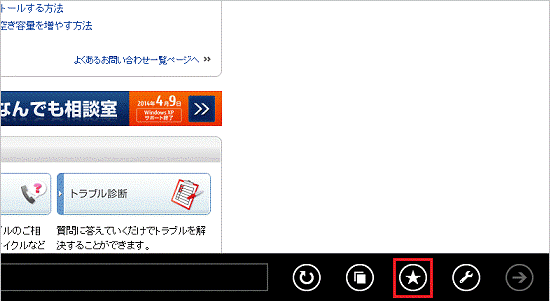
- アドレス欄の上に、お気に入りの一覧が表示されたことを確認します。
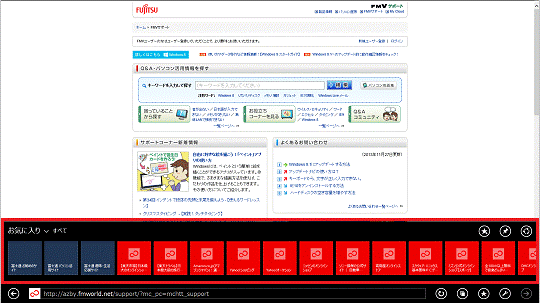 アドバイス
アドバイスお気に入りの一覧の左上にある「V」ボタンをクリックすると、お気に入りの中にあるフォルダーの一覧が表示されます。