Q&Aナンバー【8607-4096】更新日:2013年7月23日
このページをブックマークする(ログイン中のみ利用可)
[PowerPoint 2007] 再インストールする方法を教えてください。
| 対象機種 | 2010年春モデルFMV-DESKPOWER CE/G40N、他・・・ |
|---|---|
| 対象OS |
|
 質問
質問
Microsoft Office Personal 2007 with PowerPoint 2007が添付されている機種を使っています。
PowerPoint 2007の再インストール方法を教えてください。
PowerPoint 2007の再インストール方法を教えてください。
 回答
回答
PowerPoint 2007を再インストールする方法は、お使いのOSによって異なります。
お使いのOSに応じた項目をご覧ください。

PowerPoint 2007で作成したデータは、再インストール前に必ずバックアップしてください。
バックアップの方法について詳しくは、次のQ&Aをご覧ください。
PowerPoint 2007を再インストールするときは、PowerPoint 2007をアンインストールしてからインストールします。
次の手順で、PowerPoint 2007をアンインストールします。

お使いの環境によっては、表示される画面が異なります。
次の手順で、PowerPoint 2007をインストールします。

お使いの環境によっては、表示される画面が異なります。

PowerPointを再インストールした後に起動すると、「Microsoft Office ライセンス認証ウィザード」が表示される場合があります。
そのときは、次のQ&Aをご覧になり、PowerPointのライセンス認証を行ってください。
 [PowerPoint 2007] ライセンス認証をする方法を教えてください。(新しいウィンドウで表示)
[PowerPoint 2007] ライセンス認証をする方法を教えてください。(新しいウィンドウで表示)
PowerPoint 2007を再インストールするときは、PowerPoint 2007をアンインストールしてからインストールします。
次の手順で、PowerPoint 2007をアンインストールします。

お使いの環境によっては、表示される画面が異なります。
次の手順で、PowerPoint 2007をインストールします。

お使いの環境によっては、表示される画面が異なります。

PowerPointを再インストールした後に起動すると、「Microsoft Office ライセンス認証ウィザード」が表示される場合があります。
そのときは、次のQ&Aをご覧になり、PowerPointのライセンス認証を行ってください。
 [PowerPoint 2007] ライセンス認証をする方法を教えてください。(新しいウィンドウで表示)
[PowerPoint 2007] ライセンス認証をする方法を教えてください。(新しいウィンドウで表示)
PowerPoint 2007を再インストールするときは、PowerPoint 2007をアンインストールしてからインストールします。
次の手順で、PowerPoint 2007をアンインストールします。

お使いの環境によっては、表示される画面が異なります。
次の手順で、PowerPoint 2007をインストールします。

お使いの環境によっては、表示される画面が異なります。

PowerPointを再インストールした後に起動すると、「Microsoft Office ライセンス認証ウィザード」が表示されることがあります。
この場合は、次のQ&Aの内容をご覧になり、PowerPointのライセンス認証を行ってください。
 [PowerPoint 2007] ライセンス認証をする方法を教えてください。(新しいウィンドウで表示)
[PowerPoint 2007] ライセンス認証をする方法を教えてください。(新しいウィンドウで表示)
お使いのOSに応じた項目をご覧ください。

PowerPoint 2007で作成したデータは、再インストール前に必ずバックアップしてください。
バックアップの方法について詳しくは、次のQ&Aをご覧ください。
- Windows 7
 [Windows 7] バックアップと復元の方法を教えてください。(新しいウィンドウで表示)
[Windows 7] バックアップと復元の方法を教えてください。(新しいウィンドウで表示) - Windows Vista
 [Windows Vista] バックアップと復元の方法を教えてください。(新しいウィンドウで表示)
[Windows Vista] バックアップと復元の方法を教えてください。(新しいウィンドウで表示) - Windows XP
 データのバックアップ方法について教えてください。(新しいウィンドウで表示)
データのバックアップ方法について教えてください。(新しいウィンドウで表示)
次の場合に応じた項目を確認してください。
Windows 7
PowerPoint 2007を再インストールするときは、PowerPoint 2007をアンインストールしてからインストールします。
次の項目を順番に確認してください。
PowerPoint 2007をアンインストールする
次の手順で、PowerPoint 2007をアンインストールします。

お使いの環境によっては、表示される画面が異なります。
- 「スタート」ボタン→「コントロールパネル」の順にクリックします。
- 「コントロールパネル」が表示されます。
「プログラムのアンインストール」をクリックします。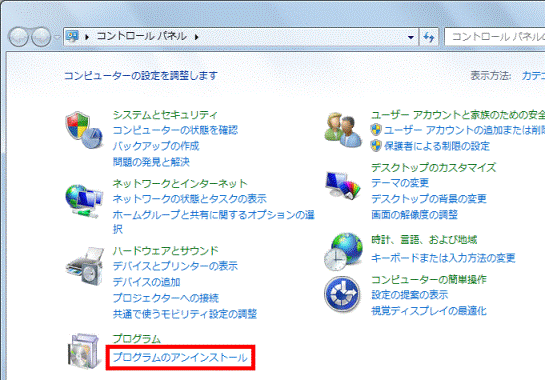

「プログラムのアンインストール」が表示されていない場合は、「プログラムと機能」アイコンをクリックします。
- 「プログラムと機能」と表示されます。
「名前」の一覧から、「Microsoft Office PowerPoint 2007」をクリックします。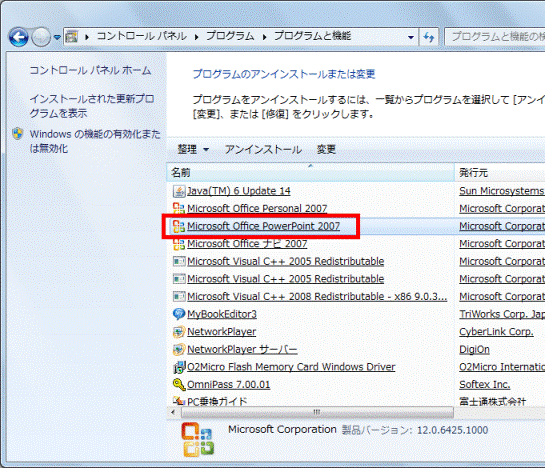
- 「ユーザーアカウント制御」が表示されます。
「続行」ボタンをクリックします。 - 「コンピュータから Microsoft Office PowerPoint 2007を削除してもよろしいですか?」と表示されます。
「はい」ボタンをクリックします。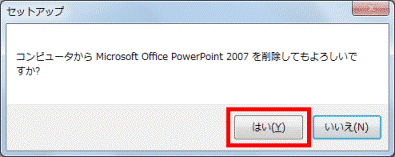
- アンインストールが開始されます。
完了するまで、しばらく待ちます。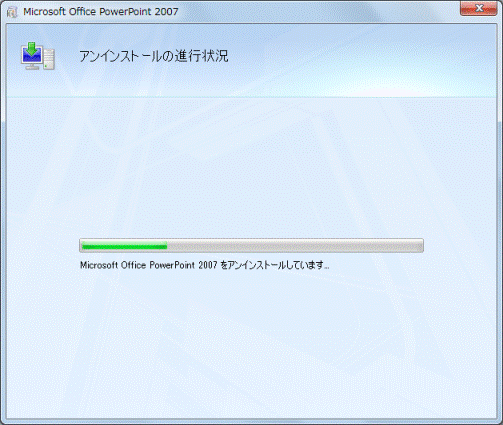
- 「Microsoft Office PowerPoint 2007が正常にアンインストールされました。」と表示されます。
「閉じる」ボタンをクリックします。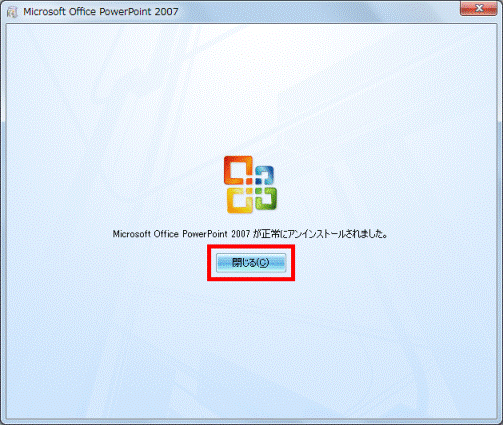
- 「×」ボタンをクリックし、「プログラムと機能」を閉じます。
- 「スタート」ボタン→「
 」ボタン→「再起動」の順にクリックします。
」ボタン→「再起動」の順にクリックします。
パソコンが再起動します。
PowerPoint 2007をインストールする
次の手順で、PowerPoint 2007をインストールします。

お使いの環境によっては、表示される画面が異なります。
- 「Microsoft Office PowerPoint 2007」と書かれたディスクをセットします。

「自動再生」が表示された場合は、「×」ボタンをクリックして閉じます。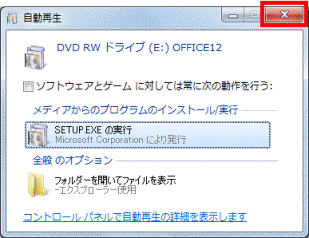
- 「コンピューター」をクリックします。

- 「コンピューター」が表示されます。
「OFFICE12」と表示されているCD/DVDドライブのアイコンをクリックします。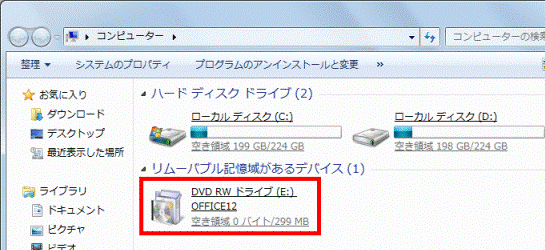
- 「ユーザーアカウント制御」が表示されます。
「はい」ボタンをクリックします。 - 「プロダクト キーの入力」と表示されます。
入力欄にプロダクトキーを入力します。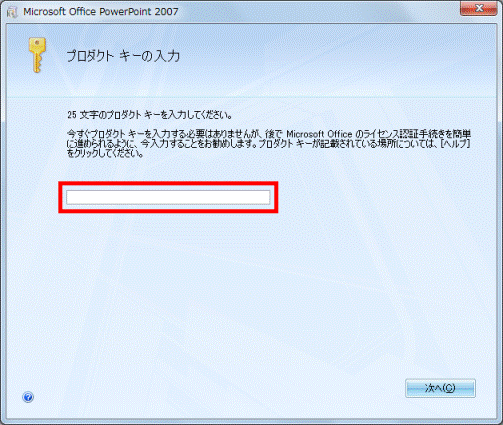

- プロダクトキーは、「Microsoft Office Personal 2007」と書かれたディスクが入っていた封筒に記載されています。
- プロダクトキーを入力するときに、ハイフン(-)を入力する必要はありません。
- PowerPoint 2007とMicrosoft Office Personal 2007では、入力するプロダクトキーが異なります。
必ずそれぞれの封筒に記載されているプロダクトキーを使用してください。
- プロダクトキーは、「Microsoft Office Personal 2007」と書かれたディスクが入っていた封筒に記載されています。
- 入力欄の右側に緑色のチェックマークが表示されたことを確認します。
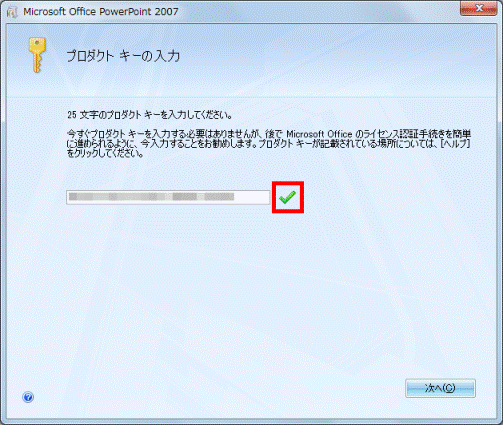
- 「次へ」ボタンをクリックします。
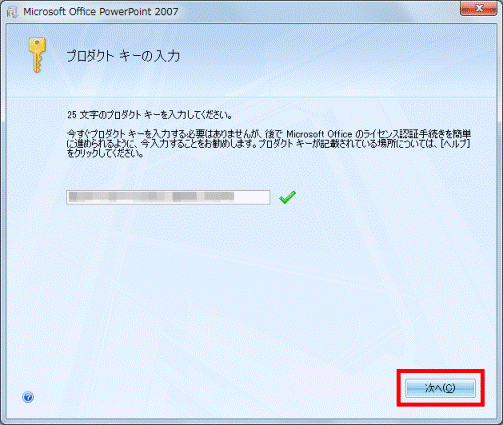
- 「インストールの種類を選択してください」と表示されます。
「今すぐインストール」ボタンをクリックします。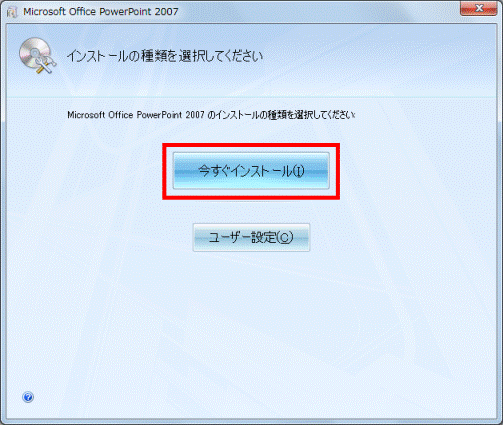
- インストールが開始されます。
完了するまで、しばらく待ちます。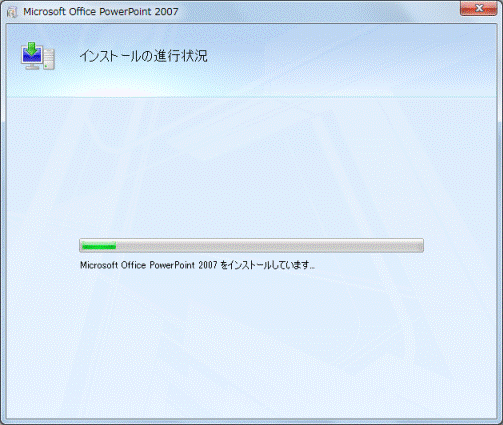
- 「Microsoft Office PowerPoint 2007が正常にインストールされました。」と表示されます。
「閉じる」ボタンをクリックします。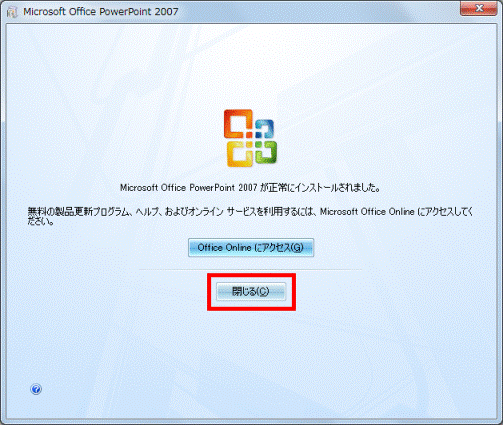
- 「×」ボタンをクリックし、「コンピューター」を閉じます。
- 「Microsoft Office PowerPoint 2007」と書かれたディスクを取り出します。

PowerPointを再インストールした後に起動すると、「Microsoft Office ライセンス認証ウィザード」が表示される場合があります。
そのときは、次のQ&Aをご覧になり、PowerPointのライセンス認証を行ってください。
 [PowerPoint 2007] ライセンス認証をする方法を教えてください。(新しいウィンドウで表示)
[PowerPoint 2007] ライセンス認証をする方法を教えてください。(新しいウィンドウで表示)Windows Vista
PowerPoint 2007を再インストールするときは、PowerPoint 2007をアンインストールしてからインストールします。
次の項目を順番に確認してください。
PowerPoint 2007をアンインストールする
次の手順で、PowerPoint 2007をアンインストールします。

お使いの環境によっては、表示される画面が異なります。
- 「スタート」ボタン→「コントロールパネル」の順にクリックします。
- 「コントロールパネル」が表示されます。
「プログラムのアンインストール」をクリックします。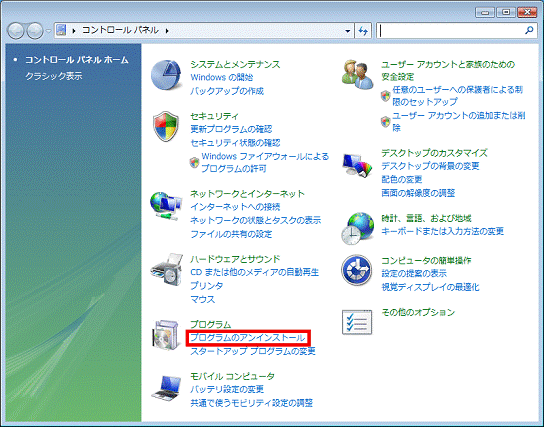

「プログラムのアンインストール」が表示されていない場合は、「プログラムと機能」アイコンをクリックします。
- 「プログラムと機能」と表示されます。
「名前」の一覧から、「Microsoft Office PowerPoint 2007」をクリックします。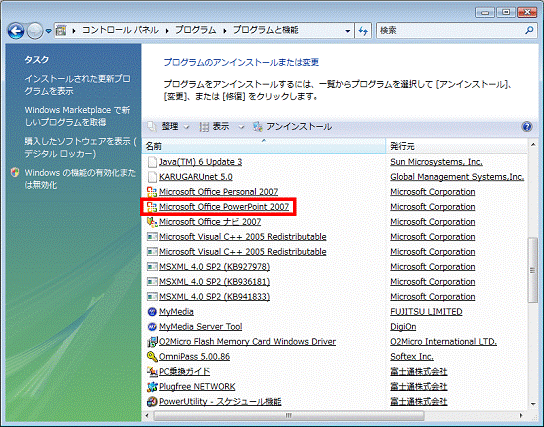
- 「ユーザーアカウント制御」が表示されます。
「続行」ボタンをクリックします。 - 「コンピュータから Microsoft Office PowerPoint 2007を削除してもよろしいですか?」と表示されます。
「はい」ボタンをクリックします。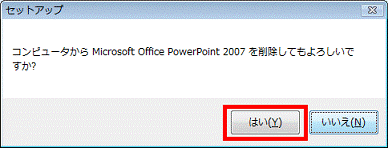
- アンインストールが開始されます。
完了するまで、しばらく待ちます。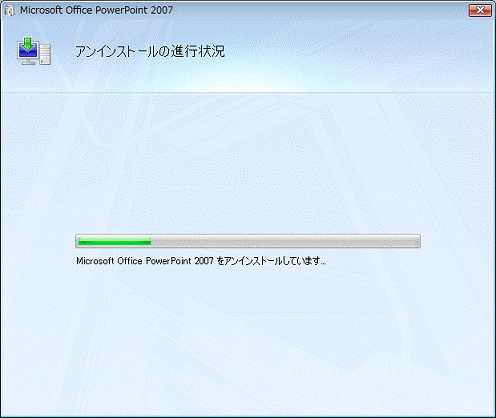
- 「Microsoft Office PowerPoint 2007が正常にアンインストールされました。」と表示されます。
「閉じる」ボタンをクリックします。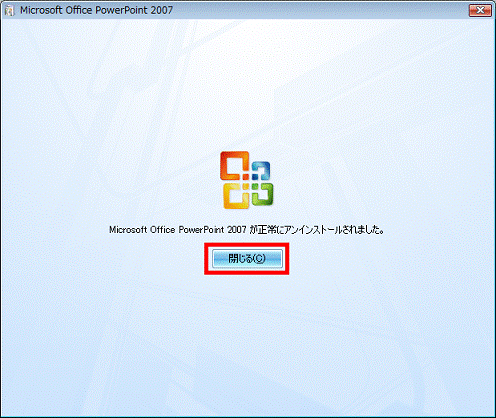
- 「×」ボタンをクリックし、「プログラムと機能」を閉じます。
- 「スタート」ボタン→「
 」ボタン→「再起動」の順にクリックします。
」ボタン→「再起動」の順にクリックします。
パソコンが再起動します。
PowerPoint 2007をインストールする
次の手順で、PowerPoint 2007をインストールします。

お使いの環境によっては、表示される画面が異なります。
- 「Microsoft Office PowerPoint 2007」と書かれたディスクをセットします。

「自動再生」が表示された場合は、「×」ボタンをクリックして閉じます。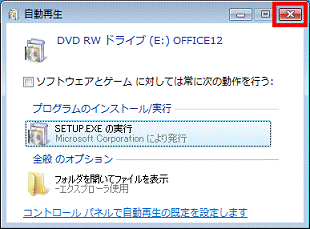
- 「コンピュータ」をクリックします。

- 「コンピュータ」が表示されます。
「OFFICE12」と表示されているCD/DVDドライブのアイコンをクリックします。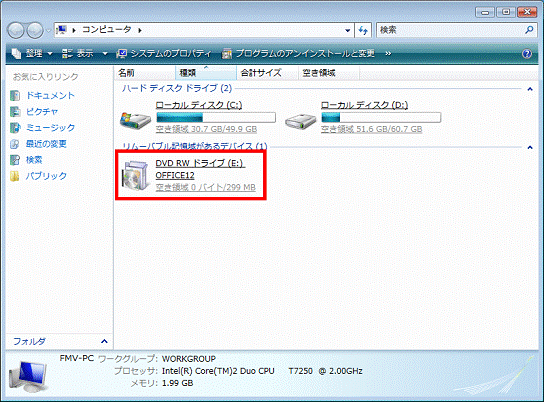
- 「ユーザーアカウント制御」が表示されます。
「続行」ボタンをクリックします。 - 「プロダクト キーの入力」と表示されます。
入力欄にプロダクトキーを入力します。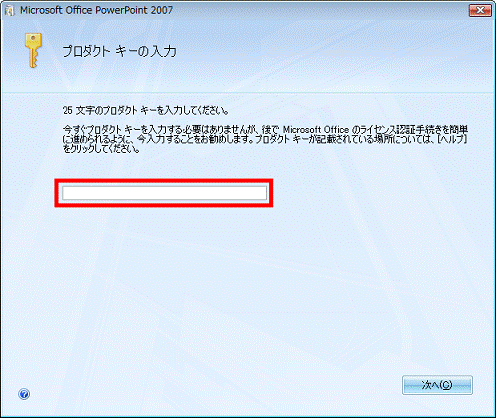

- プロダクトキーは、「Microsoft Office Personal 2007」と書かれたディスクが入っていた封筒に記載されています。
- プロダクトキーを入力するときに、ハイフン(-)を入力する必要はありません。
- PowerPoint 2007とMicrosoft Office Personal 2007では、入力するプロダクトキーが異なります。
必ずそれぞれの封筒に記載されているプロダクトキーを使用してください。
- プロダクトキーは、「Microsoft Office Personal 2007」と書かれたディスクが入っていた封筒に記載されています。
- 入力欄の右側に緑色のチェックマークが表示されたことを確認します。
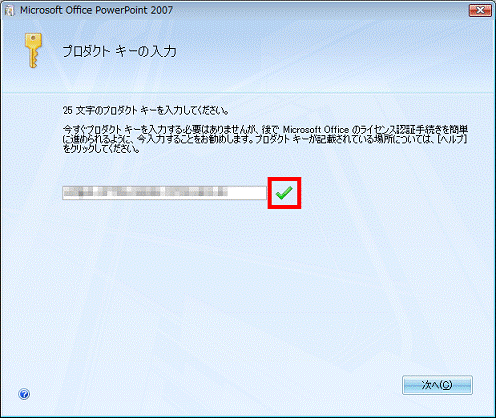
- 「次へ」ボタンをクリックします。
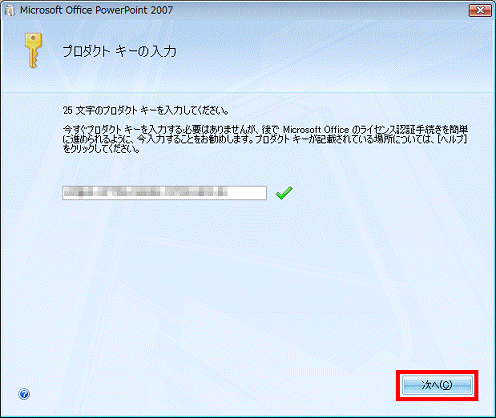
- 「インストールの種類を選択してください」と表示されます。
「今すぐインストール」ボタンをクリックします。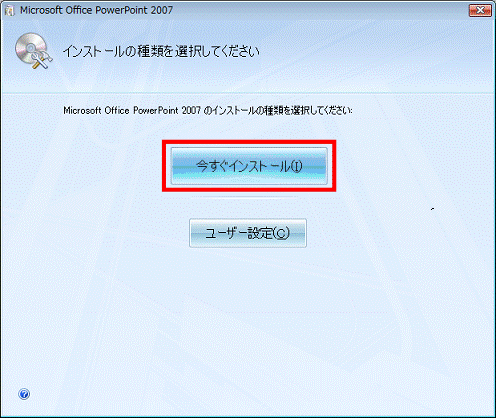
- インストールが開始されます。
完了するまで、しばらく待ちます。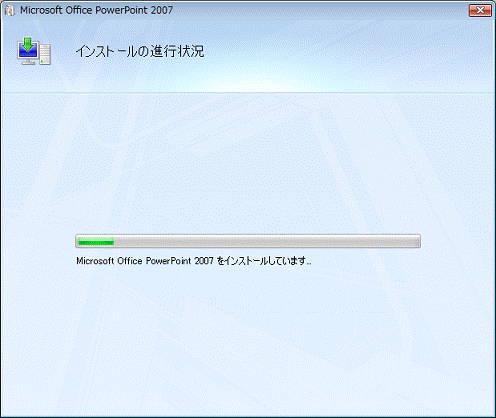
- 「Microsoft Office PowerPoint 2007が正常にインストールされました。」と表示されます。
「閉じる」ボタンをクリックします。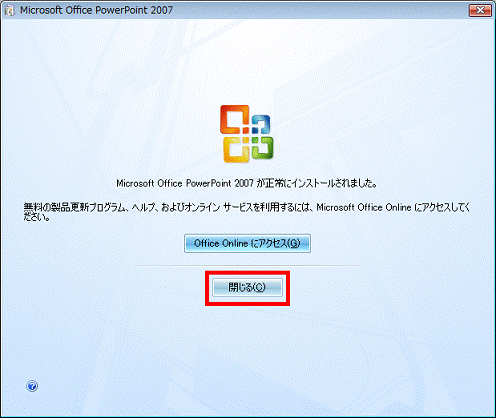
- 「×」ボタンをクリックし、「コンピュータ」を閉じます。
- 「Microsoft Office PowerPoint 2007」と書かれたディスクを取り出します。

PowerPointを再インストールした後に起動すると、「Microsoft Office ライセンス認証ウィザード」が表示される場合があります。
そのときは、次のQ&Aをご覧になり、PowerPointのライセンス認証を行ってください。
 [PowerPoint 2007] ライセンス認証をする方法を教えてください。(新しいウィンドウで表示)
[PowerPoint 2007] ライセンス認証をする方法を教えてください。(新しいウィンドウで表示)Windows XP
PowerPoint 2007を再インストールするときは、PowerPoint 2007をアンインストールしてからインストールします。
次の項目を順番に確認してください。
PowerPoint 2007をアンインストールする
次の手順で、PowerPoint 2007をアンインストールします。

お使いの環境によっては、表示される画面が異なります。
- 「スタート」ボタン→「コントロールパネル」の順にクリックします。
- 「コントロールパネル」が表示されます。
「プログラムの追加と削除」をクリックします。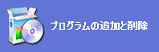
- 「プログラムの追加と削除」が表示されます。
プログラムの一覧から、「Microsoft Office PowerPoint 2007」をクリックします。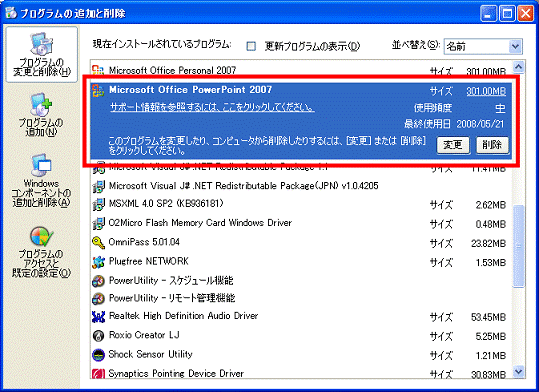
- 「削除」ボタンをクリックします。
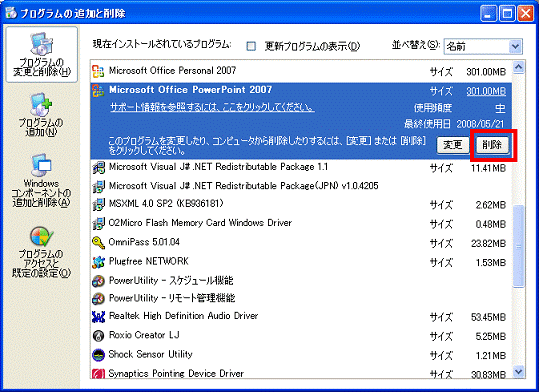
- 「コンピュータから Microsoft Office PowerPoint 2007を削除してもよろしいですか?」と表示されます。
「はい」ボタンをクリックします。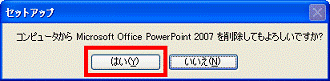
- アンインストールの進行状況が表示されます。
アンインストールが完了するまで、しばらく待ちます。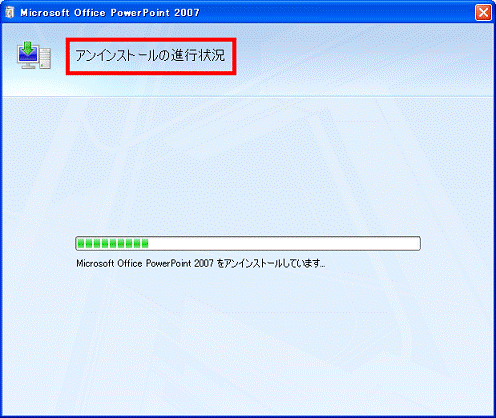
- 「Microsoft Office PowerPoint 2007が正常にアンインストールされました。」と表示されます。
「閉じる」ボタンをクリックします。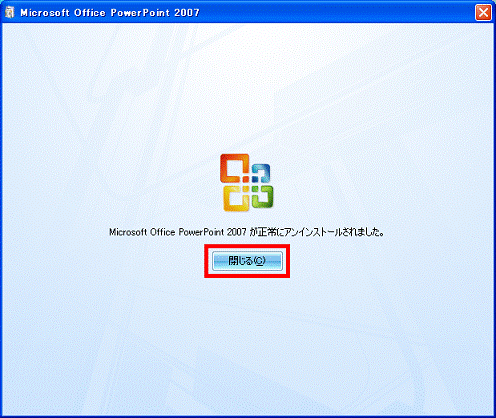

「セットアップを完了するにはシステムを再起動する必要があります。」と表示された場合は、「はい」ボタンをクリックし、パソコンを再起動します。
以降の手順8.〜手順10.の操作は不要です。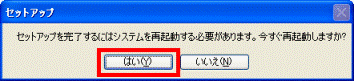
- 「×」ボタンをクリックし、「プログラムの追加と削除」を閉じます。
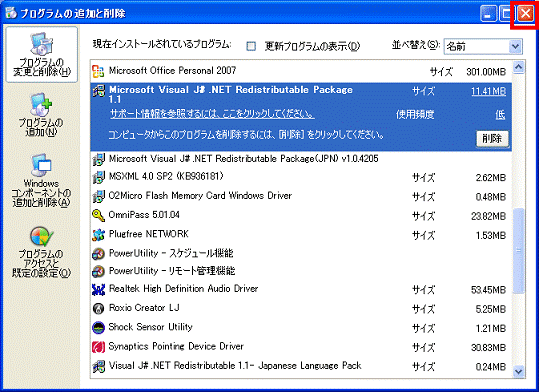
- 「×」ボタンをクリックし、コントロールパネルを閉じます。
- 「スタート」ボタン→「終了オプション」→「再起動」ボタンの順にクリックします。
パソコンが再起動します。
PowerPoint 2007をインストールする
次の手順で、PowerPoint 2007をインストールします。

お使いの環境によっては、表示される画面が異なります。
- 「Microsoft Office PowerPoint 2007」と書かれたディスクをセットします。

「プロダクトキーの入力」が表示された場合は、手順.4に進みます。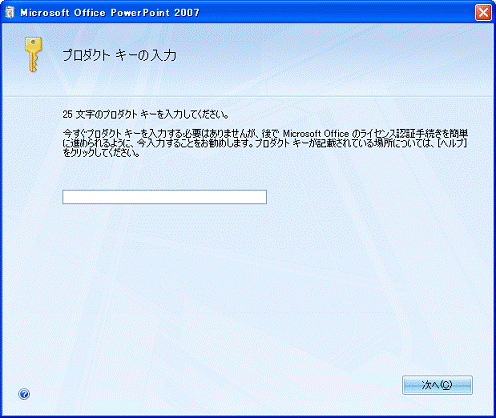
- 「マイコンピュータ」をクリックします。

- 「マイコンピュータ」が表示されます。
「OFFICE12(E:)」をクリックします。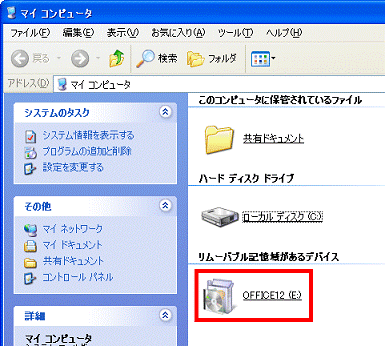
- 「プロダクトキーの入力」が表示されます。
入力欄にプロダクトキーを入力します。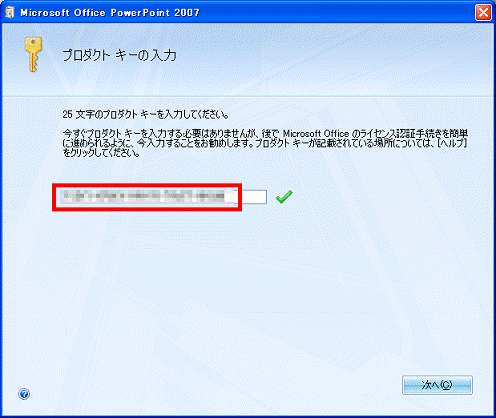

- プロダクトキーは、「Microsoft Office Personal 2007」と書かれたディスクが入っていた封筒に記載されています。
- プロダクトキーを入力するときに、ハイフン(-)を入力する必要はありません。
- PowerPoint 2007とMicrosoft Office Personal 2007では、入力するプロダクトキーが異なります。
必ずそれぞれの封筒に記載されているプロダクトキーを使用してください。
- プロダクトキーは、「Microsoft Office Personal 2007」と書かれたディスクが入っていた封筒に記載されています。
- 入力欄の右側に緑色のチェックマークが表示されたことを確認します。
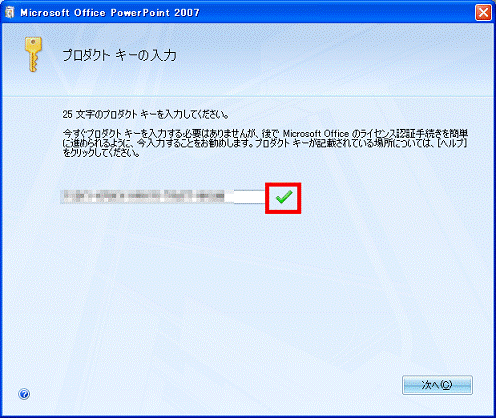
- 「次へ」ボタンをクリックします。
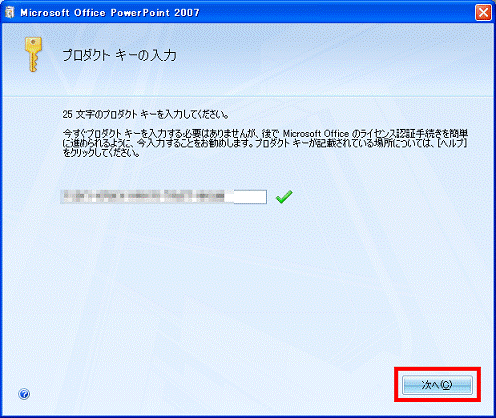
- 「マイクロソフト ソフトウェア ライセンス条項をお読みください」と表示されます。
内容をよく読み、同意する場合は、「「マイクロソフト ソフトウェア ライセンス条項」に同意します」をクリックし、チェックを付けます。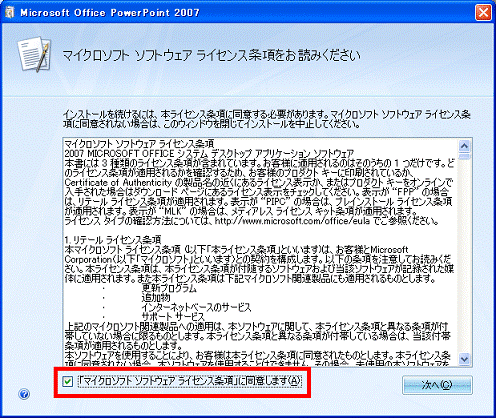
- 「次へ」ボタンをクリックします。
- 「インストールの種類を選択してください」と表示されます。
「今すぐインストール」ボタンをクリックします。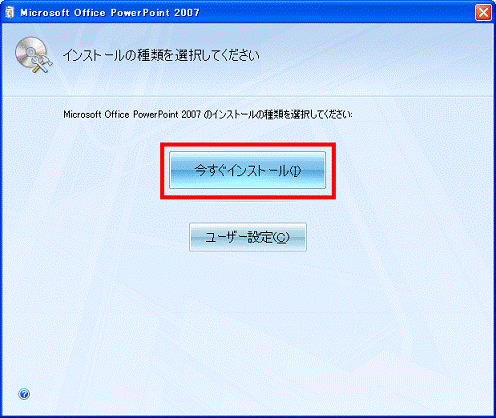
- 「インストールの進行状況」が表示されます。
完了するまで、しばらく待ちます。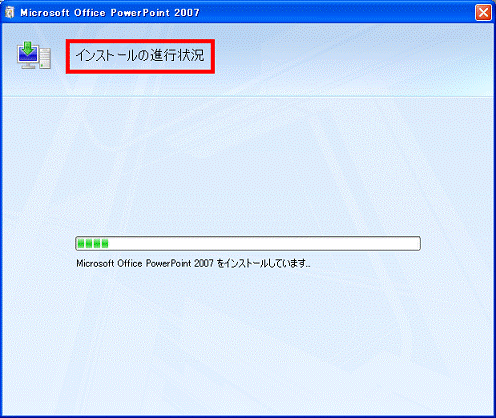
- 「Microsoft Office PowerPoint 2007が正常にインストールされました。」と表示されます。
「閉じる」ボタンをクリックします。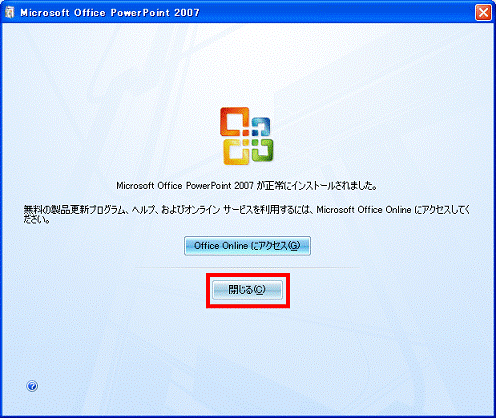
- 「Microsoft Office PowerPoint 2007」と書かれたディスクを取り出します。

PowerPointを再インストールした後に起動すると、「Microsoft Office ライセンス認証ウィザード」が表示されることがあります。
この場合は、次のQ&Aの内容をご覧になり、PowerPointのライセンス認証を行ってください。
 [PowerPoint 2007] ライセンス認証をする方法を教えてください。(新しいウィンドウで表示)
[PowerPoint 2007] ライセンス認証をする方法を教えてください。(新しいウィンドウで表示)


