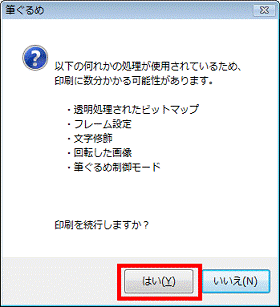Q&Aナンバー【8609-3563】更新日:2011年9月30日
このページをブックマークする(ログイン中のみ利用可)
[筆ぐるめ Ver.14〜Ver.16] はがきに印刷する方法を教えてください。
| 対象機種 | 2009年冬モデルDESKPOWER、他・・・ |
|---|---|
| 対象OS |
|
 質問
質問
筆ぐるめで、はがきに印刷する方法を教えてください。
 回答
回答
筆ぐるめで、宛て名やレイアウトを、はがきに印刷する方法は、次のとおりです。

異なるバージョンの筆ぐるめをお使いの場合は、次のQ&Aをご覧ください。
 筆ぐるめについて教えてください。(新しいウィンドウで表示)
筆ぐるめについて教えてください。(新しいウィンドウで表示)

お使いの環境によっては、表示される画面が異なります。

お使いの環境によっては、表示される画面が異なります。

異なるバージョンの筆ぐるめをお使いの場合は、次のQ&Aをご覧ください。
 筆ぐるめについて教えてください。(新しいウィンドウで表示)
筆ぐるめについて教えてください。(新しいウィンドウで表示)次の場合に応じた項目を確認してください。
おもて(宛て名)面を印刷する
次の手順で、はがきのおもて(宛て名)面を印刷します。

お使いの環境によっては、表示される画面が異なります。
- 筆ぐるめを起動します。

- 「筆ぐるめ − ナビ」が表示された場合は、「×」ボタンをクリックします。
- 「印刷・メール」ボタンが選択されているときは、手順7.へ進みます。
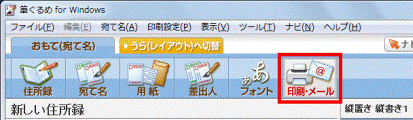
- 「筆ぐるめ − ナビ」が表示された場合は、「×」ボタンをクリックします。
- 「おもて(宛て名)」タブが選択されていることを確認します。


「うら(レイアウト)」タブが選択されているときは、「おもて(宛て名)へ切替」タブをクリックします。 - 「住所録」ボタンをクリックします。

- 印刷したい宛て名が登録されている住所録をクリックします。
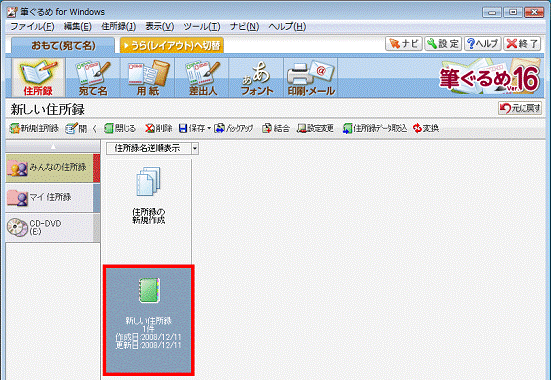
- 「開く」をクリックします。
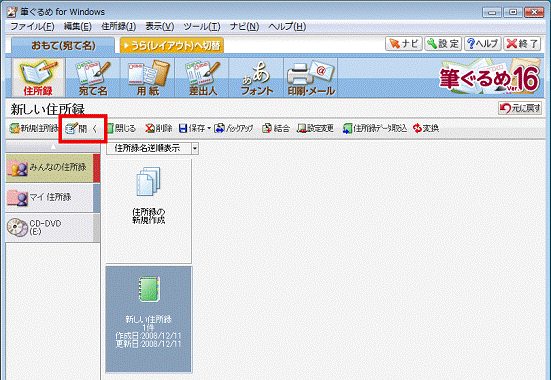
- 「印刷・メール」ボタンをクリックします。

- 「印刷」タブ内の項目を、必要に応じて設定します。
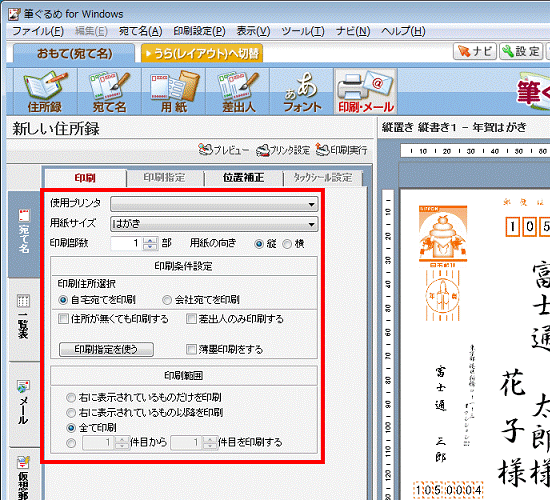

各項目の説明については、オンラインヘルプをご覧ください。
オンラインヘルプは、「ヘルプ」ボタンをクリックすると表示されます。 - 「印刷指定を使う」ボタンをクリックします。
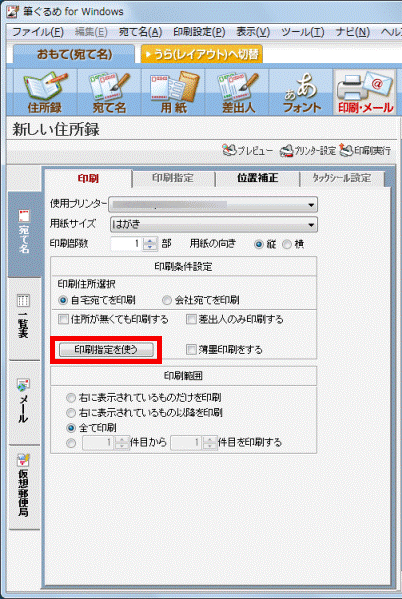

「印刷指定を解除」ボタンが表示されているときは、「印刷指定」タブをクリックします。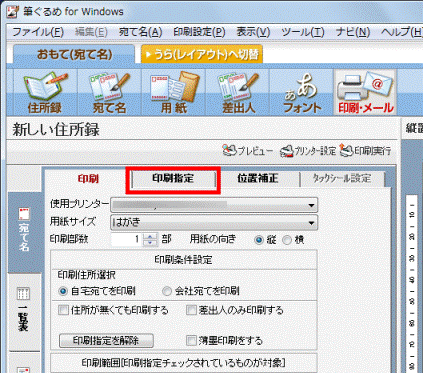
- 住所録に登録されている宛て名の一覧が表示されます。
印刷したい宛て名にチェックが付いていることを確認します。
印刷しない宛て名は、宛て名の前にある四角をクリックし、チェックを外します。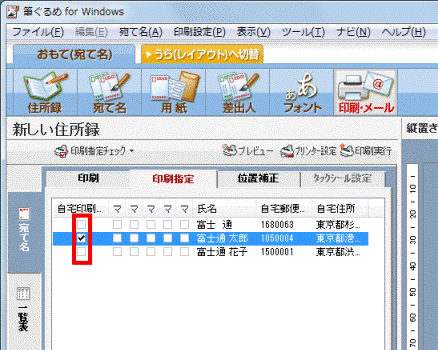
- 「印刷実行」をクリックします。
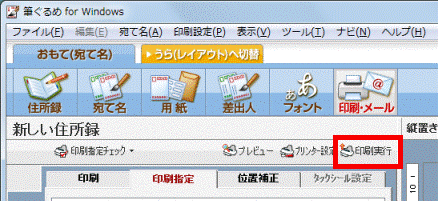
- 「筆ぐるめ - 印刷する宛て名の確認」が表示されます。
宛て先を確認します。
- 「次へ」ボタンをクリックします。
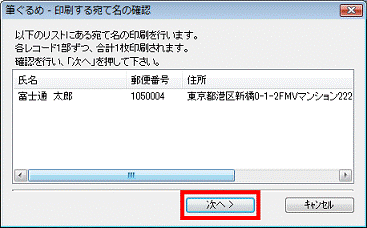
- 「筆ぐるめ - 送信履歴の指定」が表示されます。
印刷を送信履歴に記録するかどうかを設定します。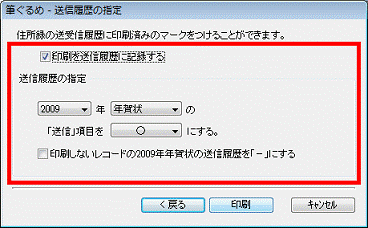
- 「印刷」ボタンをクリックします。
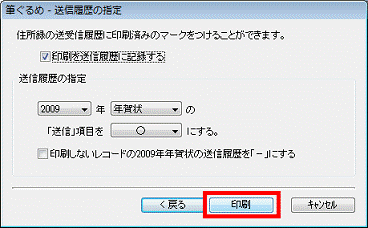
印刷が開始されます。
うら(レイアウト)面を印刷する
次の手順で、はがきのうら(レイアウト)面を印刷します。

お使いの環境によっては、表示される画面が異なります。
- 筆ぐるめを起動します。

- 「筆ぐるめ − ナビ」が表示された場合は、「×」ボタンをクリックします。
- 「印刷」ボタンが選択されているときは、手順6.へ進みます。
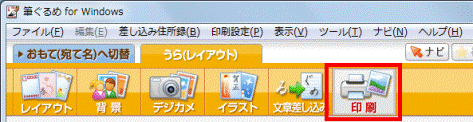
- 「筆ぐるめ − ナビ」が表示された場合は、「×」ボタンをクリックします。
- 「うら(レイアウト)」タブが選択されていることを確認します。


「おもて(宛て名)」タブが選択されているときは、「うら(レイアウト)へ切替」タブをクリックします。 - 「レイアウト」ボタンをクリックします。
- 印刷したいレイアウトをクリックします。
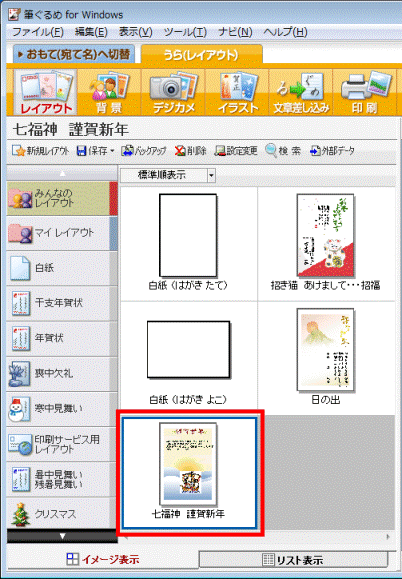
- 「印刷」ボタンをクリックします。

- 「印刷」タブ内の項目を、必要に応じて設定します。
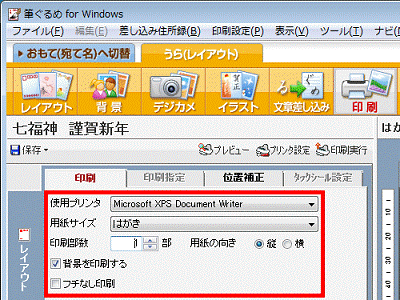

各項目の説明については、オンラインヘルプをご覧ください。
オンラインヘルプは、「ヘルプ」ボタンをクリックすると表示されます。
- 「印刷実行」をクリックします。
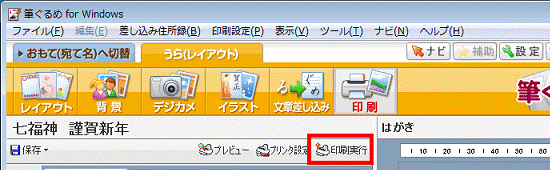
印刷が開始されます。
「以下の何れかの処理が使用されているため、印刷に数分かかる可能性があります。」と表示されたときは、「はい」ボタンをクリックします。