このQ&Aは、筆ぐるめ 14〜16が付属している機種向けのものです。
付属している機種や、他のバージョンの操作などについては、次のQ&Aで確認できます。 筆ぐるめについて教えてください。
筆ぐるめについて教えてください。
Q&Aナンバー【8609-3648】更新日:2019年7月19日
このページをブックマークする(ログイン中のみ利用可)
[筆ぐるめ Ver.14〜Ver.16] うら(レイアウト)を作成する方法を教えてください。
| 対象機種 | 2009年冬モデルDESKPOWER、他・・・ |
|---|---|
| 対象OS |
|
 質問
質問
年賀状
暑中見舞い
クリスマス
結婚報告
喪中欠礼
 回答
回答
作成する内容に応じたレイアウトを選択し、背景、画像、文章を差し替えたり、大きさや位置を調整して作成します。
筆ぐるめで、うら(レイアウト)を作成する手順は、次のとおりです。

お使いの環境によっては、表示される画面が異なります。
- 筆ぐるめを起動します。アドバイス
「筆ぐるめ − ナビ」が表示された場合は、「×」ボタンをクリックします。
- 「うら(レイアウト)」タブが選択されていることを確認します。
 アドバイス
アドバイス「おもて(宛て名)」タブが選択されている場合は、「うら(レイアウト)へ切替」タブをクリックします。
- 「うら(レイアウト)」タブの「レイアウト」ボタンや「イラスト」ボタン、「文章差し込み」ボタンなどをクリックし、イラストや文章を編集して、レイアウトを作成します。

それぞれの操作方法については、次の項目をご覧ください。
レイアウトを選択する
次の手順で、年賀状や暑中見舞い、白紙などのレイアウトを選択します。
- 「レイアウト」ボタンをクリックします。

- 画面左側の一覧から使用するレイアウトの種類をクリックし、表示される一覧からお好みの項目をクリックします。
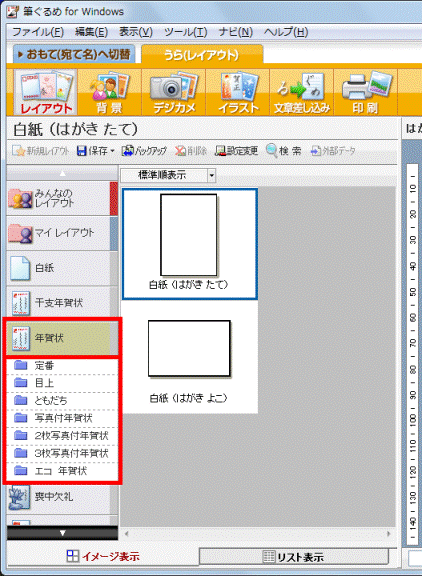 アドバイス
アドバイスレイアウトの種類によっては、項目の一覧は表示されません。
- レイアウトの一覧が表示されます。
お好みのレイアウトをクリックします。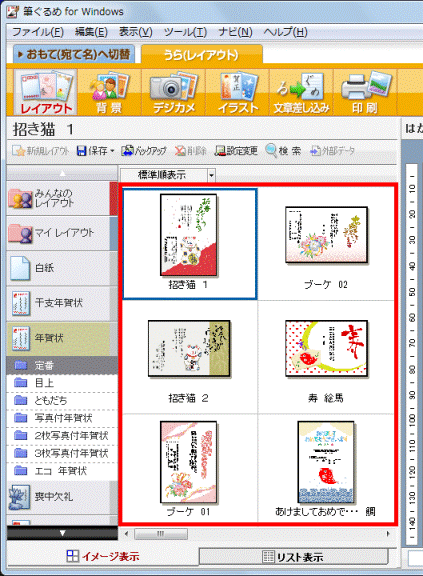
往復はがきを作成する方法は、次のQ&Aをご覧ください。 [筆ぐるめ Ver.14〜23] 往復はがきで返信はがきの宛先と往信はがきのうら面の作り方を教えてください。
[筆ぐるめ Ver.14〜23] 往復はがきで返信はがきの宛先と往信はがきのうら面の作り方を教えてください。 [筆ぐるめ Ver.14〜23] 往復はがきで返信はがきのうら面と往信はがきの宛先の作り方を教えてください。
[筆ぐるめ Ver.14〜23] 往復はがきで返信はがきのうら面と往信はがきの宛先の作り方を教えてください。
「マイピクチャ」の画像を追加する
「マイピクチャ」にある画像(写真やイラストなど)は、かんたんな操作でレイアウトに追加できます。
手順は、次のとおりです。
「マイピクチャ」の画像を背景として使用する場合は、「筆ぐるめに画像を登録する」をご覧ください。

- 「デジカメ」ボタンをクリックします。

- 画面左側の一覧から「マイピクチャ」をクリックし、表示される一覧からお好みの項目をクリックします。
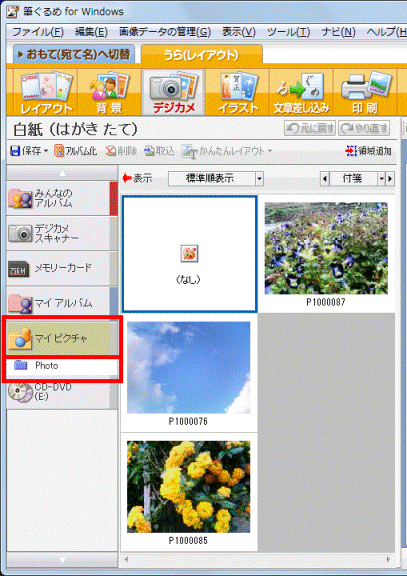 アドバイス
アドバイス項目の一覧は、「マイピクチャ」内にフォルダーを作成しているときだけ表示されます。
なお、「マイピクチャ」に200以上のフォルダーを作成しているときは、すべて表示されません。
表示されないフォルダーの画像は、「筆ぐるめに画像を登録する」の手順で登録してください。 - 使用する画像を右クリックし、表示されるメニューから「写真を追加する」をクリックします。
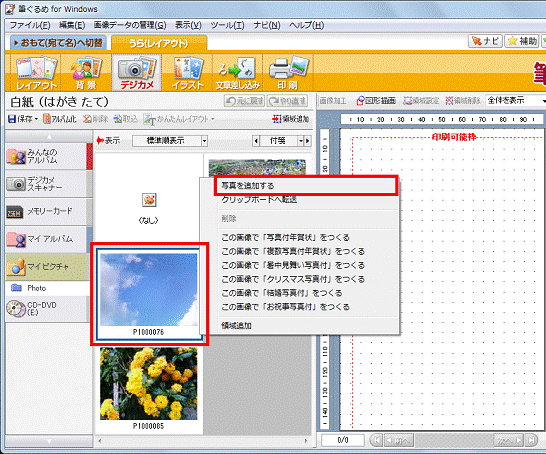 アドバイス
アドバイス「Exif Printプレビュー」が表示された場合は、「補正しない」ボタンをクリックします。
筆ぐるめに画像を登録する
パソコンに保存されている画像(写真やイラストなど)は、筆ぐるめに登録してから、レイアウトの背景やイラストとして使用します。
手順は、次のとおりです。

- 目的に応じて、次のボタンをクリックします。
- 「背景」ボタン
背景として画像を登録します。 - 「イラスト」ボタン
イラストとして画像を登録します。

- 「背景」ボタン
- 「取込」→「ファイルから取り込む」の順にクリックします。
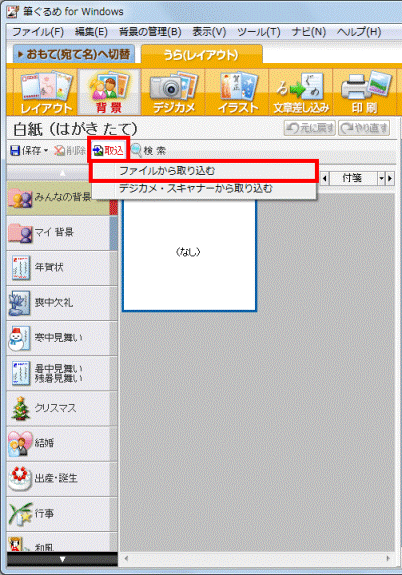 アドバイス
アドバイス「取込」がクリックできないときは、画面左側の一覧から、「みんなの背景」または「みんなのイラスト」をクリックします。
- 「ファイルの場所」の「▼」ボタンをクリックし、表示される一覧から画像が収録されている場所をクリックします。
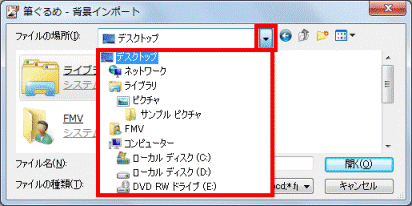
- 登録する画像をクリックします。
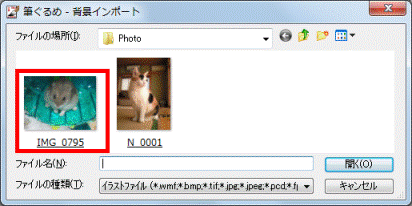 アドバイス
アドバイス複数の画像を登録する場合は、手順2.〜手順4.を繰り返します。
背景を変更する
次の手順で、背景を変更します。
- 「背景」ボタンをクリックします。

- 画面左側の一覧から使用する背景の種類をクリックし、表示される一覧からお好みの項目をクリックします。
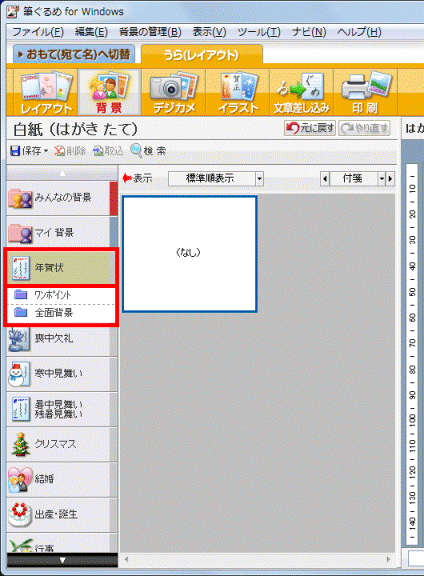 アドバイス
アドバイス- 背景の種類によっては、項目の一覧は表示されません。
- 「画像を登録する」で登録した画像を選択するときは、画面左側の「みんなの背景」をクリックします。
- 背景の種類によっては、項目の一覧は表示されません。
- 背景の一覧が表示されます。
お好みの背景をクリックします。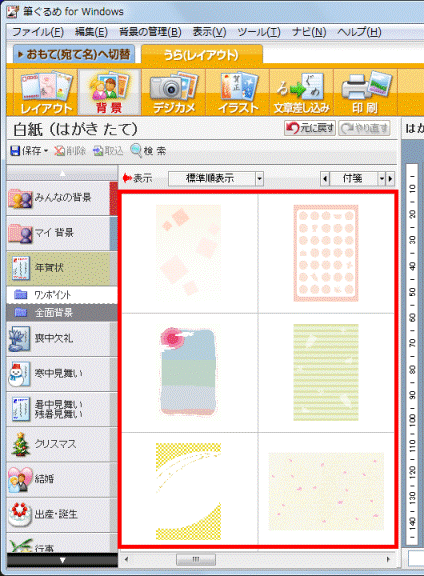
画像を追加する / 差し替える
写真やイラストなどの画像をレイアウトに追加、または差し替えます。
追加する
次の手順で、画像を追加します。
- 「イラスト」ボタンをクリックします。

- 画面左側の一覧から使用する画像の種類をクリックし、表示される一覧からお好みの項目をクリックします。
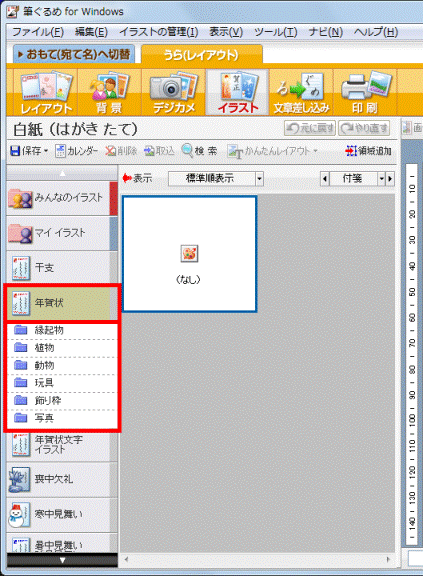 アドバイス
アドバイス- 画像の種類によっては、項目の一覧は表示されません。
- 「画像を登録する」で登録した画像を選択するときは、画面左側の「みんなのイラスト」をクリックします。
- 画像の種類によっては、項目の一覧は表示されません。
- 追加したい画像をドラッグし、マウスポインターを画面右側のプレビューまで移動します。
目的の場所までマウスポインターを動かしたら、マウスのボタンから指を離します。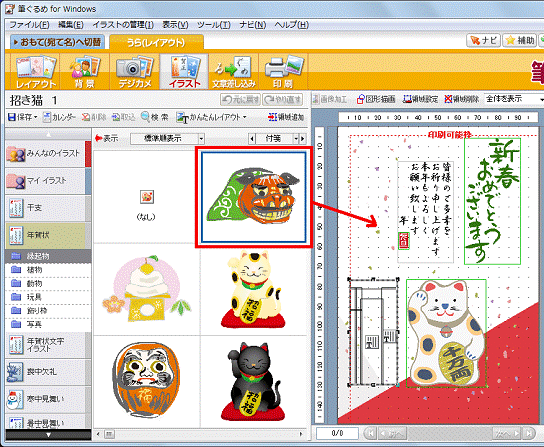 アドバイス
アドバイス- 「ドラッグ」とは、マウスのボタンを押したままマウスを動かし、マウスポインターを目的の場所に移動させる操作です。
- 「Exif Printプレビュー」が表示された場合は、「補正しない」ボタンをクリックします。
- 「ドラッグ」とは、マウスのボタンを押したままマウスを動かし、マウスポインターを目的の場所に移動させる操作です。
差し替える
次の手順で、画像を差し替えます。
- 「イラスト」ボタンをクリックします。

- 画面右側のプレビューから、差し替えたい画像をクリックします。
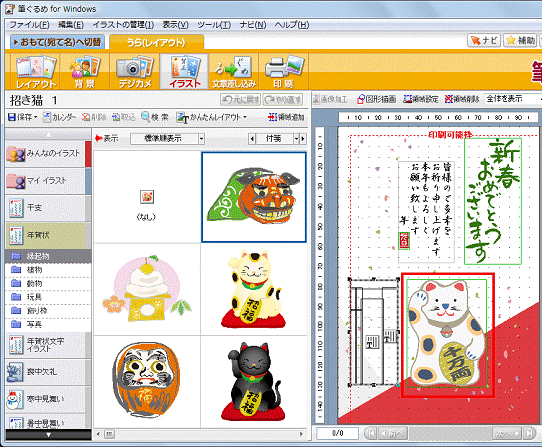
- 差し替えたい画像に黒い点の付いた外枠が表示されます。
画像の一覧から、差し替える画像をダブルクリックします。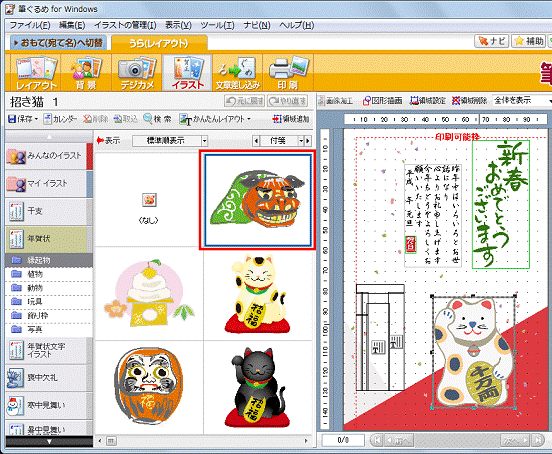
文章を編集する
レイアウトの文章をお好みで編集します。
筆ぐるめで、オリジナルの落款(らっかん)を作成できます。
詳しくは、次のQ&Aをご覧ください。 [筆ぐるめ Ver.16〜26] 落款(らっかん)を作成する方法を教えてください。
[筆ぐるめ Ver.16〜26] 落款(らっかん)を作成する方法を教えてください。
文章を追加する
次の手順で、文章を追加します。
- 「文章差し込み」ボタンをクリックします。

- 文章入力画面が表示されます。
「新規文章」をクリックします。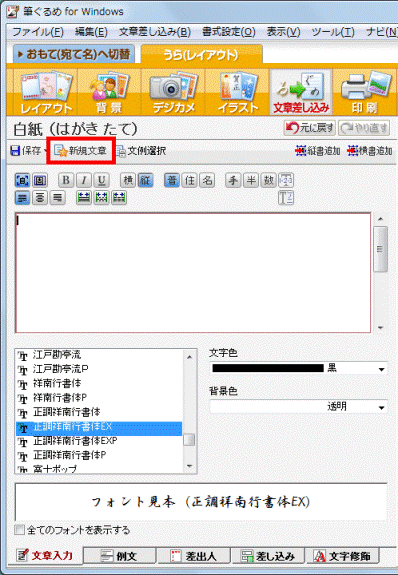 アドバイス
アドバイス「文章入力後、「縦書追加」または「横書追加」ボタンをクリックしてください。」と表示された場合は、「OK」ボタンをクリックします。
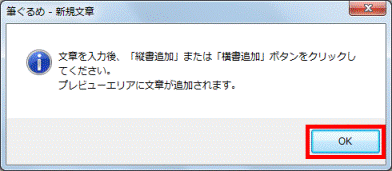
- 入力欄に、お好みの文章を入力します。
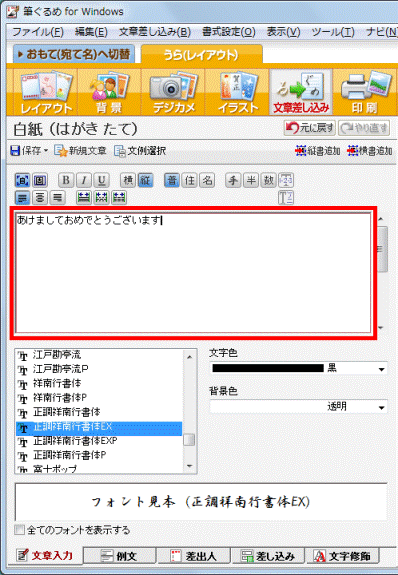
- 「縦書追加」または「横書追加」をクリックします。
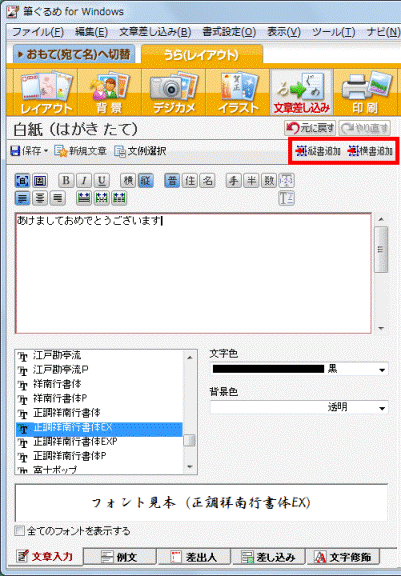
文章を修正する
次の手順で、文章を修正します。
- 「文章差し込み」ボタンをクリックします。

- 文章入力画面が表示されます。
画面右側のプレビューから、修正する文章をクリックします。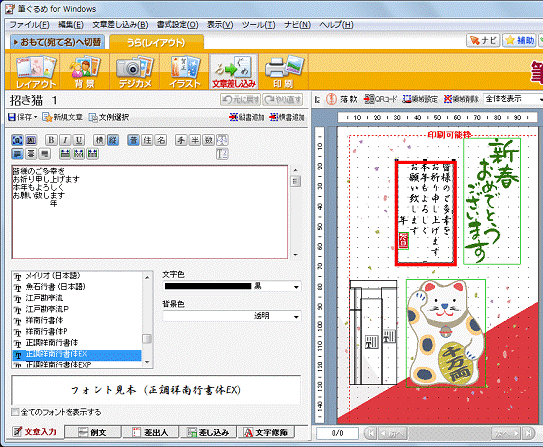
- 入力欄に表示されている文章を、お好みで修正します。
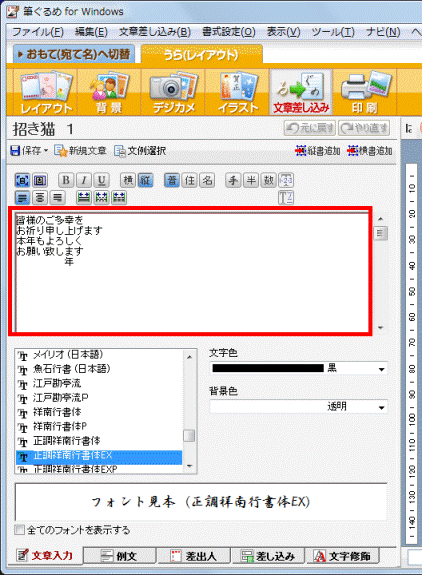
例文を使用する
次の手順で、筆ぐるめの例文を使用します。
- 「文章差し込み」ボタンをクリックします。

- 画面右側のプレビューから、差し替える文章をクリックします。
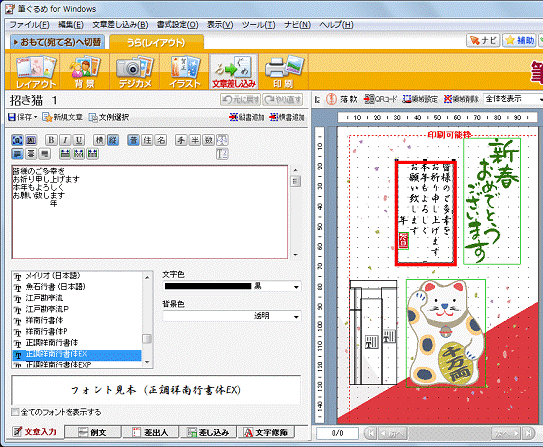
- 文章入力画面が表示されます。
画面下部の「例文」タブをクリックします。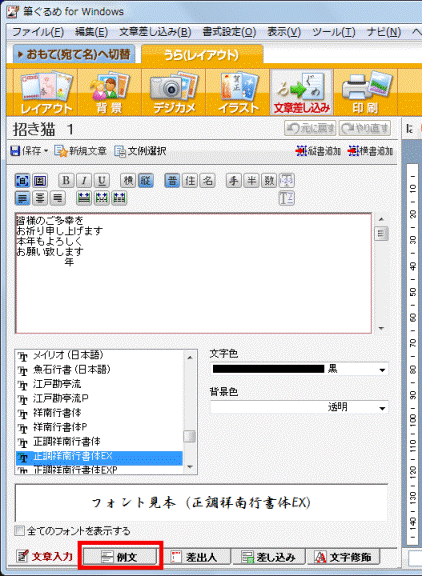
- 画面左側の一覧から使用する例文の種類をクリックし、表示される一覧からお好みの項目をクリックします。
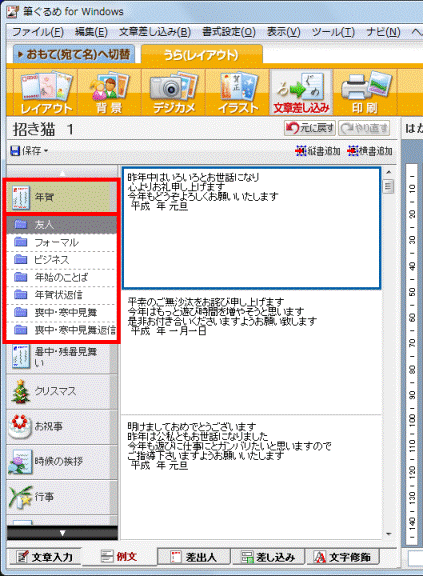 アドバイス
アドバイス例文の種類によっては、項目の一覧は表示されません。
- 画面左側の一覧から、お好みの例文をダブルクリックします。
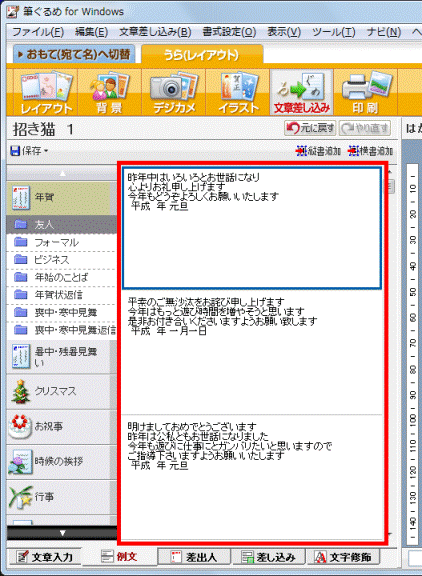
- 「文章入力」タブをクリックします。
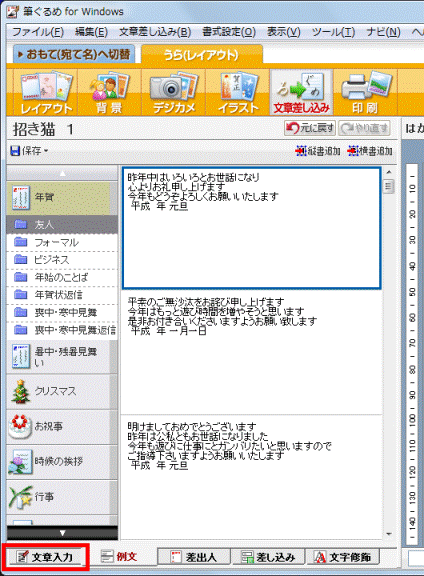
- 文章入力画面に戻ります。
入力欄に表示されている文章を、お好みで編集します。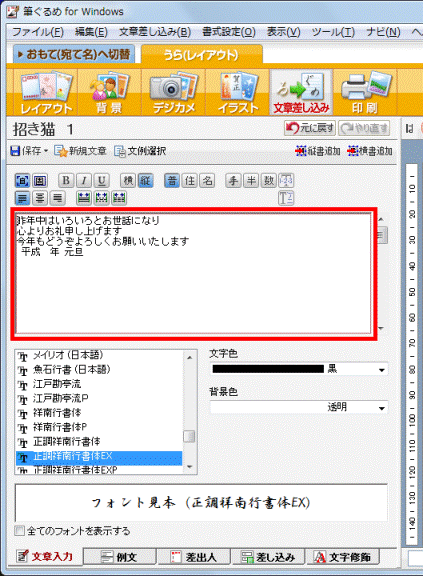
フォントを変更する
文章のフォントは、文章入力欄の下にある一覧からお好みのフォントの種類、文字色、背景色をクリックして変更します。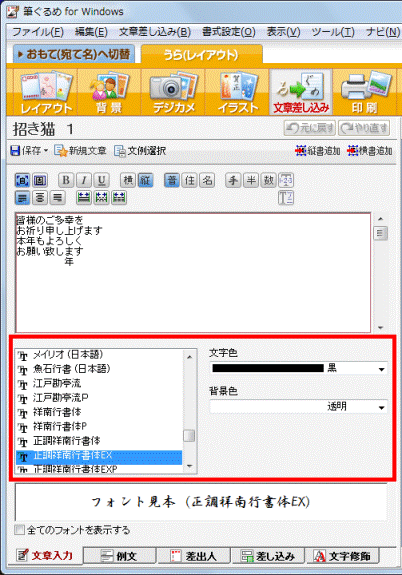
大きさや位置を変更する
文章や画像は、お好みの大きさや位置に変更できます。
大きさを変更する
次の手順で、文章または画像の大きさを変更します。
- 「背景」ボタン、「デジカメ」ボタン、または「イラスト」ボタンのいずれかをクリックします。

- 大きさを変更する画像または文章をクリックし、外枠にある黒い点にマウスポインターをあわせます。
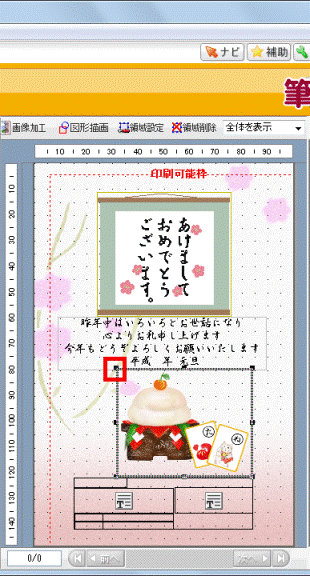
- 黒い点をドラッグし、画像または文章をお好みの大きさに変更します。
お好みの大きさに変更されたら、マウスのボタンから指を離します。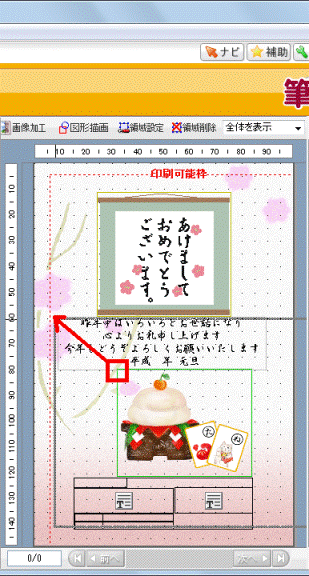 アドバイス
アドバイス「ドラッグ」とは、マウスのボタンを押したままマウスを動かし、マウスポインターを目的の場所に移動させる操作です。
位置を変更する
次の手順で、文章または画像の位置を変更します。
- 「背景」ボタン、「デジカメ」ボタン、または「イラスト」ボタンのいずれかをクリックします。

- 画面右側のプレビューから、変更する文章または画像をドラッグし移動します。
目的の場所まで動かしたら、マウスのボタンから指を離します。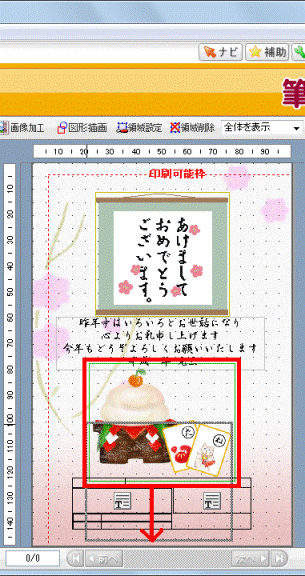 アドバイス
アドバイス「ドラッグ」とは、マウスのボタンを押したままマウスを動かし、マウスポインターを目的の場所に移動させる操作です。
領域(画像や文章など)を削除する
次の手順で、レイアウトの領域(画像や文章など)を削除します。
- 「デジカメ」ボタン、「イラスト」ボタン、または「文章差し込み」ボタンのいずれかをクリックします。

- 画面右側のプレビューから、削除する領域をクリックします。
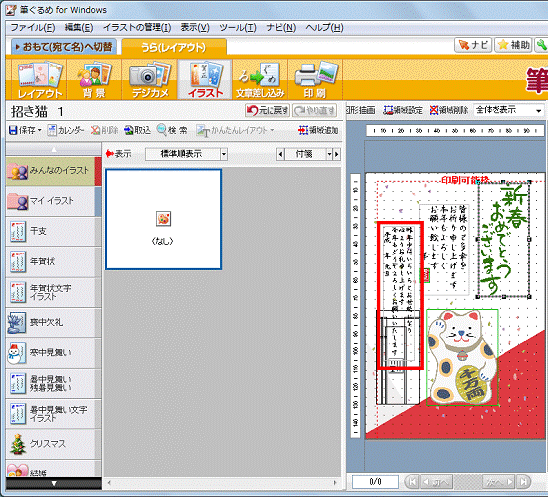
- 削除する領域に黒い点の付いた枠が表示されます。
「領域削除」をクリックします。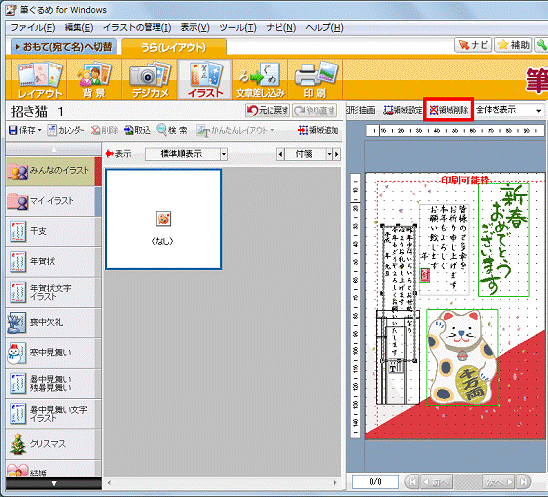
印刷する
作成したレイアウトを印刷するときは、「印刷」ボタンをクリックし、必要な設定を行います。
レイアウトを印刷する方法は、次のQ&Aをご覧ください。 [筆ぐるめ Ver.14〜Ver.16] はがきに印刷する方法を教えてください。
[筆ぐるめ Ver.14〜Ver.16] はがきに印刷する方法を教えてください。



