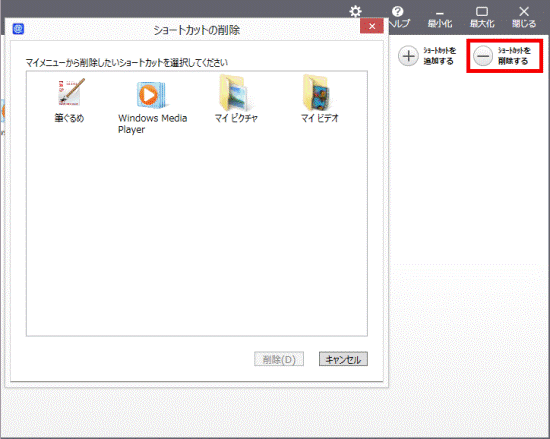このQ&Aは、2012年10月発表モデル以降で、@メニューが付属している機種向けのものです。
付属している機種は、次のQ&Aで確認できます。 @メニューについて教えてください。
@メニューについて教えてください。
Q&Aナンバー【8609-8089】更新日:2024年2月16日
このページをブックマークする(ログイン中のみ利用可)
[@メニュー] 使い方を教えてください。(2012年10月発表モデル以降)
| 対象機種 | すべて |
|---|---|
| 対象OS |
|
 質問
質問
 回答
回答
@メニューを起動後に、「目的でさがす」と「名前でさがす」のどちらかで、目的のアプリを探せます。
アプリのショートカット作成や、@メニュー自体の設定変更も可能です。
このQ&Aでは、「目的でさがす」と「名前でさがす」の違いや、各機能の操作方法についてご案内します。
@メニューの使い方については、次のとおりです。
確認したい項目をクリックして展開し、ご覧ください。
@メニューを起動する
@メニューを起動する方法は、いくつか用意されています。
お好みの方法で起動してください。
- Windows 11
- タスクバーの「@メニュー」アイコンをクリックする

 「スタート」ボタン→右上の「すべてのアプリ」→「@メニュー」の順にクリックする
「スタート」ボタン→右上の「すべてのアプリ」→「@メニュー」の順にクリックする
- タスクバーの「@メニュー」アイコンをクリックする
- Windows 10
- タスクバーの「@メニュー」アイコンをクリックする

 「スタート」ボタンをクリックし、すべてのアプリの一覧から「@メニュー」→「@メニュー」の順にクリックする
「スタート」ボタンをクリックし、すべてのアプリの一覧から「@メニュー」→「@メニュー」の順にクリックする
- タスクバーの「@メニュー」アイコンをクリックする
- Windows 8.1/8
- タスクバーの「@メニュー」アイコンをクリックする
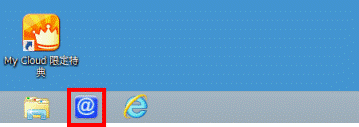
- スタート画面の「@メニュー」タイルをクリックする
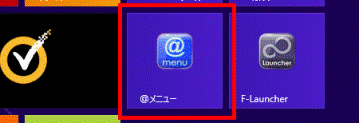
- F-Launcherの「@メニュー」アイコンをクリックする
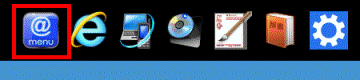
- タスクバーの「@メニュー」アイコンをクリックする
キーボードにワンタッチボタンの「メニュー(MENU)」ボタンが搭載されている機種の場合は、「メニュー(MENU)」ボタンを1回押すと「@メニュー」が起動します。
「目的でさがす」と「名前でさがす」について
@メニューには、「目的でさがす」と「名前でさがす」の2つのメニューがあります。
それぞれのメニューについては、次のとおりです。
目的でさがす
「ホームページを見る」や「年賀状や暑中見舞いを作る」などの利用目的から、アプリケーションを探し出すメニューです。
「目的でさがす」メニューでは、メニュー項目やジャンルボタンの右側に、目的ボタンやアプリ紹介が表示されます。
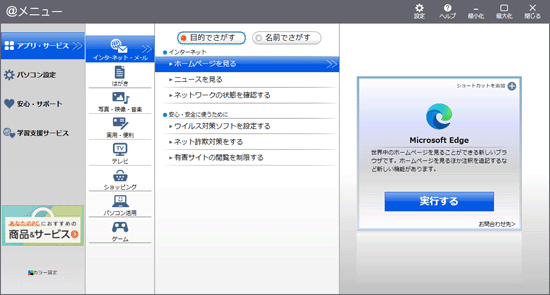
(左から、メニュー項目 / ジャンルボタン / 目的ボタン / アプリ紹介)
目的ボタンでは、「ホームページを見る」や「ウィルス対策ソフトを設定する」などの利用目的がボタンで表示されます。
目的ボタンをクリックすると、右側にアプリ紹介が表示されます。
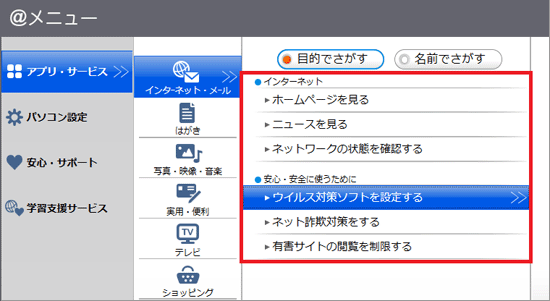
アプリ紹介では、アプリケーションを起動できる「実行する」ボタンや、デスクトップなどにショートカットを追加できる「ショートカットを追加」ボタンなどが表示されます。
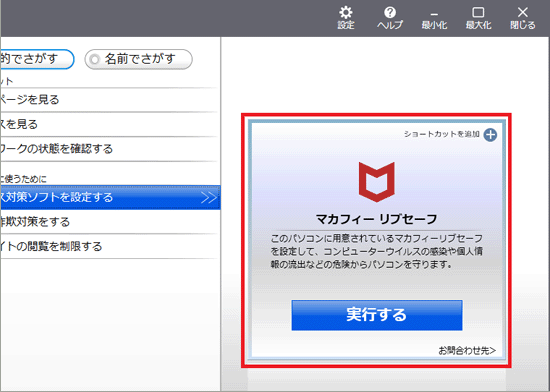
- 表示されるボタンなどは、アプリケーションによって異なります。
- 利用目的に該当するアプリケーションが複数あるときは、右向き矢印や左向き矢印が表示されます。
矢印をクリックすると、他のアプリケーションのアプリ紹介が表示されます。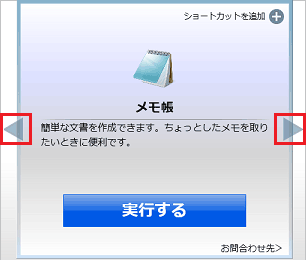
名前でさがす
利用したいアプリケーションの名称がわかっているときに、名前からアプリケーションを探し出すメニューです。
「名前でさがす」メニューでは、メニュー項目やジャンルボタンの右側に、名前ボタンが表示されます。
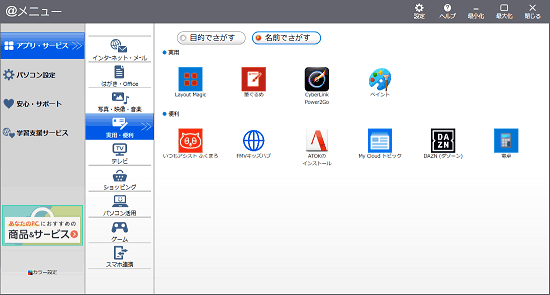
(左から、メニュー項目 / ジャンルボタン / 名前ボタン)
名前ボタンをクリックすると、アプリケーションが起動します。
また、名前ボタンを右クリックすると、デスクトップなどにショートカットを追加できるメニューが表示されます。
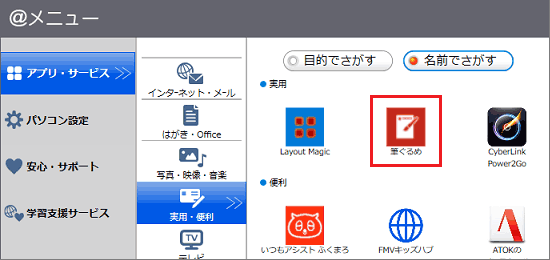
表示されるメニューの内容は、アプリケーションによって異なり、メニューが表示されないアプリケーションもあります。
設定を変更する
@メニューの設定を変更するときは、「設定」ボタンをクリックします。
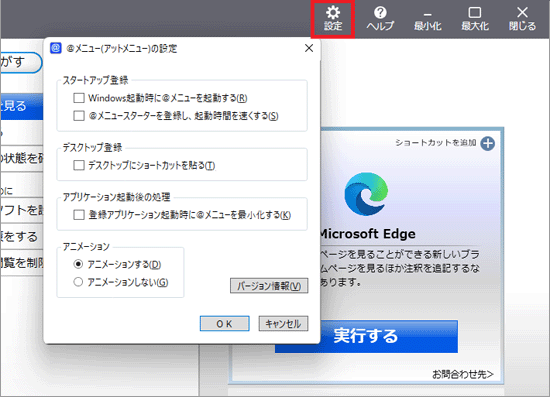
表示される「@メニュー(アットメニュー)の設定」では、次のことが設定できます。
項目をクリックしてチェックを付ける、または外すことにより、@メニューをお好みの動作で使用できます。
- スタートアップ登録
「Windows起動時に@メニューを起動する」
Windowsの起動と同時に、@メニューも起動します。
「@メニュースターターを登録し、起動時間を速くする」
@メニューの起動時間を速くします。 - デスクトップ登録
「デスクトップにショートカットを貼る」
デスクトップに、@メニューのショートカットアイコンを表示します。 - アプリケーション起動後の処理
「登録アプリケーション起動時に@メニューを最小化する」
@メニューでアプリケーションを起動したときに、@メニューを自動で最小化します。 - タブの表示
「「パソコン活用情報」タブを非表示にする」
メニュー項目に表示されている「パソコン活用情報」タブを非表示にします。アドバイス「タブの表示」設定は、2012年10月発表モデル〜2014年5月発表モデルの機種でのみ設定できます。
機種の発表時期や名称は、次のQ&Aで確認できます。 正式な名称(品名/型名)と、発表時期(○○年×モデル)の確認方法を教えてください。
正式な名称(品名/型名)と、発表時期(○○年×モデル)の確認方法を教えてください。 - アニメーション
「アニメーションする」 / 「アニメーションしない」
ボタンをポイントしたときやクリックしたときのアニメーション動作のオン、オフを指定します。 - バージョン情報
@メニューのバージョンを表示します。
機能を使う
@メニューの機能は、次のとおりです。
次の項目をご覧ください。
ショートカットを作成する
F-Launcher、デスクトップなどに、アプリケーションのショートカットを簡単に作成できます。
- 「目的でさがす」メニューの場合
「ショートカットを追加」ボタンをクリックすると、メニューが表示されます。
項目をクリックすると、選択した場所にショートカットを追加します。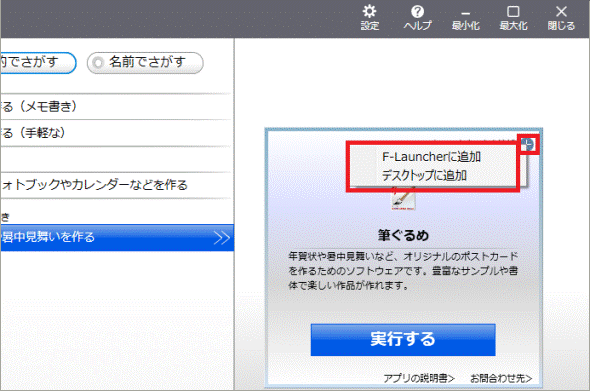
- 「名前でさがす」メニューの場合
名前ボタンを右クリックすると、メニューが表示されます。
項目をクリックすると、選択した場所にショートカットを追加します。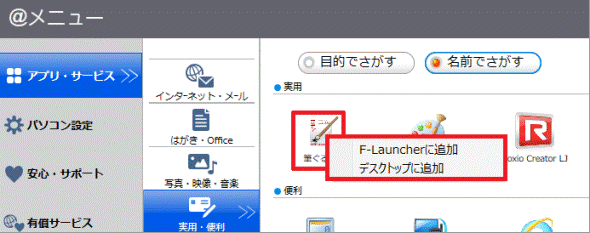
- 「ショートカットを追加」ボタンや名前ボタンを右クリックしてもメニューが表示されない場合は、「@メニュー」の機能で、ショートカットを作成することはできません。
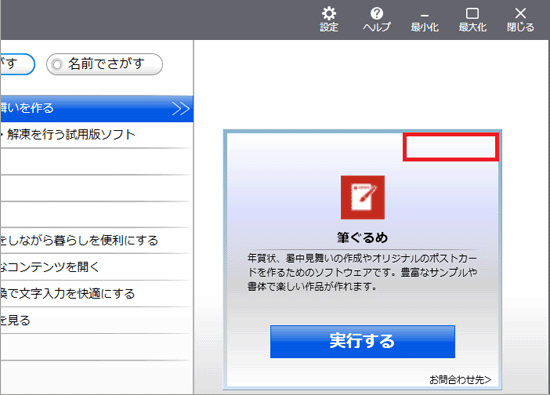
(「ショートカットを追加」ボタンが表示されない場合)
デスクトップにアプリケーションのショートカットを作成する場合は、お使いのOSの機能を利用し、「アプリ」のショートカットを作成します。
手順については、次のQ&Aをご覧ください。 デスクトップにショートカットアイコンを作成する方法を教えてください。
デスクトップにショートカットアイコンを作成する方法を教えてください。 - F-Launcherが付属していない場合は、メニューに「F-Launcherに追加」は表示されません。
- 2012年10月発表モデル〜2014年5月発表モデルの機種では、@メニューのマイメニューにもショートカットを作成できます。
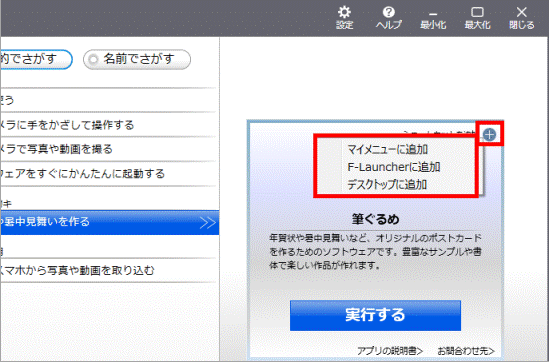
アプリケーションのお問合わせ先を表示する
アプリ紹介に表示される「お問合わせ先」をクリックすると、アプリケーションのお問合わせ先を表示します。
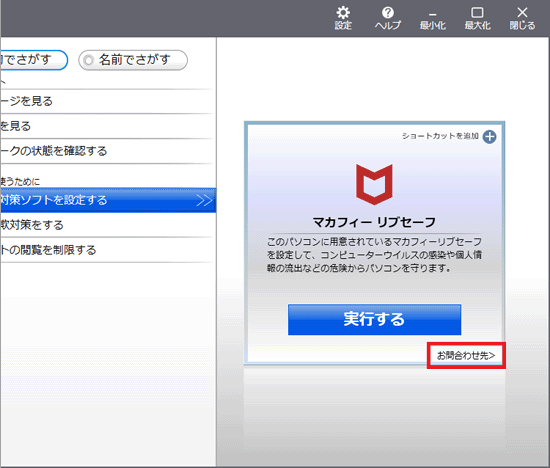
- 「名前でさがす」メニューのときには、「お問合わせ先」は表示されません。
- 「目的でさがす」メニューであっても、アプリケーションによっては「お問合わせ先」が表示されない場合があります。
- 「お問合わせ先」の隣に、「アプリの説明書」が表示されている場合は、アプリケーションのマニュアルを表示できます。
画面の色を変える
「カラー設定」ボタンをクリックすると、@メニューの画面の色を変更できます。
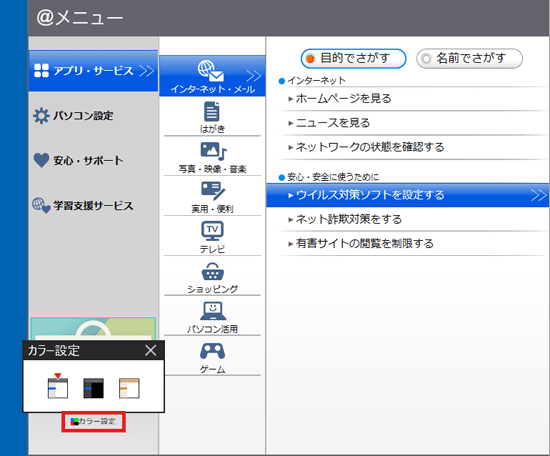
マイメニューでショートカットを追加する / 削除する(2012年10月発表モデル〜2014年5月発表モデルのみ)
マイメニューでは、お好みのアプリケーションを登録して起動できます。
また、フォルダーやファイル、ホームページなども登録できます。
2014年10月発表モデル以降の機種に、マイメニューの機能はありません。
- ショートカットを追加する場合
「ショートカットを追加する」ボタンをクリックし、表示される「ショートカットの追加」でマイメニューに追加する項目を選択します。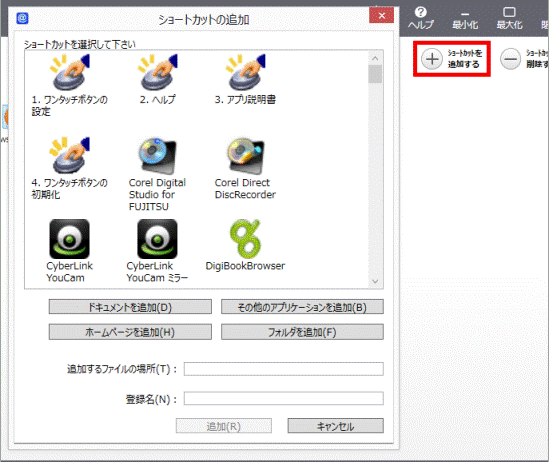 アドバイス
アドバイスアプリケーションを追加する場合は、「ショートカットを作成する」の方法が簡単です。
- ショートカットを削除する場合
「ショートカットを削除する」ボタンをクリックし、表示される「ショートカットの削除」でマイメニューから削除する項目を選択します。