Q&Aナンバー【8609-9611】更新日:2014年7月5日
このページをブックマークする(ログイン中のみ利用可)
[Windows 8.1/8] Bluetooth機器とパソコンを接続する方法を教えてください。
| 対象機種 | すべて |
|---|---|
| 対象OS |
|
 質問
質問
Bluetoothワイヤレステクノロジーに対応した機器と、パソコンを接続する手順を教えてください。
 回答
回答
Bluetooth機器とパソコンを接続する方法は、次のとおりです。
Bluetooth機器によって、接続の手順が異なることがあります。
Bluetooth機器のマニュアルをあわせてご確認ください。
次の項目を順番に確認してください。

はじめてBluetooth機器を使うときは、次のQ&Aをご覧になり、注意事項などをご確認ください。 Bluetoothワイヤレステクノロジーの使い方を教えてください。
Bluetoothワイヤレステクノロジーの使い方を教えてください。
手順1Bluetooth機器の電源を入れる
ご利用のBluetooth機器の電源を入れ、ペアリングが可能な状態にします。
Bluetooth機器の電源の入れ方や、ペアリングするために必要な操作は、お使いの製品のマニュアルをご覧になるか、提供元へご相談ください。
- ペアリングとは、Bluetooth機器を使用するときに、接続する相手を特定する作業のことです。
- お使いのBluetooth機器によっては、パスコード、ペアリングコード、PINコード、パスキーとよばれる数字が登録されていることがあります。
手順2パソコンとBluetooth機器を接続する
パソコンとBluetooth機器を接続します。
お使いのOSに応じた項目を確認してください。
Windows 8.1
次の手順で、パソコンとBluetooth機器を接続します。
お使いの環境によっては、表示される画面が異なります。
- 画面の右下の角に、マウスポインターを移動します。
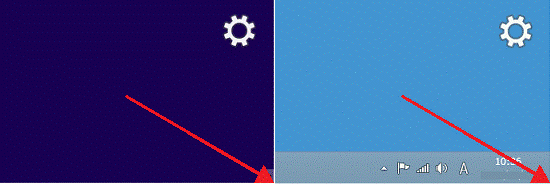
- チャームが表示されます。
「設定」をクリックします。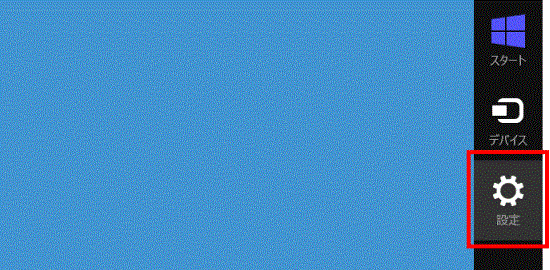
- 「PC設定の変更」をクリックします。
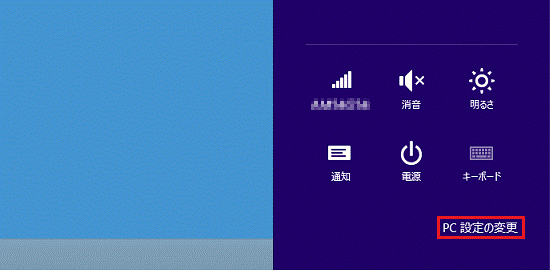
- 「PC設定」が表示されます。
「PCとデバイス」をクリックします。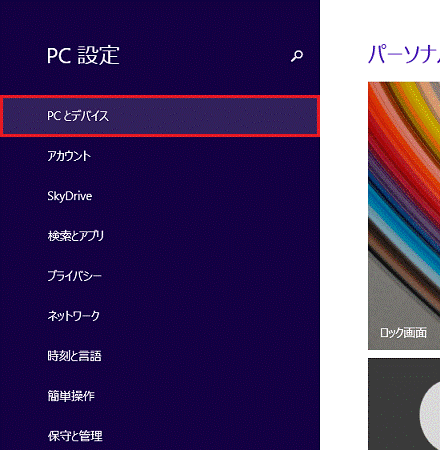
- 「Bluetooth」をクリックします。
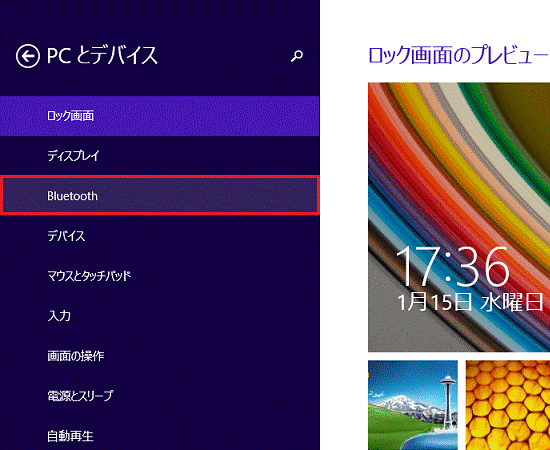
- 画面の右側に「Bluetooth デバイスの管理」が表示されます。
接続するBluetooth機器の名前の下に「ペアリングの準備完了」と表示されるまで、しばらく待ちます。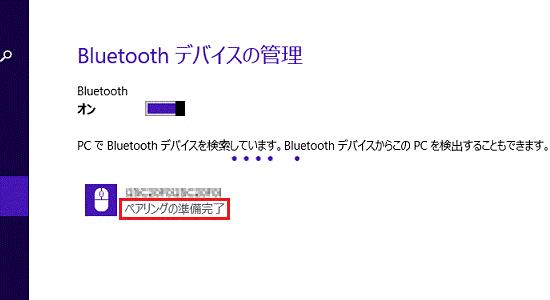

- しばらく待ってもBluetooth機器が表示されない場合は、次のQ&Aをご覧になり、Bluetoothの電波を発信してください。
 Bluetoothワイヤレステクノロジーの電波を停止する / 発信する方法を教えてください。(2012年10月発表モデル以降)
Bluetoothワイヤレステクノロジーの電波を停止する / 発信する方法を教えてください。(2012年10月発表モデル以降) - 追加したい機器の下に「接続済み」と表示されている場合は、パソコンと接続しています。
【Windows】キーを押すか、画面の右下の角にマウスポインターを移動し、表示される「スタート」をクリックして、スタート画面に戻ります。 - 機器によっては、Bluetoothの機器を接続したあと、優先的に使用する設定が必要なことがあります。
機器に添付しているマニュアルを確認し、必要な設定を行ってください。
- しばらく待ってもBluetooth機器が表示されない場合は、次のQ&Aをご覧になり、Bluetoothの電波を発信してください。
- 接続するBluetooth機器をクリックします。
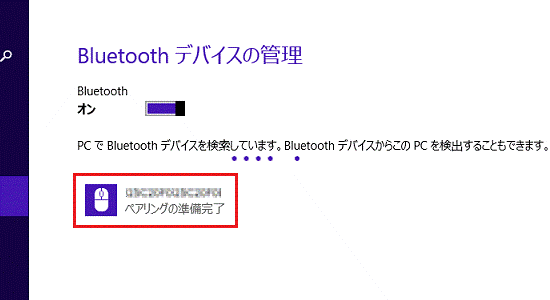
- 「ペアリング」ボタンをクリックします。
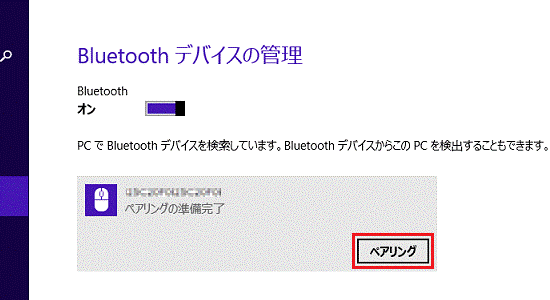
- Bluetooth機器が接続されるまで、しばらく待ちます。
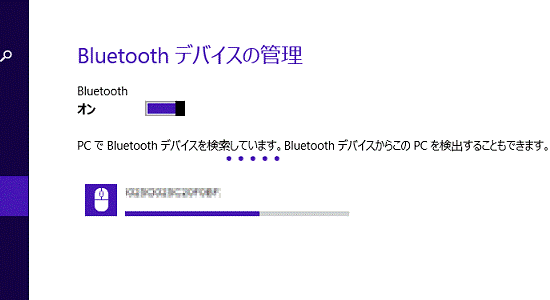

ペアリングコードの確認が表示されたときは、ご利用のBluetooth機器に登録されているペアリングコードを確認し入力します。 接続するBluetooth機器の下に「接続済み」と表示されたことを確認します。
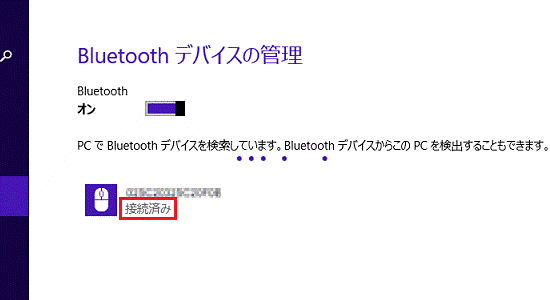
- 【Windows】キーを押すか、画面の右下の角にマウスポインターを移動し、表示される「スタート」をクリックして、スタート画面に戻ります。
Windows 8
次の手順で、パソコンとBluetooth機器を接続します。
お使いの環境によっては、表示される画面が異なります。
- 画面の右下の角に、マウスポインターを移動します。
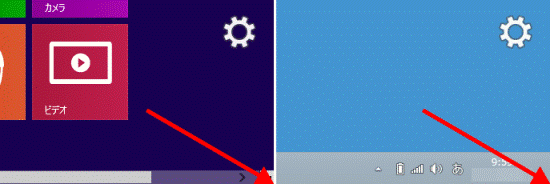
- チャームが表示されます。
「設定」をクリックします。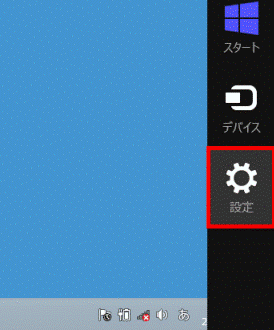
- 「PC設定の変更」をクリックします。
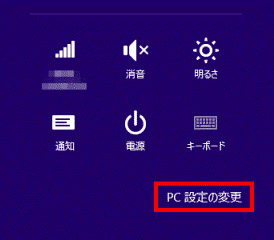
- 「PC設定」が表示されます。
「デバイス」をクリックします。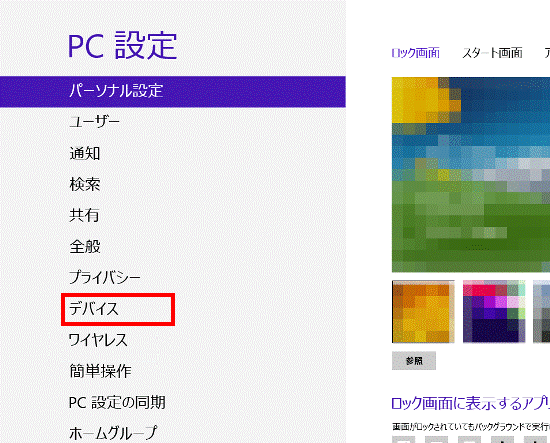
- 「デバイスの追加」をクリックします。
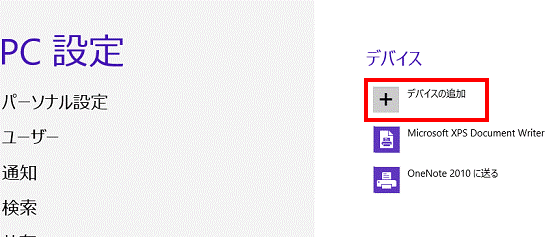

- 追加したい機器が表示されている場合は、パソコンと接続しています。
【Windows】キーを押すか、画面の左下の角にマウスポインターを移動し、表示される「スタート」をクリックして、スタート画面に戻ります。 - 機器によっては、Bluetoothの機器を接続したあと、優先的に使用する設定が必要なことがあります。
機器に添付しているマニュアルを確認し、必要な設定を行ってください。
- 追加したい機器が表示されている場合は、パソコンと接続しています。
- 「デバイスの選択」が表示されます。
接続するBluetooth機器をクリックします。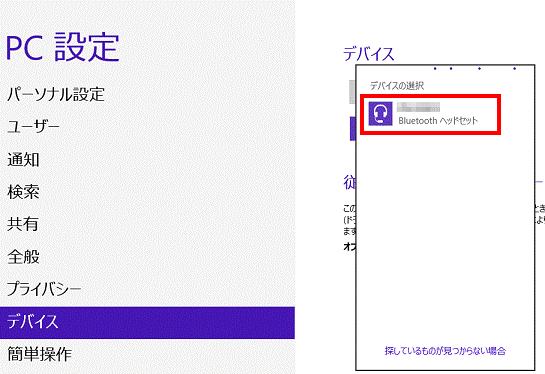

しばらく待ってもBluetooth機器が表示されない場合は、次のQ&Aをご覧になり、Bluetoothの電波を発信してください。 Bluetoothワイヤレステクノロジーの電波を停止する / 発信する方法を教えてください。(2012年10月発表モデル以降)
Bluetoothワイヤレステクノロジーの電波を停止する / 発信する方法を教えてください。(2012年10月発表モデル以降) - Bluetooth機器が追加されるまで、しばらく待ちます。
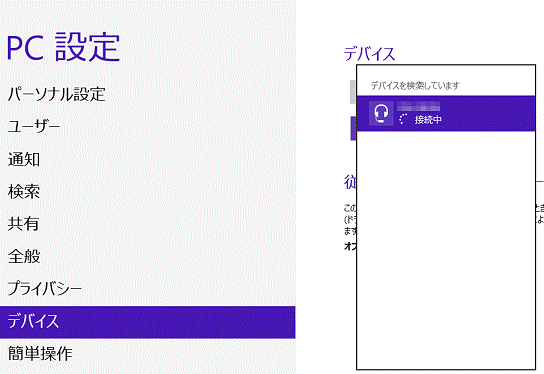

ペアリングコードの確認が表示されたときは、ご利用のBluetooth機器に登録されているペアリングコードを確認し入力します。 追加が完了すると、「PC設定」に戻ります。
Bluetooth機器が表示されていることを確認します。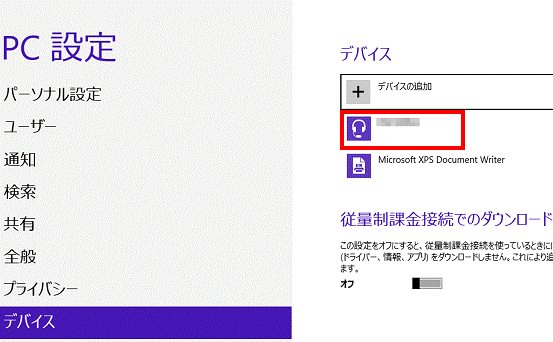
- デスクトップに、Bluetoothデバイスのコントロール画面が表示されたことを確認します。
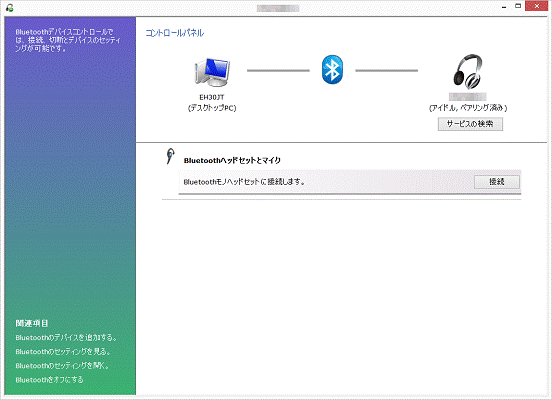

- しばらく待っても、「PC設定」のまま画面が切り替わらない場合は、【Windows】キーを押し、スタート画面が表示されたら「デスクトップ」タイルをクリックしてください。
- 接続するBluetooth機器によっては、Bluetoothデバイスのコントロール画面は表示されません。
- 「接続」ボタンが表示されている場合は、ボタンをクリックしてパソコンとBluetooth機器を接続してください。
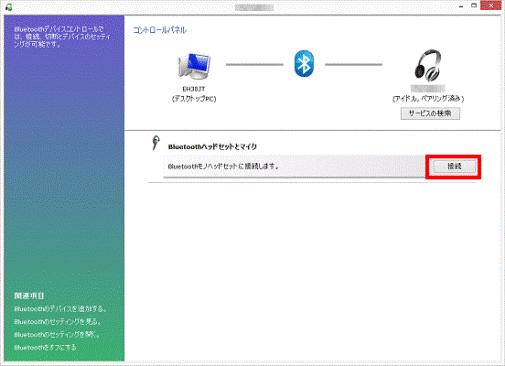
- しばらく待っても、「PC設定」のまま画面が切り替わらない場合は、【Windows】キーを押し、スタート画面が表示されたら「デスクトップ」タイルをクリックしてください。



