Q&Aナンバー【8707-0714】更新日:2016年12月1日
このページをブックマークする(ログイン中のみ利用可)
[G-GUIDE] DigitalTVboxで番組を予約録画する方法を教えてください。
| 対象機種 | 2010年春モデルFMV-DESKPOWER F/G87N、他・・・ |
|---|---|
| 対象OS |
|
 質問
質問
2007年夏モデル〜2010年春モデルのDigitalTVboxを使用しています。
G-GUIDE から予約録画する方法を教えてください。
G-GUIDE から予約録画する方法を教えてください。
 回答
回答
2016年11月30日をもって、G-GUIDEの番組表サーバーは停止しました。
このため、インターネットから番組表を取得できません。
次の機種をお使いの場合は、ご購入時の状態で番組表をインターネットから取得するように設定されているため、番組表の取得元を放送波に変更してください。
 [G-GUIDE] 番組表の取得元を放送波に変更する方法を教えてください。
[G-GUIDE] 番組表の取得元を放送波に変更する方法を教えてください。
このため、インターネットから番組表を取得できません。
次の機種をお使いの場合は、ご購入時の状態で番組表をインターネットから取得するように設定されているため、番組表の取得元を放送波に変更してください。
- FMV-TEO(2007年夏モデル〜2008年秋冬モデル)
- FMV-DESKPOWER / FMV-BIBLO(2007年夏モデル〜2008年夏モデル)
 [G-GUIDE] 番組表の取得元を放送波に変更する方法を教えてください。
[G-GUIDE] 番組表の取得元を放送波に変更する方法を教えてください。 アナログ放送は2011年7月24日に終了したため(※)、本Q&Aの手順ではアナログ放送を視聴・録画できません。
※東北3県(岩手、宮城、福島)は、2012年3月31に終了
地上デジタル放送についての詳細は、次のホームページをご覧ください。
 地デジお役立ちガイド
地デジお役立ちガイド
※東北3県(岩手、宮城、福島)は、2012年3月31に終了
地上デジタル放送についての詳細は、次のホームページをご覧ください。
 地デジお役立ちガイド
地デジお役立ちガイドG-GUIDE から予約録画する方法は、次のとおりです。

番組を録画するときには、いくつかのご注意があります。
ご注意を確認したうえで録画しないと、録画に失敗する可能性があります。
操作手順をご覧になる前に、次のQ&Aを必ずご覧ください。
 [DigitalTVbox] 番組を録画するときに注意することを教えてください。
[DigitalTVbox] 番組を録画するときに注意することを教えてください。次の場合に応じた項目を確認してください。
番組名から予約録画する
番組名から予約録画する方法は、次のとおりです。

G-GUIDEが起動した後は、リモコンでも操作できます。

お使いの環境によっては、表示される画面が異なります。
- 「スタート」ボタン→「すべてのプログラム」→「Panasonic」→「G-GUIDE(R)for Windows」→「G-GUIDE(R)for Windows」の順にクリックします。

DigitalTVboxが起動しているときは、次の手順でもG-GUIDEを起動できます。- ビューア(テレビを視聴する画面)上で右クリックし、表示されるクイックメニューから「トップメニュー」をクリックします。
次に表示される画面で「番組表」をクリックします。 - リモコンの「メニュー」ボタンを押し、「番組表」を選択して「決定」ボタンを押します。
- ビューア(テレビを視聴する画面)上で右クリックし、表示されるクイックメニューから「トップメニュー」をクリックします。
- 「番組表データがありません。番組表データを更新しますか?」と表示された場合は、「はい」ボタンをクリックし、番組表を更新します。
表示されない場合は、次の手順に進みます。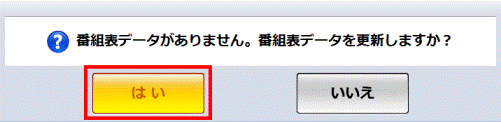

「使用許諾同意書」が表示された場合は、画面の指示に従って操作してください。 - G-GUIDE の番組表が表示されます。
録画したい番組をクリックして、選択します。
必要に応じて、「放送切替」で放送波や、日付のタブで日付を切り替えます。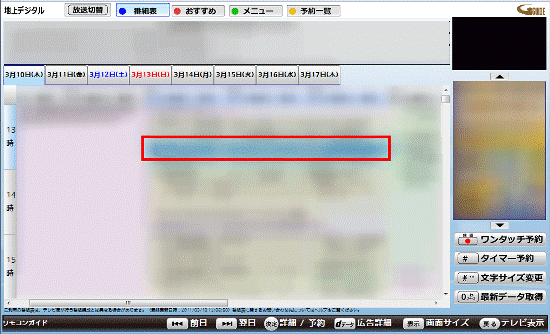

- DigitalTVbox で視聴できない放送波の番組表は、表示されません。
- 「ワンタッチ予約」が表示されている機種は、番組を選択して「ワンタッチ予約」ボタンをクリックすると、次の設定で録画予約ができます。
- 繰り返し:なし
- 保存場所:HDD
- 画質:最高画質
「ワンタッチ予約」で録画予約した場合は、手順7.に進みます。 - 繰り返し:なし
- DigitalTVbox で視聴できない放送波の番組表は、表示されません。
- 「決定」ボタンをクリックします。
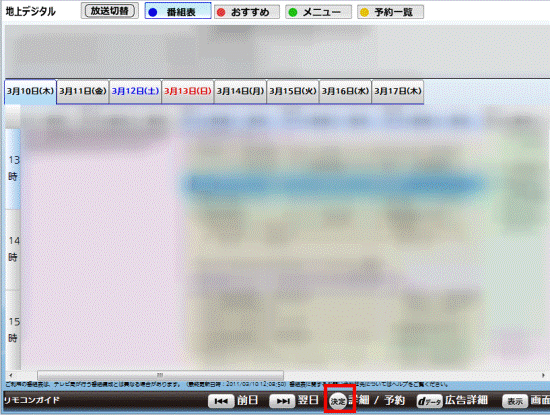
- 「番組詳細/録画予約」が表示されます。
「繰り返し」、「保存場所」、「画質」(一部の機種で設定可能)を設定します。
地上アナログ放送の場合は、「延長」も設定します。
「延長」では、スポーツ中継などの延長に備えて、終了時刻の延長時間を設定できます。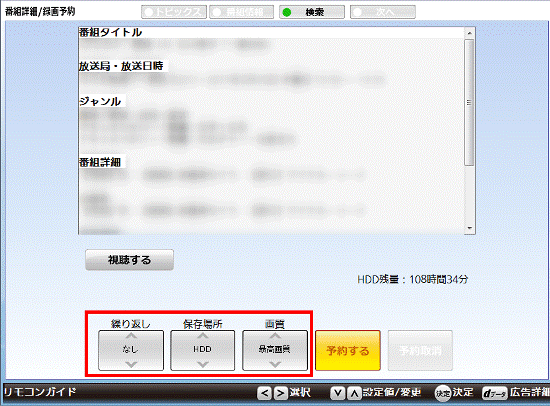

保存場所について、デジタル放送の場合は、次のとおり設定します。- ムーブで録画する場合:「HDD」を選択します。
- ダビングで録画する場合:「HDD(ダビング)」を選択します。
なお、ダビング10の番組をダビング10に対応しているDigitalTVboxで録画するときは、上の設定にかかわらず、ダビング10で録画されます。
ムーブとダビング、ダビング10について詳しくは、次のQ&Aをご覧ください。 [DigitalTVbox] 「ムーブ」と「ダビング」について教えてください。(2007年春モデル〜2010年春モデル)
[DigitalTVbox] 「ムーブ」と「ダビング」について教えてください。(2007年春モデル〜2010年春モデル) ダビング10について教えてください。
ダビング10について教えてください。 - ムーブで録画する場合:「HDD」を選択します。
- 「予約する」ボタンをクリックします。
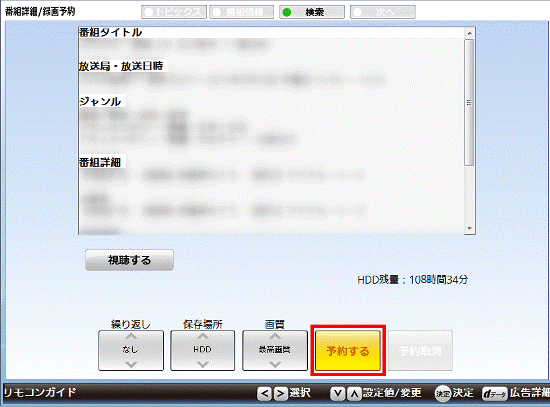
- 「予約を登録しました。」と表示された場合は、「OK」ボタンをクリックします。
表示されない場合は、次の手順に進みます。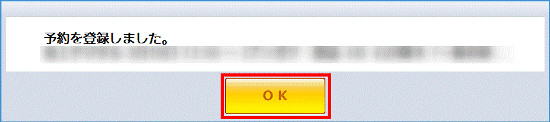
- G-GUIDE の番組表に戻ります。
予約した番組に、時計のアイコンが表示されていることを確認します。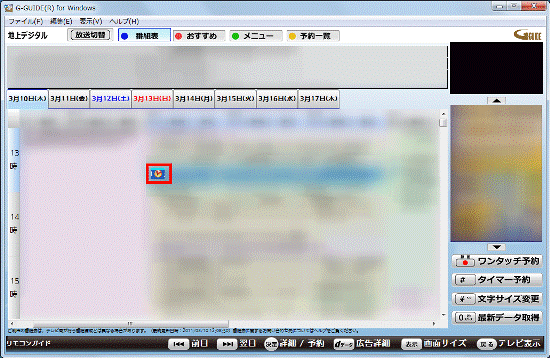
- 「戻る」ボタンをクリックします。
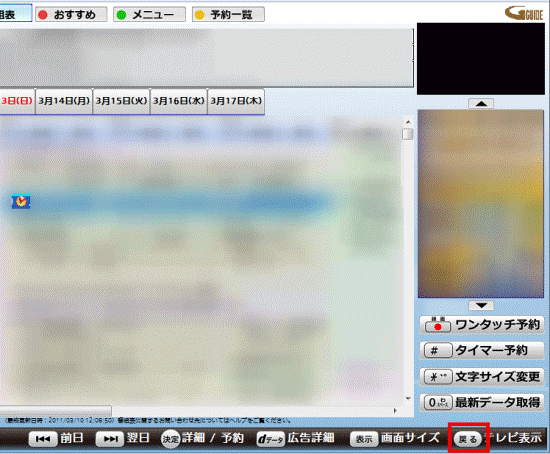
- DigitalTVbox の視聴画面が表示されます。
ビューア(テレビを視聴する画面)上で右クリックし、表示されるクイックメニューから「待機モードへ」をクリックします。
クイックメニューで「DigitalTVboxの終了」をクリックしないでください。
DigitalTVbox を終了すると、予約録画が実行されません。
クイックメニューは必ず「待機モードへ」をクリックして、待機モードにしてください。
日時を指定して予約録画する
日時を指定して予約録画する方法は、次のとおりです。

G-GUIDEが起動した後は、リモコンでも操作できます。

お使いの環境によっては、表示される画面が異なります。
- 「スタート」ボタン→「すべてのプログラム」→「Panasonic」→「G-GUIDE(R)for Windows」→「G-GUIDE(R)for Windows」の順にクリックします。

DigitalTVboxが起動しているときは、次の手順でもG-GUIDEを起動できます。- ビューア(テレビを視聴する画面)上で右クリックし、表示されるクイックメニューから「トップメニュー」をクリックします。
次に表示される画面で「番組表」をクリックします。 - リモコンの「メニュー」ボタンを押し、「番組表」を選択して「決定」ボタンを押します。
- ビューア(テレビを視聴する画面)上で右クリックし、表示されるクイックメニューから「トップメニュー」をクリックします。
- 「番組表データがありません。番組表データを更新しますか?」と表示された場合は、「はい」ボタンをクリックし、番組表を更新します。
表示されない場合は、次の手順に進みます。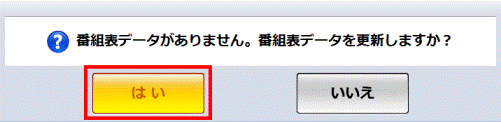

「使用許諾同意書」が表示された場合は、画面の指示に従って操作してください。 - G-GUIDE の番組表が表示されます。
「タイマー予約」ボタンをクリックします。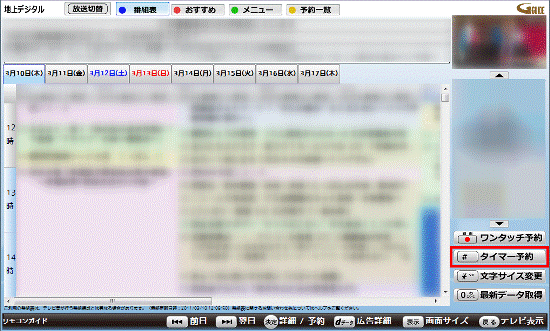
- 「タイマー予約」が表示されます。
録画する番組に応じて、表示されている項目を設定します。
保存場所について、デジタル放送の場合は、次のとおり設定します。- ムーブで録画する場合:「HDD」を選択します。
- ダビングで録画する場合:「HDD(ダビング)」を選択します。
なお、ダビング10の番組をダビング10に対応しているDigitalTVboxで録画するときは、上の設定にかかわらず、ダビング10で録画されます。
ムーブとダビング、ダビング10について詳しくは、次のQ&Aをご覧ください。 [DigitalTVbox] 「ムーブ」と「ダビング」について教えてください。(2007年春モデル〜2010年春モデル)
[DigitalTVbox] 「ムーブ」と「ダビング」について教えてください。(2007年春モデル〜2010年春モデル) ダビング10について教えてください。
ダビング10について教えてください。 - ムーブで録画する場合:「HDD」を選択します。
- 項目を設定できたら、「予約する」ボタンをクリックします。
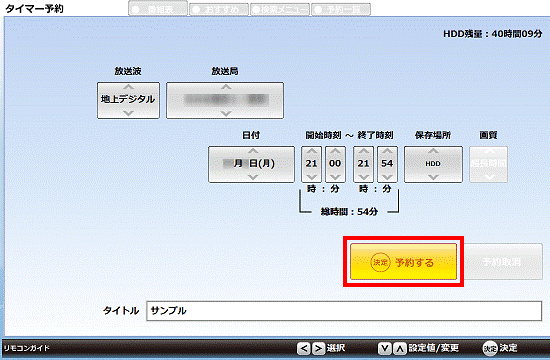
- 「予約を登録しました。」と表示された場合は、「OK」ボタンをクリックします。
表示されない場合は、次の手順に進みます。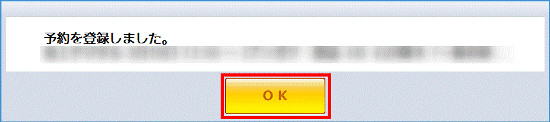
- DigitalTVbox の番組表に戻ります。
「予約一覧」をクリックします。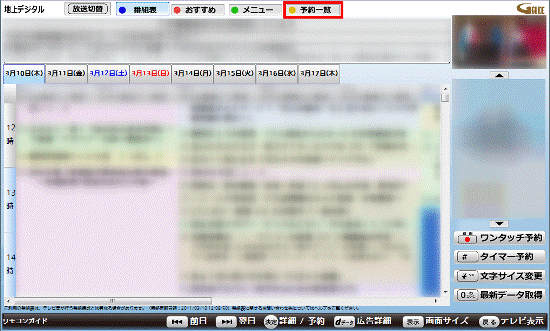
- 「予約一覧」が表示されます。
予約録画の設定が、一覧に表示されていることを確認します。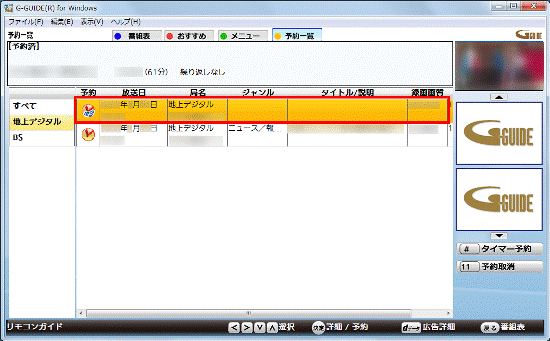

「予約」欄のアイコンの表示は、予約録画をした方法によって異なります。 (時計に123が表示されたアイコン):タイマー予約から予約録画をした場合
(時計に123が表示されたアイコン):タイマー予約から予約録画をした場合  (時計のアイコン):G-GUIDE の番組表から予約録画をした場合
(時計のアイコン):G-GUIDE の番組表から予約録画をした場合
- 「番組表」または「戻る」ボタンをクリックします。
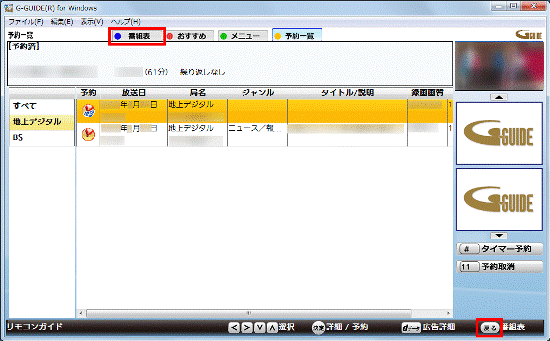
- DigitalTVbox の番組表に戻ります。
「戻る」ボタンをクリックします。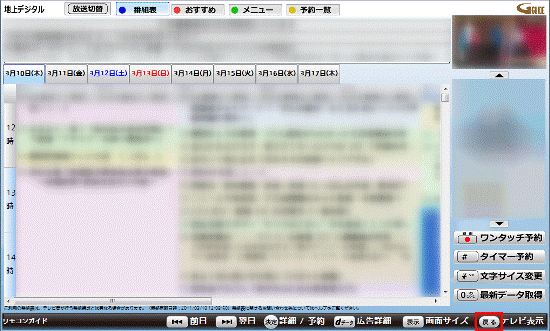
- DigitalTVbox の視聴画面が表示されます。
ビューア(テレビを視聴する画面)上で右クリックし、表示されるクイックメニューから「待機モードへ」をクリックします。
クイックメニューで「DigitalTVboxの終了」をクリックしないでください。
DigitalTVbox を終了すると、予約録画が実行されません。
クイックメニューは必ず「待機モードへ」をクリックして、待機モードにしてください。



